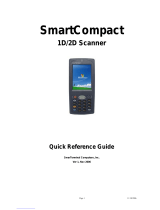Page is loading ...

Microsoft® Windows® CE 5.0
Entry Level Handy Terminal
Version
1.1
August / 12/
2011

H
andy
T
e
r
m
i
nal
U
s
e
r
G
u
i
de
2
Table of
C
on
te
n
t
s
Charpt 1.
Re
f
e
r
e
n
ce
s ................................................................................................. 4
1.1. General Use And Product Safety................................................................ 4
1.2. Federal Communication Commission Interference Statement .................... 5
1.3. SAR
C
o
m
p
lia
n
ce
....................................................................................... 7
1.4. WEEE Compliance.................................................................................... 7
1.5. System Sp
eci
f
icati
ons ................................................................................ 7
1.6. Environment Standard ............................................................................... 9
1.7. Product
Label
............................................................................................ 9
1.8. Warranty And After S
e
rv
ice
..................................................................... 10
Charpt 2. In
t
rodu
cti
on ............................................................................................. 11
2.1. Package Contents .................................................................................... 11
2.2. General View........................................................................................... 11
2.2.1. Handy Terminal Front Side View ................................................. 12
2.2.2. Handy Terminal Back Side View.................................................. 12
2.3. Keypad
Description
................................................................................. 14
2.3.1. Key Maps and
Be
h
a
v
i
or ............................................................... 14
2.3.2. Numeric Keypad Alpha Mode and Triple Click ........................... 16
2.3.3. Function Key ............................................................................... 18
2.3.4. The Soft
Keypad
.......................................................................... 20
2.4. Scanning Barcode.................................................................................... 21
2.5. Resetting the Handy Terminal.................................................................. 22
2.5.1. Software (Warm)
Reset
................................................................ 22
2.5.2. Cold Reset ................................................................................... 22
2.6. Saving to F
la
sh ........................................................................................ 23
Charpt 3. Getting Started......................................................................................... 25
3.1. Charging the Battery Pack ....................................................................... 25
3.1.1. Installing the battery pack ............................................................ 25
3.1.2. Charging the battery pack with Power Ad
a
p
te
r ............................. 26
3.1.3. Charging the battery pack with Single Dock................................. 27
3.2. Starting the Handy
Terminal
.................................................................... 28
3.3. Power (and Backlight) on / off ................................................................. 28
3.4. Navigating the
Display
............................................................................ 28
3.4.1. The Command
Ba
r ....................................................................... 29
3.4.2. The Task Bar................................................................................ 29

H
andy
T
e
r
m
i
nal
U
s
e
r
G
u
i
de
3
3.4.3. Using the S
t
y
l
us ........................................................................... 29
3.5. Calibration of the touch Screen................................................................ 30
3.6. Control Panel........................................................................................... 30
3.6.1. Barcode Setting............................................................................ 31
3.7. Backup and Restore Function .................................................................. 33
Charpt 4.
Communication
....................................................................................... 35
4.1. Bluetooth D
e
v
ice
..................................................................................... 35
4.1.1. Connect to a Bluetooth d
e
v
ice
...................................................... 35
4.1.2. File transfer between two Terminals............................................. 37
4.2. Ethernet Network .................................................................................... 38
4.3. Microsoft®
ActiveSync®
........................................................................ 39
4.4. Federal Communication Commission Interference Statement .................. 40
Charpt 5. Appendix................................................................................................. 42
5.1. Windows Core Version Support I
tem
....................................................... 42
5.2. AIM Code Identifiers of Symbol SE955 .................................................. 55

H
andy
T
e
r
m
i
nal
U
s
e
r
G
u
i
de
4
Charpt 1. References
Reserves the right to make improvements or changes in the products d
e
s
c
r
i
b
e
d
i
n this document at any time without notices. While reasonable efforts have been
made in the preparation of this document to assure its accuracy, assumes no
liability resulting from any errors of omissions in this guide, or from the use of the
information contained herein. Further, reserves the right to revise this publication
and to make changes to it from time to time without any obligation to notify any
person or organization of such revision or changes.
This document is copyrighted. All rights are reserved. This document may not, in
whole or in part, be copied, photocopied, reproduced, translated or reduced to any
electronic medium or machine-readable form without prior consent, in writing.
1.1. General Use And Product Safety
ÿ
Do not stare into the laser beam directly or shine it into eyes.
ÿ
Never use strong pressure onto the screen or subject it to severe impact,
as the LCD panel could become cracked and possibility cause personal
injury. If the LCD panel is broken, never touch the liquid inside, for
such contact would irritate the skin.
ÿ
Although the handy terminal has been passed the test of IP54 standard
for water and dust resistance, avoid prolonged exposure to rain or other
concentrated moisture. For these conditions exceed the IP54 standard,
and could result in water or other contaminants entering into the handy
terminal.
ÿ
Use only the approved AC Adapter with the Terminal. Use of an
unapproved AC Adapter could result in electrical problems, or even
cause a fire or electrical shock to the user.
ÿ
Be sure that only authorized supplier are allowed to disassemble and
reassemble the device. If the device or parts has been damaged due to
any wrong handling, shall void the product and parts warranty.
ÿ
Always make back-up copies of all important data. Easy done by using a

H
andy
T
e
r
m
i
nal
U
s
e
r
G
u
i
de
5
cable or Single Cradle (sold by optional) to transfer data to the computer.
Manufacturer is not liable for any data damages or data loss caused by
deletion or corruption by using of this device, or due to the drained
battery.
ÿ
Lithium-ion battery packs might get hot, explode, ignite and/or cause
serious injury if exploded by abusive using. Please follow the safety
warnings listed as below:
¤
Do not place the battery pack in fire or heat the battery.
¤
Do not
install
the
battery
pack backwards so the polarity is reserved.
¤
Do not connect the positive Battery pack with negative battery
pack to each other with any metal object (like wire).
¤
Do not carry or store battery pack together with metal objects.
¤
Do not pierce the battery pack with nails, strike the battery pack with
a hammer, step on the battery pack or otherwise put it to strong
impacts or shocks.
¤
Do not solder directly onto the battery pack.
¤
Do not expose battery pack to liquid, or allow the battery contacts to
get wet.
¤
Do not disassemble or modify the battery pack. The battery pack
contains safety and protection devices, which, if damaged, may
cause the battery pack to generate heat, explode or ignite.
¤
Do not discharge the battery pack using any device except for the
specified device. When it is used in devices other than the specified
devices, the battery pack can be damaged or its life expectancy
reduced. If the device causes any abnormal current to flow, it may
cause the battery pack to become hot, explode or ignite and cause
serious injury.
¤
In the event the battery pack leaks and the fluid gets into one’s eye,
do not rub the eye. Rinse well with water and immediately seek
medical care. If left untreated, the battery fluid could cause damage
to the eye.
1.2. Federal Communication C
o
mm
i
ss
ion
Interference Statement
This device complies with Part 15 of the FCC Rules. Operation is
subject to the following two conditions: (1) This device may not
cause harmful interference, and (2) this device must accept
any interference received, including interference that may
cause undesired operation.

H
andy
T
e
r
m
i
nal
U
s
e
r
G
u
i
de
6
NOTS
:
This equipment has been tested and found to comply with the limits for
a Class B digital device, pursuant to Part 15 of the FCC Rules. These limits are
designed to provide reasonable protection against harmful interference in a
residential installation. This equipment generates, uses and can radiate radio
frequency energy and, if not installed and used in accordance with the
instructions, may cause harmful interference to radio communications.
However, there is no guarantee that interference will not occur in a particular
installation. If this equipment does cause harmful interference to radio or
television reception, which can be determined by turning the equipment off and
on, the user is encouraged to try to correct the interference by one of the
following measures:
- Reorient or relocate the receiving antenna.
- Increase the separation between the equipment and receiver.
- Connect the equipment into an outlet on a circuit different from that
to which the receiver is connected.
- Consult the dealer or an experienced radio/TV technician for help.
FCC Caution: Any changes or modifications not expressly approved by the part
responsible for compliance could void the user's authority to
operate this equipment.
IMPORTANT NOTE
:
Radiation Exposure Statement:
This equipment complies with FCC radiation exposure limits set forth for an
uncontrolled environment. End users must follow the specific operating
instructions for satisfying RF exposure compliance. To maintain compliance with
FCC RF exposure compliance requirements, please follow operation instruction
as documented in this manual.
This transmitter must not be co-located or operating in conjunction with any
other antenna or transmitter.

H
andy
T
e
r
m
i
nal
U
s
e
r
G
u
i
de
7
1.3. SAR Compliance
This equipment has been SAR-evaluated for use in laptops (notebooks)
with side slot configuration.
Caution
:
Please also note that Terminal is limited in CH1~CH11 for
2.4GHz by specified firmware controlled in U.S.A.
The FCC ID of Handy Terminal is SPY-PDT
1.4. WEEE Compliance
This symbol is placed on the product to remind users to dispose of Waste
Electrical and Electronic Equipment (WEEEE) appropriately, per
Directive Europe 2002/96/EC. In most areas, this product can be
recycled, reclaimed and re-used when properly discarded. Do not discard labeled
units with trash.
1.5. System Specifications
P
r
o
c
e
ss
o
r
Marvell PXA270 with 312 MHz 32 bits RISC
CPU
M
e
m
o
r
y
-
2G
B
F
l
a
sh
R
O
M
- 64 MB SDRAM
D
i
s
p
l
ay
a
n
d
T
o
u
c
h
P
a
n
e
l
- Trans-missive Micro Reflective 2.4” TFT
256K Color QVGA LCD with high brightness
LED backlight
- Resistive type touch panel (optional)
A
ud
i
o
- Two
bu
zz
e
r
s
R
F
R
a
di
o
Supp
o
r
t(
O
p
t
i
o
n)
- Wireless
L
AN
-
802.
1
1
b
/
g
W
i
r
e
l
e
ss
L
A
N
- Compliant with WPA and IEEE 802.11i
WPA2
- Cisco Compatible Extensions (CCX)

H
andy
T
e
r
m
i
nal
U
s
e
r
G
u
i
de
8
V
e
r
s
i
o
n
4
c
e
r
t
i
f
i
c
a
t
i
on
- Support full range of 802.1x(EAP) including
EAP-TLS, EAP-FAST, LEAP,
PEAP-MSCHAPv2 and PEAP-GTC
- Support Static, Pre-shared and Dynamic
encryption 40-bit and 128-bit keys. WEP,
WPA: TKIP and WPA2:AES
- Support coexistence with Bluetooth
R
F
R
a
di
o
Supp
o
r
t(
O
p
t
i
o
n)
-Bluetooth W
P
AN
-
-
C
l
a
ss II
w
i
t
h
V
2
.
0
c
o
m
p
li
a
n
t
-- Range 10 m
-- Support coexistence with WiFi
E
x
t
e
r
n
a
l
C
o
nn
ec
t
P
o
r
t
s
- One I/O connector support USB Client and
power input
- I/O connector supports connection for USB
cable, cradle and power adapter
- USB supports USB Client with USB 1.1
compliant
S
c
an
E
n
g
in
e
-
M
oto
r
o
l
a
SE
95
5
1
D
l
a
s
e
r
sc
a
n
ne
r
I
nd
i
c
a
t
o
r
-
On
e
t
w
o c
o
l
o
r
L
E
D
fo
r
c
h
a
r
g
e
r
s
t
atu
s
indicator
Red: Charging
Green: Fully charged
- One two color LED scanner indicator
Red:
S
canning
Green: Good scan
B
a
tt
e
r
y
- Standard battery pack: 1100mAH, 3.7V,
Li-Ion
- Extended battery pack: 2000mAH, 3.7V,
Li-Ion
- One rechargeable 15mAH, 2.4V Li-MH
backup battery
- One battery cover sensor switch
- Battery charge time:
1100mAH battery pack: 2.5 hours
2000mAH battery pack: 4.0 hours

H
andy
T
e
r
m
i
nal
U
s
e
r
G
u
i
de
9
Power
Adapter
-
100
~
240
V
a
c,
5
0/60
H
z
I
n
put
- 5Vdc/3Adc, Wall Mount
B
u
t
t
o
n
/
K
e
y
-
On
e
2
3
-
k
e
y
n
u
m
e
r
i
c k
e
y
pad
- Four function keys
- Two direction keys
- One scan key
- One power button
D
i
m
e
n
s
i
o
n
s
135
(
L
)
x
50
(
W
)
x
25
(
H
)
m
m
W
e
i
g
h
t
170g including 1100mAH battery pack
190g including 2000mAH battery pack
S
o
f
t
w
a
r
e
-
W
i
n
C
E
5
.
0
C
o
r
e
V
e
r
s
i
o
n
- Backup manager, Scanner Setting utility,
- SDK and BSP development software
1.6. Environment Standard
S
t
o
r
age
T
e
m
p
e
r
a
t
u
r
e
-25 ~ 60
Op
e
r
a
t
i
on
T
e
m
p
e
r
a
t
u
r
e
-10 ~ 50
H
u
m
i
d
i
t
y
95% non-condensing @ 40
℃
F
r
e
e
D
r
op
1.2m (4ft) drop to concrete, 3 drops per 6
surfaces
T
u
m
b
l
e
D
r
op
100 times 2 feet tumbles (200 drops)
E
n
v
i
r
on
m
e
nt
a
l
S
ea
l
i
ng
IP54 Standard
ESD
+/-8KV Air Discharge, +/-4KV Contact
Discharge
R
e
g
u
la
to
r
y
C
o
m
p
l
ia
n
ce
CE, CB, FCC, NCC, SRMC, CCC
1.7. Product Label
The Handy Terminal has several labels as showed in Figure 1-1.

H
andy
T
e
r
m
i
nal
U
s
e
r
G
u
i
de
10
Figure 1-1
1.8. Warranty And After Service
Should this Handy Terminal be malfunctioned, please contact your original
retailer providing information about the product name, the serial number, and the
details about the problem.

H
andy
T
e
r
m
i
nal
U
s
e
r
G
u
i
de
11
Charpt 2. Introduction
Congratulations on purchasing the Terminal, a Microsoft Windows®
CE .Net rugged Terminal. It’s special combination of features make it perfect
for using in a wide range of applications. These features as
:
¤
Small rugged lightweight form factor
¤
Microsoft Windows® CE .Net 5.0 core operating system
¤
Flexible module design
¤
Wireless mobility via Bluetooth (802.11b/g by optional)
¤
Robust expansion capability
¤
Trans-missive type color LCD display
2.1. Package Contents
Open the package and check all the parts are inside without shortage and
damage
:
No.
Item
Notes
1
.
Handy Terminal Standard
2 Quick Guide Standard
3
.
Standard Battery Pack (1100mAH) Standard
4
.
Power Adapter Standard
5
.
USB Y Cable Standard
6
.
Hand Strap Standard
7
.
Stylus Standard
2.2. General View

H
andy
T
e
r
m
i
nal
U
s
e
r
G
u
i
de
12
2.2.1. Handy Terminal Front Side View
Figure 2-1
2.2.2. Handy Terminal Back Side View
Figure 2-2

H
andy
T
e
r
m
i
nal
U
s
e
r
G
u
i
de
13
Table 2-1 Description of Terminal General View
1 Scanner LED Indicator “Red” color Scan is in progress
“Green” color Scan is reading successful
2 Charge LED
Indicator
“Red” color Battery Pack is still charging
“Green” color Battery Pack is charged full
3 LCM/ Touch Panel Do specific action through touch panel by stylus
4 Scan key Start scanning the barcode by pressing the scan key
5 Power key Turns on the system resume or turn off the system
suspend, if this power key button is pressed.
6 Fun key( )
1.
T
h
i
s
k
e
y
i
s
u
s
e
d
t
o
c
o
m
b
i
n
a
t
i
o
n
w
i
t
h
o
t
h
e
r
k
e
y
s
t
o
type special character or perform system functions
2.
T
h
e
s
tat
us
ic
on of
ta
sk b
a
r w
ill
d
i
sp
la
y
li
k
e
when it is orange function mode.
7 F1 key~ F4 key The four application keys, hot keys of application
program defined by end user.
8 N
a
v
i
g
ati
on k
e
y(
)
Combine fun Key and Navigation keys for left, right,
up and down directions
9 Alpha-Numeric keys
N
u
m
e
r
i
c
k
e
y
s
,
C
h
a
n
ge
t
o
A
l
p
h
a
k
e
y
s
a
f
t
e
r
p
r
e
s
s
i
ng
Alpha key.
10 Alpha key
1.
T
o
gg
l
e
A
l
p
h
a
-
m
o
de
f
o
r
A
l
p
h
a
-
N
u
m
e
r
i
c
k
e
y
s
2.
T
h
e
s
tat
us
ic
on of
ta
sk b
a
r w
ill
d
i
sp
la
y
li
k
e
when it is Alpha mode.
11 Fun key ( )
1.
T
h
i
s
k
e
y
i
s
u
s
e
d
t
o
c
o
m
b
i
n
a
t
i
o
n
w
i
t
h
o
t
h
e
r
k
e
y
s
t
o
type special character or perform system
functions.
2. The status icon of task bar will display like
when it is blue function mode.
12 Enter key This key confirms data entry
13 DC power /USB
Synchronization port
A connector to support DC power, USB
Synchronization functions
14 Barcode window A window for scanning of barcode reader
15 Stylus Use the stylus for selecting items and entering
information.
16 Battery cover Protect Battery pack, keep the switch of battery cover
to leave system from suspend mode
17 Battery cover latch To keep Battery Cover locked
18 Hand strap This strap can be sealed tighter or looser

H
andy
T
e
r
m
i
nal
U
s
e
r
G
u
i
de
14
2.3. Keypad Description
Figure 2-3
2.3.1. Key Maps and Behavior
A 23-key numeric alpha keypad contain 0-9 digits as single keystrokes will
be produced. The triple click behavior to Alphabetic keys is described
elsewhere.
Position
Legend Default Alpha Blue Orange
Function Function Function

H
andy
T
e
r
m
i
nal
U
s
e
r
G
u
i
de
15
1
E
S
C
2
SCAN
3
Enter
4
Alpha
,
5
Bksp Windows
Start Menu
;
Key Lock
6
Up
← Bright +
7
Down
→ Bright -
8
F1 Caps F5 F9
9
F2 Shift F6 F10
10
F3 Ins F7 F11
11
F4 Mute F8 F12
12
1 D
el
﹩
Ct
r
l
13
2 a, b, c @ A
lt
14
3 d, e, f Back Tab
Ta
b
15
4 g, h, i
+
%
16
5 j, k, l
-
﹙
17
6 m, n, o
#
﹚
18
7 p, q, r, s
*
?
19
8 t, u, v
/

H
andy
T
e
r
m
i
nal
U
s
e
r
G
u
i
de
16
20
9 w, x, y, z
:
\
21
0 Space
、
=
2.3.2. Numeric Keypad Alpha Mode and
Triple Click
In the 23-key Numeric keypad system, an ‘Alpha’ mode allows Alphabetic
characters to be entered. To enter the Alpha mode, press the ALPHA key.
After that, the 0, 1, 2, … 8, 9 keys will only represent Alphabetic characters, per
the table below.
Default Alpha mode produces lower case alphabetic characters. User can
use Shift or Caps Lock to get upper case alphabetic characters. No keyboard
messages will be generated until the character selection is finalized.
Numeric
Mode
Alpha Mode
Key
Legend
First Key-press
Second Key-press
Third Key-press
Fourth Key-press
Caps On Caps Off Caps On Caps Off
Shift
Shift
Shift
Shift
Ins On Ins Off Ins On Ins Off
Mute On Mute Off Mute On Mute Off
Start Menu On
Start Menu Off
Start Menu On
Start Menu Off
Space Space Space Space
Del
Del
Del
Del
a
b
c
a
d
e
f
d
g
h
i
g
j
k
l
j
m
n
o
m
p
q
r
s

H
andy
T
e
r
m
i
nal
U
s
e
r
G
u
i
de
17
t
u
v
t
w
x
y
z
Table 2- 2 Alpha + Numeric keys define
To
Enter
Press the Keys
To
Enter
Press the Keys
a
A
b
B
c
C
d
D
e
E
f
F
g
G
h
H
i
I
j
J
k
K
l
L
m
M
n
N
o
O
p
P
q
Q
r
R
s
S
t
T
u
U
v
V
w
W
x
X
y
Y
z
Z

H
andy
T
e
r
m
i
nal
U
s
e
r
G
u
i
de
18
2.3.3. Function Key
The “Fun” key is used to combine with other key to type special character
or perform system functions.
The status icon of task bar will display like when it is Numerical
mode.
If press key first, the status icon of task bar will display like
and it is Alpha mode, If repress key again, then return to Numerical
mode.
If press key first, the status icon of task bar will display like and
it is Blue Function mode, if repress key again, then return to Numerical
mode.
If press key first, the status icon of task bar will display like and it
is Orange Function mode, If repress key again, then return to
Numerical mode.
Ke
y
S
e
qu
e
n
ce
Fn+ Main
Function
D
e
f
i
n
i
t
i
on
Backlight
increase
1.
I
n
c
r
ea
s
e
t
h
e
L
E
D
b
ac
k
li
g
h
t
b
r
i
g
h
t
n
e
s
s
o
f
d
i
s
p
l
a
y
screen(Lighter)
2. You must press key to enter Orange function
mode first, then press key to increase backlight
brightness each time.
Backlight
decrease
1.
Dec
r
ea
s
e
t
h
e
L
E
D
b
ac
k
l
i
g
h
t
b
r
i
g
h
t
n
e
s
s
o
f
d
i
s
p
l
a
y
screen( darker)
2. You must press key to enter Orange function
mode first, then press key to decrease backlight
brightness each time.
Le
ft It is same as “←” key on the standard keyboard of desktop
Right It is same as “→” key on the standard keyboard of desktop
F
5 It is same as F5 key on the standard keyboard of desktop
F
6 It is same as F6 key on the standard keyboard of desktop
F
7
It is same as F7 key on the standard keyboard of desktop
F
8 It is same as F8 key on the standard keyboard of desktop
F
9 It is same as F9 key on the standard keyboard of desktop
F
10 It is same as F10 key on the standard keyboard of desktop
F
11
It is same as F11 key on the standard keyboard of desktop
F
12 It is same as F12 key on the standard keyboard of desktop

H
andy
T
e
r
m
i
nal
U
s
e
r
G
u
i
de
19
Ke
y
S
e
qu
e
n
ce
Fn+ Main
Function
D
e
f
i
n
i
t
i
on
Caps
It is same as Caps key on the standard keyboard of desktop
Shift
It is same as Shit key on the standard keyboard of desktop
Ins
It will insert next character that you press on the cursor
Mute
Disable / Enable Scan beep
Ct
rl
It is same as Ctrl key on the standard keyboard of desktop
$ It will display a “$“ character on the cursor
D
el
It is same as Del key on the standard keyboard of desktop
A
l
t
It is same as Alt key on the standard keyboard of desktop
@
It will display a “@“ character on the cursor
Back Tab
Move the cursor to previous tab stop or previous control
(on a form)
,
like “Shift & Tab” key the standard keyboard
of desktop.
T
ab Move the cursor to tab stop
,
like “Tab” key the standard
keyboard of desktop
+
It will display a “+“ character on the cursor
%
It will display a “%“ character on the cursor
—
It will display
a
“
—
“
character on the cursor
(
It will display a “(“ character on the cursor
#
It will display a “#“ character on the cursor
)
It will display a “)“ character on the cursor
*
It will display a “*“ character on the cursor
?
It will display a “?“ character on the cursor
/
It will display a “/“ character on the cursor
|
It will display a “|“ character on the cursor

H
andy
T
e
r
m
i
nal
U
s
e
r
G
u
i
de
20
Ke
y
S
e
qu
e
n
ce
Fn+ Main
Function
D
e
f
i
n
i
t
i
on
:
It will display a “:“ character on the cursor
\
It will display a “\“ character on the cursor
It will pop up the start menu of system.
;
It will display a “;“ character on cursor
[K/B
L
o
c
k
[I
c
on]
If you want lock the Keyboard, please press key first,
and then press key. It will display on
t
h
e
s
tat
us bar, Otherwise, if you want unlock keyboard, you
must press key, and then press key again.
Space
It will display a space character on the cursor
、
It will display a “、“ character on cursor
=
It will display a “= “ character on cursor
.
It will display a “. “ character on cursor
,
It will display a “, “ character on cursor
2.3.4. The Soft Keypad
In applications that accept keypad input, the soft input panel (SIP) can be used
to enter data using the stylus. The SIP is digital, QWERTY-Style keyboard ( See
Figure 2-4 ).
To open the SIP, tap the keyboard icon
( )
to open the menu and select
Hide Input Panel to close the keyboard.
Use the stylus to select letters, numbers, or symbols from the Soft Input Panel
for the current application
(
see Figure 2-5
)
.
Figure 2-4 Figure 2-5
/