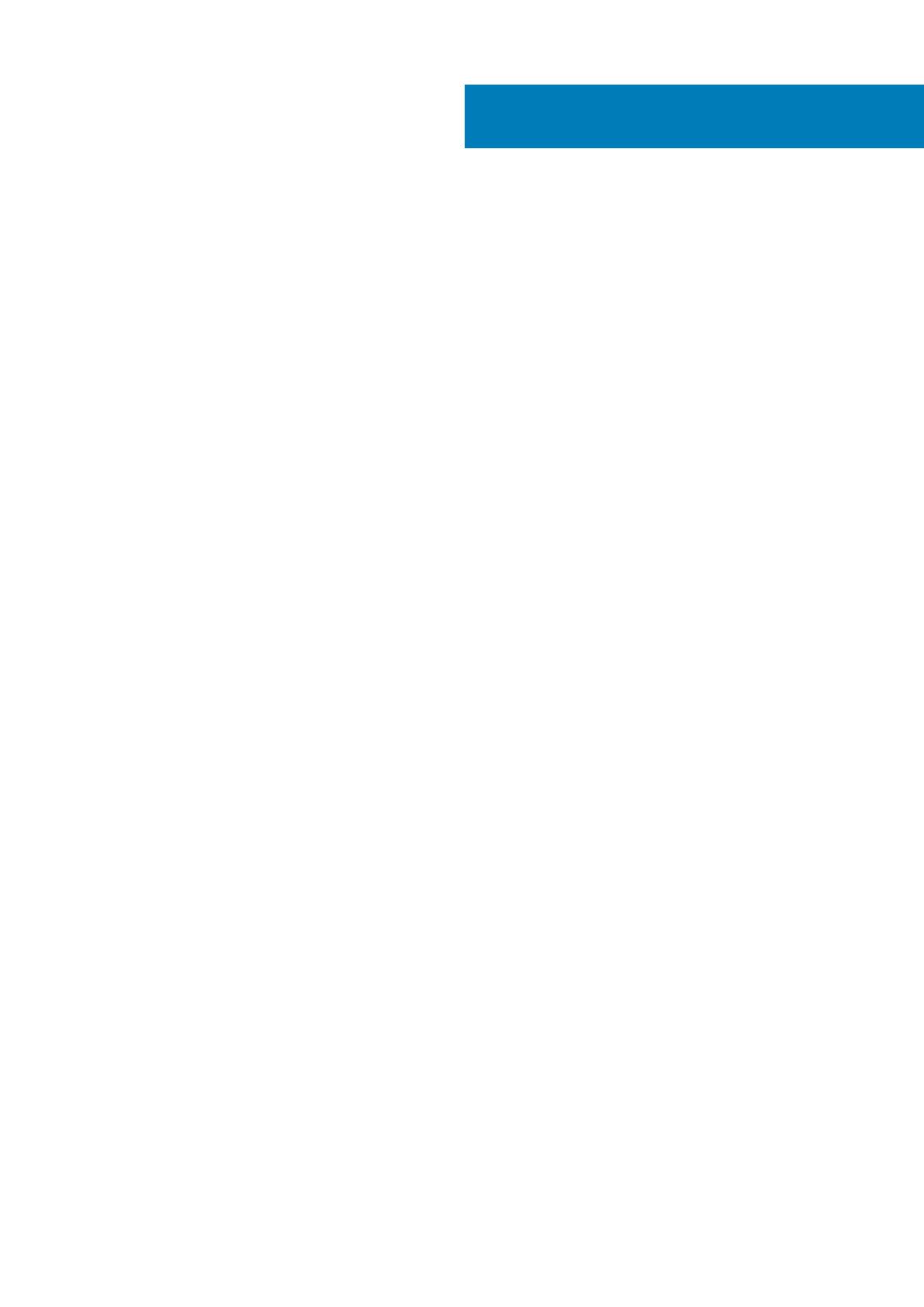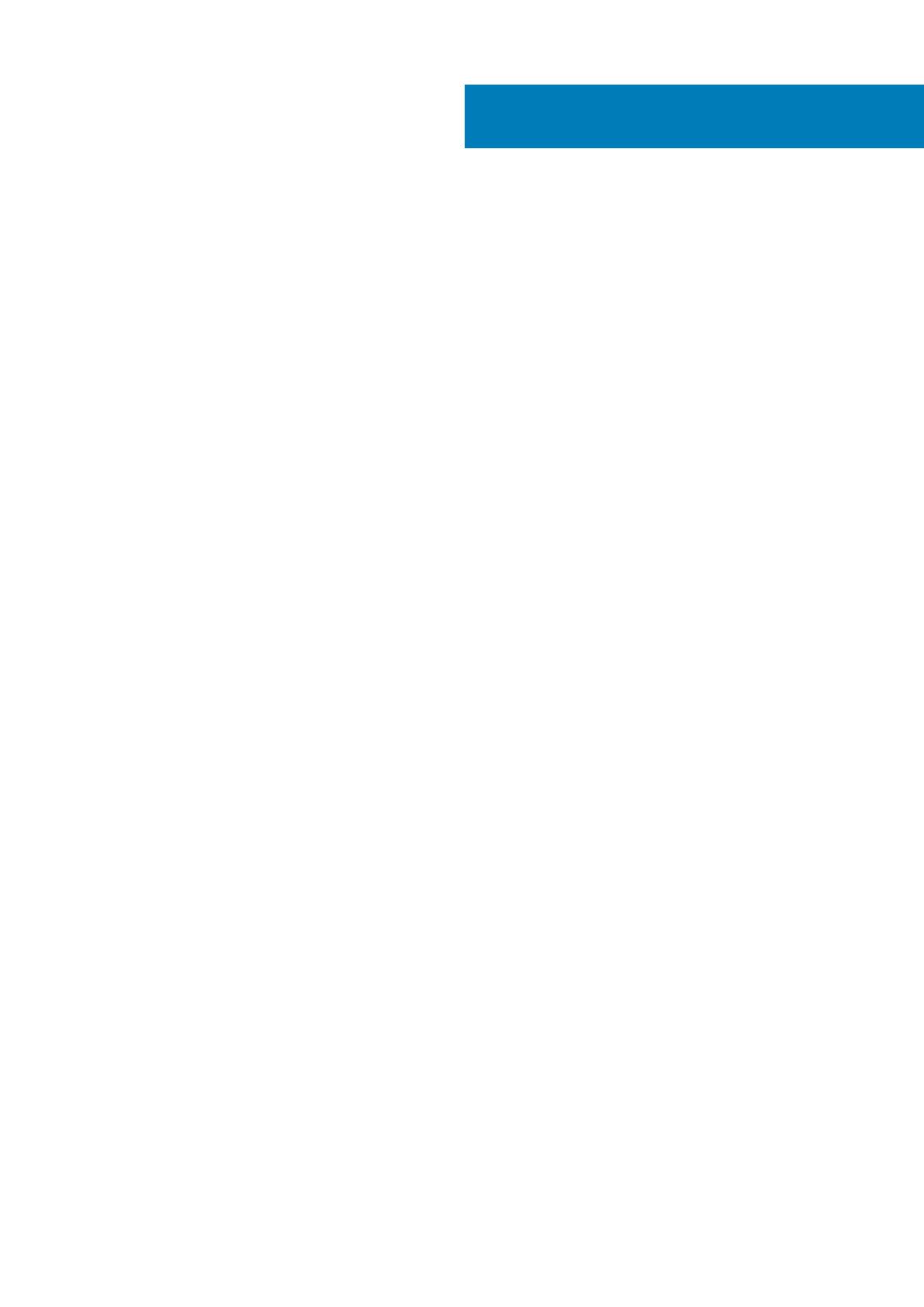
1 Working on your computer............................................................................................................ 5
Safety instructions................................................................................................................................................................ 5
Turning off your computer — Windows 10....................................................................................................................... 5
Before working inside your computer................................................................................................................................. 5
After working inside your computer....................................................................................................................................6
2 Technology and components......................................................................................................... 7
HDMI 1.4..................................................................................................................................................................................7
USB features..........................................................................................................................................................................8
USB Type-C........................................................................................................................................................................... 9
3 Removing and installing components............................................................................................ 12
Recommended tools............................................................................................................................................................ 12
Screw list...............................................................................................................................................................................12
Base cover.............................................................................................................................................................................13
Removing the base cover..............................................................................................................................................13
Installing the base cover................................................................................................................................................16
Solid-state drive................................................................................................................................................................... 18
Removing the solid-state drive.....................................................................................................................................18
Installing the solid-state drive....................................................................................................................................... 19
I/O-board interposers.........................................................................................................................................................20
Removing the IO board interposer.............................................................................................................................. 20
Installing the IO board interposer ................................................................................................................................ 21
Heat sink...............................................................................................................................................................................23
Removing the heat sink................................................................................................................................................ 23
Installing the heat sink...................................................................................................................................................24
System fans......................................................................................................................................................................... 26
Installing the system fans............................................................................................................................................. 26
Removing the system fans........................................................................................................................................... 27
Battery.................................................................................................................................................................................. 28
Lithium-ion battery precautions...................................................................................................................................28
Removing the battery................................................................................................................................................... 28
Installing the battery......................................................................................................................................................29
IO board................................................................................................................................................................................ 30
Removing the IO board.................................................................................................................................................30
Installing the IO board................................................................................................................................................... 32
Speakers............................................................................................................................................................................... 34
Removing the speakers.................................................................................................................................................34
Installing the speakers...................................................................................................................................................35
Coin-cell battery.................................................................................................................................................................. 36
Removing the coin cell battery.................................................................................................................................... 36
Installing the coin cell battery.......................................................................................................................................37
Power button with fingerprint reader...............................................................................................................................38
Removing the power button with fingerprint reader................................................................................................ 38
Contents
Contents 3