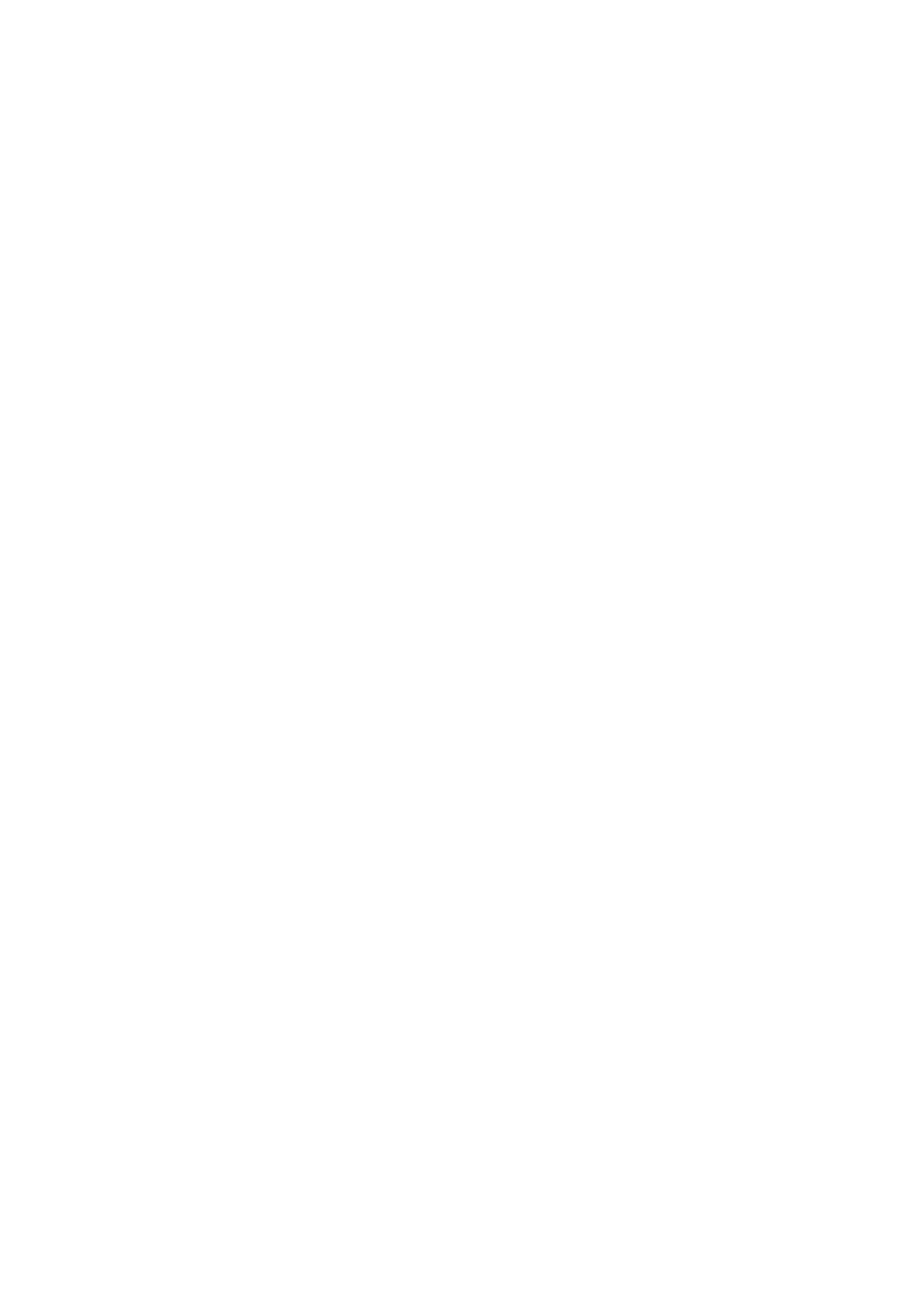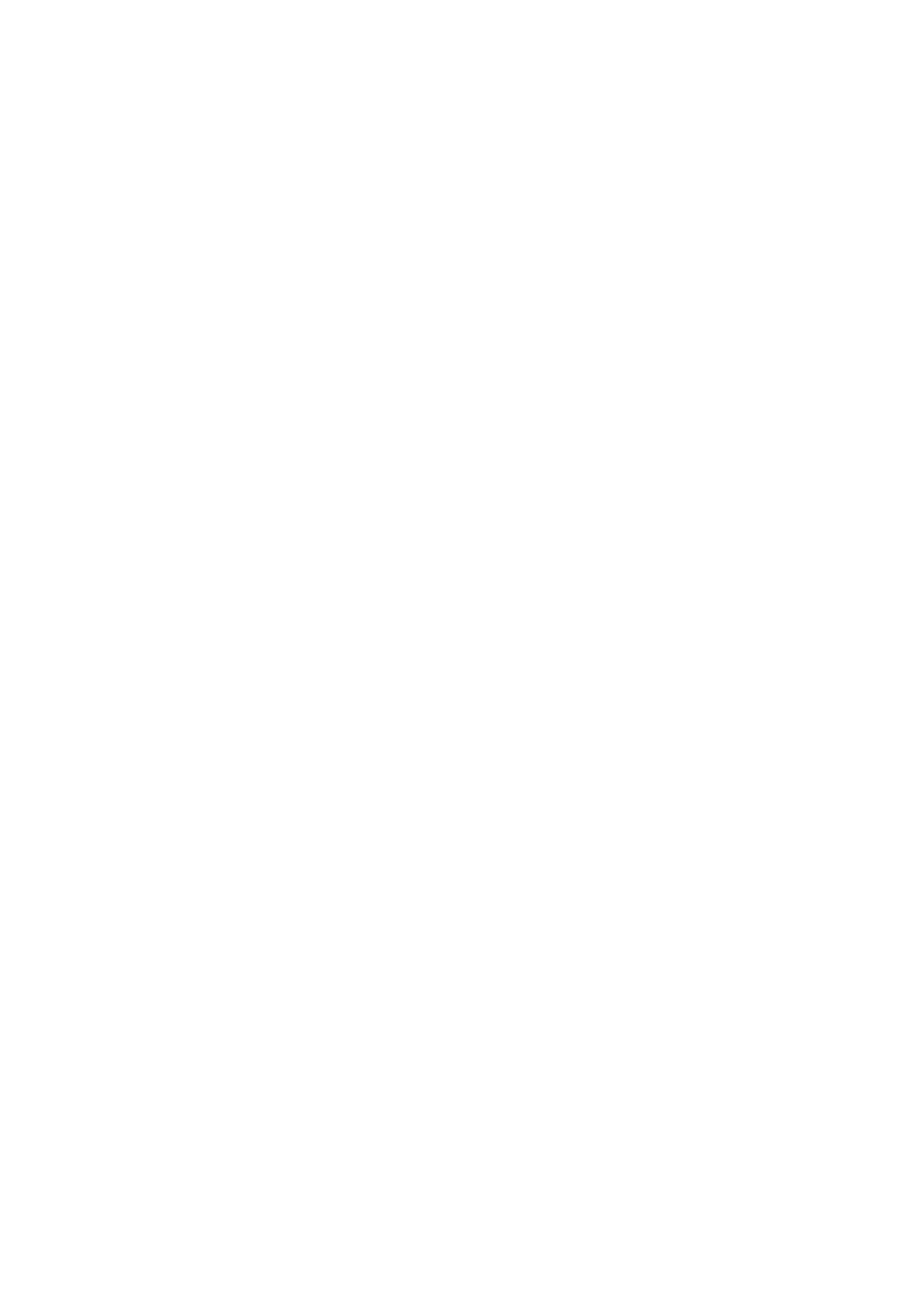
Installing SIM card......................................................................................................................................................... 38
Solid State Drive.................................................................................................................................................................. 39
Removing the M.2 Solid State Drive—SSD module.................................................................................................39
Installing the M.2 SSD module..................................................................................................................................... 42
2.5" Hard drive.....................................................................................................................................................................45
Removing the hard drive assembly............................................................................................................................. 45
Installing the hard drive assembly................................................................................................................................46
Hard drive interposer board............................................................................................................................................... 47
Removing the hard drive interposer board.................................................................................................................47
Installing the hard drive interposer board................................................................................................................... 48
Coin-cell battery.................................................................................................................................................................. 49
Removing the coin cell battery.................................................................................................................................... 49
Installing the coin cell battery...................................................................................................................................... 50
Power connector port......................................................................................................................................................... 51
Removing the power connector port.......................................................................................................................... 51
Installing the power connector port............................................................................................................................53
Palm rest.............................................................................................................................................................................. 55
Removing the palmrest.................................................................................................................................................55
Installing the palmrest................................................................................................................................................... 58
Touchpad button.................................................................................................................................................................60
Removing the Touchpad buttons................................................................................................................................60
Installing the Touchpad button.....................................................................................................................................61
Smart card cage.................................................................................................................................................................. 62
Removing the smart card cage....................................................................................................................................62
Installing the smart card cage...................................................................................................................................... 63
Speaker.................................................................................................................................................................................64
Removing the speakers ........................................................................................................................................... 64
Installing the speakers...................................................................................................................................................65
LED board.............................................................................................................................................................................66
Removing the LED board............................................................................................................................................. 66
Installing the LED board................................................................................................................................................ 67
Heat sink ..............................................................................................................................................................................68
Removing the heat sink assembly............................................................................................................................... 68
Installing the heat sink assembly...................................................................................................................................71
Graphics card....................................................................................................................................................................... 73
Removing the graphics card.........................................................................................................................................73
Installing the graphics card........................................................................................................................................... 74
System board....................................................................................................................................................................... 75
Removing the system board........................................................................................................................................ 75
Installing the system board...........................................................................................................................................78
Display assembly..................................................................................................................................................................80
Removing the display assembly................................................................................................................................... 80
Installing the display assembly......................................................................................................................................83
Display bezel.........................................................................................................................................................................85
Removing the display bezel..........................................................................................................................................85
Installing the display bezel............................................................................................................................................ 86
Display panel.........................................................................................................................................................................87
Removing the display panel.......................................................................................................................................... 87
Installing the display panel............................................................................................................................................ 88
Display hinges.......................................................................................................................................................................89
4
Contents