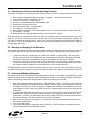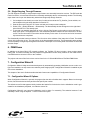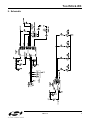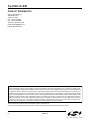Silicon Laboratories EK is a fully contained evaluation board that provides a way to easily evaluate the Silicon Laboratories Integrated Development Environment (IDE) and the on-chip debug capabilities of the microcontrollers.
The target microcontroller on the board is a Silicon Laboratories C8051F300. The target device is connected to a C8051F320 microcontroller which provides a USB debug interface between the PC and the target device. The ToolStick enumerates as a Human Interface Device and so drivers are not necessary to communicate with the device.
Two of the digital I/O pins on the target C8051F300 microcontroller are connected to two pairs of LEDs. These LEDs provide feedback for the user.
Silicon Laboratories EK is a fully contained evaluation board that provides a way to easily evaluate the Silicon Laboratories Integrated Development Environment (IDE) and the on-chip debug capabilities of the microcontrollers.
The target microcontroller on the board is a Silicon Laboratories C8051F300. The target device is connected to a C8051F320 microcontroller which provides a USB debug interface between the PC and the target device. The ToolStick enumerates as a Human Interface Device and so drivers are not necessary to communicate with the device.
Two of the digital I/O pins on the target C8051F300 microcontroller are connected to two pairs of LEDs. These LEDs provide feedback for the user.








-
 1
1
-
 2
2
-
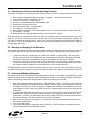 3
3
-
 4
4
-
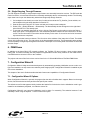 5
5
-
 6
6
-
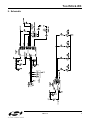 7
7
-
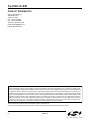 8
8
Silicon Laboratories EK User manual
- Type
- User manual
- This manual is also suitable for
Silicon Laboratories EK is a fully contained evaluation board that provides a way to easily evaluate the Silicon Laboratories Integrated Development Environment (IDE) and the on-chip debug capabilities of the microcontrollers.
The target microcontroller on the board is a Silicon Laboratories C8051F300. The target device is connected to a C8051F320 microcontroller which provides a USB debug interface between the PC and the target device. The ToolStick enumerates as a Human Interface Device and so drivers are not necessary to communicate with the device.
Two of the digital I/O pins on the target C8051F300 microcontroller are connected to two pairs of LEDs. These LEDs provide feedback for the user.
Ask a question and I''ll find the answer in the document
Finding information in a document is now easier with AI
Related papers
-
Silicon Laboratories Debug Adapter User manual
-
Silicon Laboratories Computer Accessories User manual
-
Silicon Laboratories ToolStick Base Adapter User manual
-
Silicon Laboratories F321DC User manual
-
Silicon Laboratories C8051T630-GM User manual
-
Silicon Laboratories C8051T622-DK User manual
-
Silicon Laboratories Toolstick Programming Adapter User manual
-
Silicon Laboratories C8051F064-EK User manual
-
Silicon Laboratories ToolStick-F330DC User manual
-
Silicon Laboratories Network Card User manual
Other documents
-
Silicon Labs ToolStick-EK User guide
-
Silicon Labs C8051TxxxDK Quick start guide
-
Silicon Labs ToolStick Debug Adapter User guide
-
Silicon Labs C8051Fxxx Dev Kit for Kits Featuring the USB Debug Adapter Quick start guide
-
Silicon Labs ToolStick Base Adapter User guide
-
Silicon Labs ToolStick University Daughter Card User guide
-
Silicon Labs ToolStick C8051F582 Daughter Card User guide
-
Silicon Labs ToolStick C8051F300 Daughter Card User guide
-
Silicon Labs ToolStick C8051F700 DC User guide
-
Silicon Labs ToolStick C8051F502 DC User guide