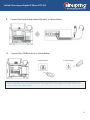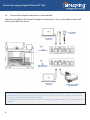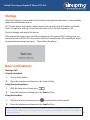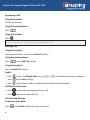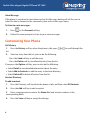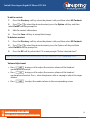Yealink SIP-T46U is a sophisticated IP phone designed to enhance communication and productivity in various business environments. It features a sleek and stylish design, complemented by a 4.3-inch color LCD display for easy navigation and viewing of essential call information. With its Gigabit Ethernet connectivity, the device ensures fast and reliable network performance, making it ideal for applications such as video conferencing and data transfer.
Yealink SIP-T46U is a sophisticated IP phone designed to enhance communication and productivity in various business environments. It features a sleek and stylish design, complemented by a 4.3-inch color LCD display for easy navigation and viewing of essential call information. With its Gigabit Ethernet connectivity, the device ensures fast and reliable network performance, making it ideal for applications such as video conferencing and data transfer.









-
 1
1
-
 2
2
-
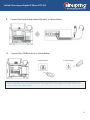 3
3
-
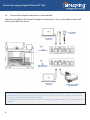 4
4
-
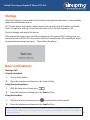 5
5
-
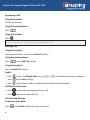 6
6
-
 7
7
-
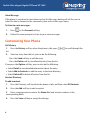 8
8
-
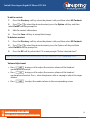 9
9
Yealink SIP-T46U is a sophisticated IP phone designed to enhance communication and productivity in various business environments. It features a sleek and stylish design, complemented by a 4.3-inch color LCD display for easy navigation and viewing of essential call information. With its Gigabit Ethernet connectivity, the device ensures fast and reliable network performance, making it ideal for applications such as video conferencing and data transfer.
Ask a question and I''ll find the answer in the document
Finding information in a document is now easier with AI