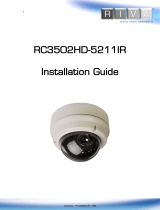Page is loading ...

2
www.rivatech.de
INFORMATION TO USER
CAUTION
RISK OF ELECTRIC SHOCK,
DO NOT OPEN
CAUTION: TO REDUCE THE RISK OF ELECTRIC SHOCK,
DO NOT REMOVE THE DEVICE COVER (OR BACK).
CONTACT QUALIFIED SERVICE PERSONNEL FOR INTERNAL
PART SERVICES.
This symbol is intended to alert the user the presence of un-insulated
“dangerous voltage” within the product’s enclosure, which may be
sufficient magnitude to constitute a electric shock risk to persons.
This symbol is intended to alert the user the presence of important
operating and maintenance (servicing) instructions within the guide
manual
!
!

3
www.rivatech.de
Table of Contents
1.FEATURE………………………………………………………………………………….4
2. PACKAGE CONTENTS.........................................................................5
3. PART NAMES…………………………………………………….…..….…………....6
3.1. Rear View…………………………………………………………………..……………….6
3.2. Side View…………………………………………………………………………………....6
3.3. Front View………………………………………………………………………….………..7
4.INSTALLATION…………………………………………………………………………9
4.1. Installing a Lens………………………………………………………………………….9
4.2. Installing the Mounting Adaptor…………………………………………………..….10
4.3. Connecting Cables……………………………………………………………..…….….11
4.4. Setting the Image Attribute…………………………………………...…………….15
5.CONFIGURATION……………………………………………………..….…………….16
5.1. Set up network environment…………………………………..……….………………16
5.1.1. Generic IP Environment……………………………….…………………………..16
5.1.2. Custom IP Environment…………………………….……………………………..17
5.2. View video on web page……………………………..………………………………….19
5.2.1. View video using IPAdmin Tool………….……………………………………….21
5.3. Reset………………………………………………………………………………………..22
5.4. Factory Default ................................................................................... 22
APPENDIX (A): SPECIFICATIONS………………………………………………………24
Summary ................................................................................................. 24
Electrical Characteristics ............................................................................. 25
Environment Condition ................................................................................ 25
Mechanical Condition ................................................................................. 25
APPENDIX (B): POWER OVER ETHERNET……………………………………………26
APPENDIX (C): DIMENSIONS…………………………………………………………..28
APPENDIX (D): HEXADECIMAL-DECIMAL CONVERSION TABLE…………………28
REVISION HISTORY……………………………………………………………………….29

4
www.rivatech.de
1.FEATURES
Camera
Box type full-HD IP camera
1/2.7” 1080p CMOS Image Sensor
CS mount, DC auto iris control output
Streaming
Dual streaming mode (such as different codec/resolution/bit rate and so
on.)
*
Burnt-in text support
Unicast/Multicast support
Video/Audio
Video compression: H.264/MJPEG, up to 30FPS@1080p*
Audio compression: G.711(µLaw, aLaw)/PCM
Analog video out (for installation only)
Video motion detection supported
Two-way mono audio supported
Network
RTSP/ HTTP protocol support
10/100 Base-T Ethernet
Additional Features
RS-485 support
MicroSD card slot support (Local storage)
PoE support
Built-in Video Content Analysis
Burnt-in text support
SDK (Software Development Kit) support
* When VCA is activated, frame rate is limit to max15fps@1080p. Limitations are
based on V.1.5.0 firmware release and could be changed without notice.

5
www.rivatech.de
2. PACKAGE CONTENTS
The package contains main camera, DC power adaptor, DC jack cable, camera lens,
terminal block, power adaptor jack, screws, mounting adaptor, clamping core, and
quick installation guide. Unpack carefully and handle the equipment with care.
Camera
DC power adaptor
Lens
Terminal block
Power adaptor jack
Screws
Adaptor for mounting the camera
Quick installation guide
Clamping core
To prevent electromagnetic interference
The above contents are subject to change without prior notice.
Note
i

7
www.rivatech.de
3.3. Front View
1. Power Adaptor Connect
The camera requires DC 12V for power supply. Refer to the section “
4.3. Connecting
Cables
” for more specific information
2. PAL/NTSC button
Press the PAL/NTSC button to set video output as PAL or NTSC. The default is no
video output. Each time pressing the button cycles through PAL, NTSC, and no video
output mode:
No video output -> PAL->NTSC
Please note that the analog video signal
is only 3 minutes present and go back automatically to none video output mode (only
installation process).
3. 11 pin terminal block for D/I, D/O, audio, and serial communication
Refer to the section “
4.3. Connecting Cables
” for more specific information.
4. Analog Video Out Connector
Use BNC cable (not supplied) to connect between the camera and monitor to verify
image focuses at the installation site. Users must cycle through button (no video
output -> PAL -> NTSC) to select the video output. Once the PAL/NTSC button is
pressed, the video displays for 3 minutes before returns back to ‘no video output’
status.
⑪

8
www.rivatech.de
5. Reset Button
Use the reset button to restart or reset the camera back to factory default settings.
Refer to the section “Fehler! Verweisquelle konnte nicht gefunden werden.” for more
pecific information.
6. RS-485 Termination Switch (120ohm)
Select ON or OFF for RS-485 termination register. The default is off.
7. Network Port
Use the RJ45 LAN connector for connecting the camera to network or supplying PoE
power.
8. USB 2.0 Port
Plug an USB flash drive or wireless LAN device.
9. SD Card Slot
Support memory cards up to 32GB.
10. Auto Iris Lens Connector
The 4-pin connector for an DDC drive auto iris lens.
11. Light Sensor
The light sensor is used to detect the level of ambient light detect intensity of light. The
sensor should not be blocked by cable or any other objects.

9
www.rivatech.de
4.INSTALLATION
4.1. Installing a Lens
High definition (HD) lenses are recommended on the camera to utilize the full
resolution of a megapixel camera. Installing a standard definition (SD) lens to a
megapixel camera may exacerbate camera noises and possibly introduce traditional
edge effects.
If a camera is exposed to harsh temperature environment (ex. diurnal temperature
variations higher than ±10˚C), condensation or thermal expansion are likely to occur in
camera and lens parts, causing lens focus to shift time to time. Be advised to
consider the environment condition impact when installing the device in a long term.
To mount a DC auto iris lens,
1. Place the lens mount to the camera and tighten the mount by turning clockwise.
2. Connect the lens cable to the 4-pin auto iris connector on the side of the
camera. Refer to the figure above for more details about the connector.
Light Sensor
Auto Iris Lens Connector

10
www.rivatech.de
3. Manually adjust the zoom and focus of the image with the zoom lever and focus
lever on the lens mount. (Refer to the manual provided with your lens.)
4.2. Installing the Mounting Adaptor
The provided mounting adaptor is designed for installing an IP camera device on a
bracket or tripod. Tripod screw holes are available on both top and bottom of the
camera. Refer to the following image for instruction.
Mounting screws that are longer than 7mm may damage the
camera’s inside parts.
Note
i
2
1
4
3
PIN
DC Auto Iris Lens
1
Damp-
2
Damp+
3
Drive+_
4
Drive-
4 pin connector

11
www.rivatech.de
4.3. Connecting Cables
Connect the camera to the network and power by using a LAN cable (not supplied)
and DC power adopter (supplied).
Network Connection
Use the Ethernet cable (RJ45) to connect the device to a hub or router in the network.
When the LAN cable is connected, the orange LED light will become solid and green
LED will blink every 250 millisecond.
Power Connection
The camera can be powered from either 12VDC or PoE. If the camera is powered via
PoE, refer to
Appendix (B). Power over Ethernet
for more details. To operate your
camera using 12VDC, make sure the polarity is correct before connecting the power
cable. Incorrect connection may cause damages to the IP device.
RED
+
-
+
-
BLACK
LED LED
Green Orange

12
www.rivatech.de
Analog Video Out Connection
Use a 75 ohm video coaxial cable to connect to a monitor’s analog video output and
check the camera’s connection and its image focus at the installation site. Be sure to
press the output configuration button (PAL/NTSC button), located on the left side of
the reset button to see the video. The factory default is ‘no video output’; Press once
to set the video to PAL, and press again to set the video to NTSC. Pressing the button
again will go back to ‘no video output’ mode, disabling the viewing through the analog
video connection.
The video output configuration must be set before you connect the
power cable. When changes get made while power cable is
connected, users must restart the device to reflect the change.
Once the PAL/NTSC button is pressed, the video display lasts for 3
minutes before it goes back to ‘no video output’ mode.
Users cannot adjust the video brightness while connected through
the analog video output. The brightness can be controlled only from
a Web browser.
Audio connection
The camera provides a mono audio input and output. Due to low audio output power,
an amplified speaker is recommended for enhanced sound. (Reframe from connecting
a headphone or earphone directly to the camera.)
Note
i
Note
i

13
www.rivatech.de
Sensor Input (D/I)
The camera provides 1 channel D/I. It can be connected to either a voltage type
sensor or relay type sensor as the following figures. Settings can be done through the
camera’s configuration webpage.
Input voltage range: 0VDC minimum to 5VDC maximum, Max 50mA
Input voltage threshold: 1.5V
Do not exceed the maximum input voltage or relay rate.
Alarm (DO) connection
Caution
!
+5V
DI
COM
DI
COM
+
-
Relay Type
Voltage Type
+
-
Output of
Sensor
Output of
Sensor
Internal
Internal
+
-
Mic
Amp Speaker
ETHERNET
MICRO SD
DC12V
DO
DI
1
OutOut
1
VIDEO
C C
In
AUDIO
+
Reset
SW1 SW2 SW3
SW5 SW6
N / A N / A
N / A N / A
SW1
SW2
SW3
SW4
SW5
SW6

14
www.rivatech.de
Only the relay type is supported.
Relay Rating: Max 24VDC 50mA
Do not exceed the maximum relay rating.
RS-485 Connection
The RS-485 serial port consists of TRX+(RX+) and TRX-(RX-) as following.
Caution
!
TRX+(RX+)
<RS-485 Application>
+
-
TRX-(RX-)
TX+
TX-
PTZ Device
RS-485 Device
DO
COM
Relay Type
Device
Internal

15
www.rivatech.de
4.4. Setting the Image Attribute
Through the camera’s webpage, users can configure image settings.
The menu of image attribute are available under Video Appearance menu in Setup >
Video & Audio > Camera. The following features can be adjusted:
Brightness
Contrast
Saturation
Orientation
For more detailed information, refer to the provided ‘RIVA Web Interface Manual’.

16
www.rivatech.de
5.CONFIGURATION
5.1. Set up network environment
The default IP address of the device is 192.168.XXX.XXX. Users can identify the IP
address of the device from converting the MAC address’s hexadecimal numbers, which
is attached to the device. Be sure that the device and PC are on a same area network
before running the installation.
IP address : 192.168.xxx.xxx
Subnet mask: 255.255.0.0
5.1.1. Generic IP Environment
In case of generic private network environment where IP address 192.168.XXX.XXX
are used, users may view the live streaming images on a web page using the device’s
default IP address:
1. Convert the device’s MAC address to the IP address. Refer to the Hexadecimal-
Decimal Conversion Chart at the end of the manual.
(The MAC address of the device is attached on the side or bottom of the device.)
2. Start the Microsoft® Internet Explorer web browser and enter the address of the
device.
MAC address = 00-13-23-01-14-B1 → IP address = 192.168.20.177
Convert the last two set of hexadecimal numbers to decimal numbers.

17
www.rivatech.de
3. Web streaming and device configurations are supported through ActiveX program.
When the ActiveX installation window appears, authorize and install the ActiveX.
5.1.2. Custom IP Environment
IPAdminTool and the manual are provided on USB stick or can download from
www.rivatech.de homepage.
IPAdminTool is a management tool, which automatically scans all of the network
products for users to perform administrative tasks, which includes network
configurations, firmware update, device reboot, and device organizations.
To modify the device’s default IP address for customized network area;
1. Find the device from the IPAdminTool’s list and highlight the device’s name.
2. Right-click the mouse and select “IP Address”; IP Setup window appears.

18
www.rivatech.de
3. In the IP Setup’s window, information under ‘Local Network information’ displays the
user/PC’s network area information. Those information need to be incorporated to
the IP Address, Subnet Mask, Gateway, and DNS boxes, except the last 2 sets of
IP Address, which are to be the unique numbers for the device. Refer to the image
above for the setting
4. Click ‘Setup’ to complete the modification. When the dialog box appears to request
user name and password, enter the default value for the administrator account
(case-sensitive) as below:
ID:
root
Password:
pass
PC environment Info
Give new unique IP address in
last two sets and mirror other
information in other boxes

19
www.rivatech.de
5.2. View video on web page
Type the proper IP address to view the live streaming images through a web browser.
The default username and password is
root / pass
.
1. The browser asks to install the ActiveX. Click Allow.
2. Setup.exe installation link or pop-up window appears, depends on Microsoft®
Internet Explorer version. Proceed with rest of setup installation.

20
www.rivatech.de
Caution
!
3. Follow the instructions of the dialog boxes and complete the installation. Once the
installation is complete, start the web browser again and check if video stream is
displayed in the main view frame.
If “
This software requires the Microsoft XML Parser V6 or higher.
Please download MSXML6 from the Microsoft website to continue.
Error code: Cannot create XMLDOMDocument.
” message appears,
download and install the Microsoft Core XML Services (MSXML)
6.0.
/