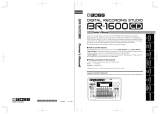Page is loading ...

Audio Key Utility 3
Audio Key Utility 3
Quick Guide
You can use “Audio Key Utility 3” even if the owner’s manual of the product you’re using refers to “Audio Key Utility” or “Audio Key Utility 2.”
For details on Audio Key, refer to the owner’s manual for your instrument.
If you’re using the FP-7 or FP-7F, please use 16-bit WAV files with a 44.1 kHz sampling
rate for audio file assignments. Please note that MP3 files are not supported.
Installing the Audio Key Utility 3 Start up the Audio Key Utility 3
Using the Audio Key function, audio files saved on USB memory (separately sold) can be
assigned to the keys of the keyboard, allowing you to play such files at the desired moment
during your performance, or perform along with a backing provided by an audio song.
The Audio Key Utility 3 is software that lets you make Audio Key settings, and save/load
these settings. This software makes it easy for you to perform operations and make settings
related to the Audio Key function.
Before you begin the installation...
Open the “Utility” folder on the CD-ROM or in the archive files.
Proceed with the installation as directed by the installer.
Double-click the “Audio Key Utility 3” icon.
The following screen will appear.
For details on using the Audio Key Utility 3,
refer to the other side of this page.
Copyright © 2009 ROLAND CORPORATION
All rights reserved. No part of this publication may be reproduced
in any form without the written permission of ROLAND CORPORATION.
Check the following points
• Be sure you have closed all software running on your computer,
including background software such as anti-virus programs.
• You must log onto your computer with administrative privileges.
Mac OS X usersWindows users
What is the Audio Key Utility?
Do not start up the Audio Key Utility 3 until the screen
indicating that the installation is complete has appeared. The
audio file set could get corrupted if you start it up.
!
1
If you’re using Windows, double-click “setup (.exe).”
If you’re using Mac OS X, double-click “Audio Key Utility 3
Installer.pkg.”
2
3
Double-click the icon on the desktop.
Windows users
Navigate to the “Applications”–“Roland”–“Audio Key Utility
3” folder, and double-click the icon.
Mac OS X users
1
Select the target model.
2
You must click the correct number of keys for the model of keyboard
you’re using.
* If the number of keys is incorrect, the audio keys will not operate
correctly.
?
!
* 5 1 0 0 0 0 9 8 4 1 - 0 2 *
Export button
Audio file set list
Drive Select button
Eject button
* Microsoft and Windows are registered trademarks of Microsoft Corporation.
* Windows
®
is known officially as: “Microsoft
®
Windows
®
operating system.“
* Apple and Macintosh are registered trademarks of Apple Inc.
* Mac OS is a trademark of Apple Inc.
* All product names mentioned in this document are trademarks or registered trademarks
of their respective owners.
AKU3_QG_e02.fm 1 ページ 2010年9月29日 水曜日 午前9時40分

This is a ballad for female vocal. The main themes and the bridges are
assigned to the white keys, and special patterns such as intro and solo
are assigned to the black keys.
This is a blues accompaniment set. The intro is assigned to the lowest
key, the ending to the highest key, and one-measure patterns at root
notes corresponding to each key are assigned to the other keys.
This is an organ jazz accompaniment set. In addition to intro and
ending, six different chord progression patterns and a bass solo are
assigned.
In addition to an intro and ending, patterns for solo performance and
bass solo, and five different four-measure patterns ideal for
ad-lib performance are assigned.
Two-measure swing patterns suitable for modal jazz performance are
assigned at pitches corresponding to each key.
An intro drum pattern is assigned to the lowest key and an ending to
the highest key, while four-measure major chords at root notes
corresponding to each key are assigned to the other keys.
The assignments are the same as for Major Loops, but the drum
patterns are slightly different, and minor chords are assigned to each
key.
These are 9th chord patterns. By assigning these to the keys in
combination with Major Loops or Minor Loops, you can accompany a
variety of songs.
This is a medium rock song for male vocal, and the chord progression is
a G major blues. Patterns with vocal and without vocal are both
assigned to the keyboard.
This is a funk set that combines voice phrases, bass, drums, and guitar
patterns.
Using the Audio Key Utility 3
Here are descriptions of the audio file sets that are also installed when you install
this utility.
About the installed audio file sets
A collection of sample icon images designed to be pasted onto the audio file sets
can be found on the CD-ROM or in the archive files, in the “Samples” – “Jacket”
folder. You can use these as desired.
About the sample icon images
No Regrets
9th Loops
Guitar&Drums
C Modal
You can transfer an audio file set from your computer to USB memory so that it can
be played by the Audio Key function.
* Use USB memory sold by Roland Corporation. Audio key operation cannot be
assured if any other type of USB memory is used.
Transferring an audio file set to USB memory
Connect the USB memory to your computer.
Select and transfer an audio file set to the USB memory.
Disconnect the USB memory.
For more sophisticated uses, refer to “Using the Audio Key Utility 3” in “Help.”
Blues Loops
Jazz Loops
Ad Lib
Major Loops
Minor Loops
Seven Wonders
2
3
1
1.
2.
1.
2.
3.
Click the “Drive Select” button, and select the USB memory drive that you
connected.
Click the audio file set that you want to transfer.
You can select multiple sets by clicking while you hold down the Ctrl (Command) key
of your computer.
Click the “Export” button.
The selected audio file set(s) will be copied to USB memory.
Click the “Drive Select” button to select the drive for the USB memory you want
to disconnect.
Click the “Eject” button.
When the confirmation message appears, disconnect the USB memory.
To protect your data, you must follow the procedure below when disconnecting USB
memory.
?
* The use of these audio files for any purpose other than personal enjoyment without
permission from the copyright owner is prohibited by law.
3
2
1
2
1
AKU3_QG_e02.fm 2 ページ 2010年9月29日 水曜日 午前9時40分
/