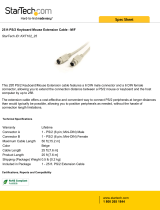Page is loading ...

TRUGOLF.COM
VISTA 12 & VISTA 10
INSTALLATION GUIDE

1
VISTA 10/12
CONTENTS
Setup Assistance ........................................................................ 1
Frame Diagram ..........................................................................2
Assemble Frame ........................................................................4
Enclosure ....................................................................................8
Wiring ........................................................................................13
Computer Components Diagram 16
Overhead Light Instructions ................................................... 18
Clone Displays .......................................................................... 19
Ball Placement: Full Shots .......................................................20
Ball Placement: Putting ...........................................................20
Troubleshooting ......................................................................21
Diagnostics ...............................................................................22
SETUP ASSISTANCE
We suggest you watch a few videos before or during setup to help you
assemble your Vista 12 or Vista 10 Golf Simulator.
Simply scan the QR Code below or visit: https://trugolf.com/vista-setup
For further assistance visit TruGolf Customer Support at:
https://trugolf.com/support
or call
877-711-6691|801-677-1123
9:00am - 5:00pm MST Monday - Friday
Want more golf courses or need to replace that worn hitting mat?
Scan the QR Code below or visit: https://trugolf.com/shop

TRUGOLF
2 3
VISTA 10/12
E
11
1
8
2
7
3
4
10
5
9
6
13
I
L
H
14
J
20
A
AA
CC
DD
BB
C
B
D
19
G
K
P
O
Q
N
M
15
17
12
F
16
18
FRAME DIAGRAM
Note: The Vista 12 and Vista 10 frame’s assemble the same
with the exception of several smaller frame pieces on the
Vista 10. These include: 2,5,7,9,12,15,17,19,G,K, & M.

TRUGOLF
4 5
VISTA 10/12
ASSEMBLE FRAME
STEP 1 | CORNER PIECES
Start assembling the frame with the back corner pieces labeled [A] & [B].
Place these several feet from the back wall and 10 feet apart.
STEP 2 | CONNECT CORNERS
Connect the frame tubular pieces by sliding the male & female ends together
until the SPRING BUTTON pushes through the hole and locks the pieces
together. Connect corners [A] & [B] together using the pieces shown below.
STEP 3 | ASSEMBLE SIDES
Connect the side frame pieces to the base as shown below.
STEP 4 | TOP CORNER PIECES
Assemble the top portion of the frame. Connect [C] & [D] to the sides, then
insert the top frame pieces between [C] & [D] as shown below.
Tip: To make assembling the frame top easier, tip the frame forward and lay it
on the ground.
STEP 5 | ATTACH THE SCREEN
From within the frame, unfold the SCREEN, black side up. Make sure the
edge labeled TOP is between Corners [C] & [D].
On each corner loop the bungee cord ends over the hooks that are mounted
on frame as shown below.
A 1
11
2
12
3
13
B
B
A
A
B
20
10
14
419
9
15
5
C 8
18
7
17
6
16
D
C
D

TRUGOLF
6 7
VISTA 10/12
Stretch bungee cord up and onto the INSIDE KNOBS to create a zigzag pattern.
STEP 6 | STAND IT UP
Tip the frame back up so that Corner pieces [A] & [B] are on the bottom.
STEP 7 | SIDES AND TOP
Assemble the walls as shown below.
Next, assemble the FRONT of the frame, start from one side and work your
way to the other. Connect the LIGHT BAR [Q] last. See Overhead Light
Instructions (pg 20) for connecting light.
Attach the remaining bungee cord to the frame. Start from the center
moving out to the corners.
1
3
2
E
I
H
L
A
B
AA
BB
CC
DD
C
D
G
K
F
J
P
O
Q
N
M
DD
CC
A
B

TRUGOLF
8 9
VISTA 10/12
ENCLOSURE
STEP 1 | TOP
The enclosure is attached by stretching the fabric around the frame attaching
the fabric back onto itself using the Velcro.
2 Cables will need to be run along the frame as you wrap.
1. BNC cable (50ft)
2. Power Extension cord for overhead light
CC
Q
DD
Begin installing the top enclosure at pieces [CC] & [DD] working your way
towards [Q], include the cables as you go. Feed BNC cable end through the
hole in the ceiling
Next, starting from [CC] & [DD] work your way long the sides towards the
back of the frame, stretching the fabric around the frame attaching the
fabric back onto itself using the Velcro.
STEP 2 | TOP BUNGEES
Once the top sides have been attached, continue securing the enclosure
back edge to the frame using the integrated bungee system.
TIP: This is done in a similar fashion used to attach the screen.
First, attach the ends of the bungee cord to the frame as shown below.
Next, stretch bungee cord onto the TOP KNOBS to create a zigzag pattern,
moving from the center out to the ends.
D
1
3
2
CC
DD

TRUGOLF
10 11
VISTA 10/12
STEP 2 | SIDE WALLS
Attach the SIDE WALLS to the frame.
Connect the SIDE WALLS by rst attaching the Velcro on the top edge to the
Velcro that runs along the side of the top.
Second, attach the front edges by stretching the fabric around the frame
and attaching the fabric back onto itself using the Velcro. Wrap any cables to
the frame at this time.
Next, attach the bottom edges using the same technique, stretch the fabric
around the frame and attaching the fabric back onto itself using the Velcro.
Lastly, attach the back edges by stretching the fabric around the frame and
attaching the fabric back onto itself using the Velcro.
STEP 3 | AWNING
Attach the TRUGOLF BANNER to the top front edge of the simulator using
the integrated Velcro. Start at the middle of the banner, attaching it around
the LIGHT BAR [Q], then move towards the sides.

TRUGOLF
12 13
VISTA 10/12
STEP 4 | SIDE BAFFLES
Attach the SCREEN BAFFLES to the SIDE WALLS using the integrated Velcro.
FLOOR
STEP 1 | TURF & PLATFORM
Unfold the TURF and place on the oor within the enclosure as shown below.
Assemble the raised HITTING PLATFORM and position at front edge of turf.
WIRING
STEP 1 | CABLES
First, run SERIAL CABLE and VIDEO CABLE under the TURF and HITTING
PLATFORM to the center cutout. (SERIAL CABLE will be connected to the
COMPUTER later.)
Next, run the LEFT (25ft), RIGHT (25ft), & TOP (50ft) BNC MICROPHONE
CABLES to the center cutout in the raised HITTING PLATFORM.
NOTE: Minimum 18 inches of slack on all cables connecting to the TruTrack
Hitting Mat.
STEP 2 | MICROPHONES
Connect MICROPHONE to by twisting connections & place through hole
and into sleeve with microphone pointing towards the screen.
NOTE: An extra (1) microphone is included as a spare.
SCREEN
Serial Cable
Place the provided non-slip pad
under the hitting platform.

TRUGOLF
14 15
VISTA 10/12
If needed, adjust the Hitting Mat legs so they are level with oor height.
Finish by pushing Hitting Mat down into the oor opening.
STEP 4 | PROJECTOR
Position PROJECTOR so that lens is centered with the screen.
Connect POWER CABLE and VIDEO CABLE to projector.
NOTE: See Projector Manual for further instructions on adjusting the image.
STEP 5 | PROJECTOR COVER
Plug COVER FANS into POWER STRIP.
Place COVER over projector.
NOTE: Do Not scratch projector lens with projector cover. TruGolf will not
replace projectors with scratched lens.
STEP 3 | HITTING MAT
Connect the RIBBON CABLE on the HITTING MAT to the TRUTRACK
CONTROL BOX.
Connect the POWER CABLE, SERIAL CABLE, and the BNC CABLES (x3) from
the microphones to the TRUTRACK CONTROL BOX.
S
e
r
i
a
l
C
a
b
l
e
Power Cable
Power
Video Cable
Projector

TRUGOLF
16 17
VISTA 10/12
M
O
N
I
T
O
R
P
R
O
J
E
C
T
O
R
C
O
M
P
U
T
E
R
S
E
C
U
R
I
T
Y
D
O
N
G
L
E
COMPUTER COMPONENTS DIAGRAM
[1] Connect USB Devices to
any available USB PORT.
• Mouse
• Keyboard
• Security Dongle
(Required for E6Golf Software)
[2] Connect MONITOR
to COMPUTER using
both a USB and DVI
CONNECTION
T
R
U
T
R
A
C
K
HDMI
DVI
VGA
DVI
SERIAL
USB
USB
[3] Connect COMPUTER to
PROJECTOR using HDMI or
other available CONNECTION.
[4] Connect the Computer* to the
TRUTRACK CONTROL BOX
using the SERIAL CABLE.
(*Serial Port Required.)
[5] Connect POWER CABLES to COMPUTER,
MONITOR, PROJECTOR, & TRUTRACK, then
insert into surge protector or power outlet.
MINI HDMI
SERIAL
TO CLONE IMAGE ON
DISPLAYS SEE PG 19

TRUGOLF
18 19
VISTA 10/12
OVERHEAD LIGHT INSTRUCTIONS
INSTALLATION
1. Push the top portion of the head adapter into the slot of the track
section.
2. Pull down the adapter’s locking tab.
3. Turn “Ground Indicator” tab towards the ground groove on track to align
ground tab with ground conductor.
4. Move adapter to the end of the track closest to the HItting Mat. Aim
the lighting xture at the club head sensors.
REMOVAL
1. Pull down the adapter’s locking tab.
2. At the same time, rotate the adapter 90 degrees and remove from track.
CLONE DISPLAYS
There are two methods to set up multiple monitors in Windows 7. Make
sure that you connect the external monitors to your laptop or your desktop
computer rst.
METHOD 1:
1. Press the Windows logo key + P on your keyboard.
2. Select the DUPLICATE option
METHOD 2:
1. Right-click any empty area of your desktop, and then
click Screen resolution.
2. Click the Multiple displays drop-down list, and then select
Duplicate these displays.
Note: If you cannot see the additional monitor(s) listed, click
Detect. If does not work, try restarting your computer and do
step 1 to 2 again.
CAUTION: Refer to the re-lamping label located on the xture for recommended
maximum wattage. Adapter is designed to lock into the track section by
turning adapter in one direction only. Turn the “ground indicator” tab
towards the “ground groove” on the track to align the ground tab with the
ground conductor inside the track.
INSTALLING NEW BULB OR RE-LAMPING
1. Turning the power o. Make sure that the bulb is cool before re-lamping
the xture.
2. Remove the head from the track. The track head sleeve must be pulled
down then twist 1/4 turn.
3. Twist to remove bulb from the socket, replace with new bulb.
4. Replace the track head onto the track. Pull down the locking sleeve and
reverse the 1/4 turn.
OVERHEAD LIGHT MUST ME POSITIONED TO LIGHT THE 3 ROWS OF SENSORS
ON THE HITTING MAT. OVERHEAD LIGHT MUST BE ON WHILE PLAYING.
+

TRUGOLF
20 21
VISTA 10/12
BALL PLACEMENT: FULL SHOTS
DRIVER, WOODS, HYBRIDS & IRONS
Place the ball on a tee between the FRONT and MIDDLE row of sensor holes
closest to the screen. As your club passes over the sensors on its way to make
contact with the ball, critical information is gathered helping determine the
speed, path, and face angle of the club.
NOTE: Rubber tees should be used just as one would use them in outdoor
golf. The use of tees does not change ball placement specications.
BALL PLACEMENT: PUTTING
For a putt, place the ball BEHIND the back row of sensor holes (3-4”), and
then follow through to hit the putt. The speed and direction of PUTTS are
determined exclusively by the movement of the ball over the THREE ROWS
of sensor holes.
TROUBLESHOOTING
ERROR MESSAGE
“No TruTrack system was found. Please make sure the system is plugged in and
restart E6Golf.” Do the following:
1. Check all connections on TruTrack Hitting Mat.
2. Check that the TruTrack Power and Ground Cables are plugged in.
3. Check that the Power Strip is plugged in and turned on.
SHOTS ARE NOT REGISTERING WHEN I HIT
1. Make sure the overhead spot light is turned on and the beam is focused
on the 3 rows of sensors.
2. When chipping or putting be sure your head or body doesn’t cast a
shadow over the sensors, this will cause the sensors not to see the club
head or ball pass over, resulting in no shot data being sent to E6Golf.
3. Make sure your club head is passing over each row of sensors as the club
hits the ball. If the club head misses passing over the rst or last row of
sensors no shot will be detected.
4. Solid golf shots hit directly into the golf image screen are best detected by
the tracking system. Shots hit into the netting above or to the side of the
booth will not be detected.
STATIC
Static electricity aects the TruTrack sensor system’s ability to detect your
shot. Static issues often present themselves through blinking club sensors
or ball impact sensors in E6Golf’s DIAGNOSTICS feature.
Run DIAGNOSTICS (see pg 22). Static may be the issue if you have one or
more of the following indicators:
1. Optical sensors are ashing, and nothing is blocking the overhead light
from shining on them
2. Acoustic sensors are ashing and there is no noise or vibration happening
to/around the ball sensors
Static electricity is increased in low humidity. Environments using high levels
of heating, air-conditioning, or those with a lot of insulation can have low
humidity.
REDUCE STATIC BY TRYING THE FOLLOWING:
1. Using a humidier
2. Avoid installing on varnished or epoxy nished oors
3. Unplug sensors overnight for static to dissipate out
4. Use Industrial Grade Static Spray
TruGolf supplies Industrial Grade Static Spray for use with high static
environments. Spray 3-4 feet above the club and ball sensors, as well as
the Technique enclosure. Spray should be applied after vacuuming the club
surface area. Spraying daily may be necessary.

TRUGOLF
22 23
VISTA 10/12
DIAGNOSTICS
E6Golf has built in DIAGNOSTICS to help troubleshoot the TruTrack tracking
system. DIAGNOSTICS will automatically run if there is a problem when you
launch E6Golf, Exit Practice or a Round to return to the Main Menu.
NOTE: You can also access the DIAGNOSTICS from the Main Menu > Options or
In-game by selecting the E6 icon, then select the DIAGNOSTICS option.
There are several possibilities that may cause the DIAGNOSTICS to run.
1. Overhead light is o.
2. One or more Optical Sensors are covered.
3. Overhead light is turned on, but the beam is not focused within the
yellow dashed lines as shown below.
OPTICAL SENSORS
Blocked or covered sensors are indicated in red.
Keep the sensor holes clear of any debris or overhanging grass turf that would
block their view of the spotlight. If sensors are blocked, follow these steps:
1. Trim any overhanging grass with a pair of scissors
2. Vacuum an debris or grass trimmings from the holes
Club Head Sensors are working correctly, if you move a golf club just above
a row of sensors, the sensors should change to red corresponding to the
position of the club over the associated sensors.
To access the ACOUSTIC DIAGNOSTICS select the ACOUSTIC button at the
top of the screen or click OK to return to E6Golf.
ACOUSTIC SENSORS
ACOUSTICS DIAGNOSTICS allows you to test and verify connections of
the three acoustic ball impact sensors. One is located in the top center of
the frame and the other two are located near the oor on the right and
left sides of the frame (refer to pg 13). Each of the bars correspond to an
acoustic ball sensor of their same color.
Tap each sensor and verify that the corresponding color bar responds.
If incorrect, connect the correct mic cables to TruTrack. Do this until all
sensors are connected correctly.
If any of the indicator bars do not respond when the ball is hit or tapped,
this could indicated one or more of the follow:
1. Microphone is not connected to the cable.
2. Cable is not connected to TruTrack (see pg 14).
3. Microphone is covered.
4. Microphone or cable is defective.
If one or more sensors is nonresponsive replace microphones with the
extras that were sent with the simulator. Tap sensors to verify that the
related indicated bar is reacting, if not or to order addition mics contact
TruGolf Customer Support.
To access the OPTICAL DIAGNOSTICS select the OPTICAL button at the top
of the screen or click OK to return to E6Golf.

TRUGOLF
24 25
VISTA 10/12
NOTESNOTES

TRUGOLF.COM
Customer Support please call
877-711-6691 or 801-677-1123
Contact Sales please call
866-711-GOLF or 801-298-1997
/