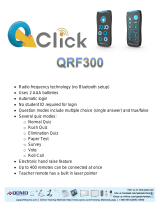Page is loading ...

SynchronEyes

i
Trademark Notice
SynchronEyes and SMART Board are trademarks or registered trademarks of SMART
Technologies Inc. in the U.S. and/or other countries. Microsoft, Windows and ActiveSync are either
registered trademarks or trademarks of Microsoft Corporation in the United States and/or other
countries. Adobe is a registered trademark of Adobe Systems Incorporated in the U.S. and/or
other countries. All other third-party product and company names are mentioned for identification
purposes only and may be trademarks of their respective owners.
Copyright Notice
The use and copying of SynchronEyes software is subject to a license agreement. Any other use
is prohibited. No part of this publication may be reproduced, transmitted, transcribed, stored in a
retrieval system or translated into any language in any form by any means without the prior written
consent of SMART Technologies Inc. Information in this manual is subject to change without
notice and does not represent a commitment on the part of the vendor.
If you have any questions about what constitutes legal use of this product please consult the
license agreement that came with your original software or contact SMART Technologies Inc.
Intellectual Property Information for SynchronEyes® Software ©1995-2007 SMART Technologies
Inc. All Rights Reserved. U.S., Canadian and foreign patents pending. Licensed Commercial
Third-Party Libraries:
Portions of this product were created using CAMTASIA OEM SDK Copyright © 1999–2006
Techsmith Corporation. All Rights Reserved.
Portions of this product were created using XTREME TOOLKITPRO™ 2006 Copyright (C) 1998-
2006 CodeJock Software®, a division of Codejock Technologies, LLC P.O. Box 726 Owosso,
Michigan 48867.
Portions of this product were created using the PAUL BUNYAN ® MESSAGE LOGGING
SOFTWARE Copyright © 1999-2001 Diamond Sierra Corporation. All rights reserved.
Registration Benefits
We often offer new features as free software upgrades. Register your SMART product to
be notified when these upgrades are available.
Keep the following information available in case you need to contact SMART Technical
Support:
Serial Number:
Date of Purchase:
Register online at www.smarttech.com/products/registration.

Table of Contents iii
Table of Contents
Introduction 1
What’s New in SynchronEyes Software 7.0.................................................................................... 1
Installing SynchronEyes Software 3
Internet Connection Firewalls.......................................................................................................... 3
Installing SynchronEyes Teacher-Station Software......................................................................... 3
Activating SynchronEyes Software ................................................................................................. 4
Setting Password Protection on the Teacher’s Computer............................................................... 4
Installing SynchronEyes Software on a Student’s Computer .......................................................... 5
Reconfiguring Student Options after Installation ............................................................................. 8
Installing SynchronEyes Software on a Student’s Mobile Device ................................................... 8
Reconfiguring Student Options after Installation on a Mobile Device ............................................. 9
Installing SynchronEyes Software for Teacher Aides.................................................................... 10
Installing the Quiz Wizard as a Stand-Alone Application ...............................................................11
Color and Resolution Settings for Optimal Performance ...............................................................11
Network Size and Speed Considerations...................................................................................... 12
Ports Required for SynchronEyes Software.................................................................................. 13
Installing SynchronEyes Software Using an MSI Install................................................................ 14
The Teacher Interface 15
Thumbnails View........................................................................................................................... 15
Quiz View ...................................................................................................................................... 15
File Transfer View ......................................................................................................................... 16
Chat View...................................................................................................................................... 16
Applications View .......................................................................................................................... 16
Main Toolbar and Menus............................................................................................................... 16
Group Tabs.................................................................................................................................... 17
The Students List .......................................................................................................................... 17
Sticky vs. Standard Selection ........................................................................................................ 18
Connecting to Students 19
Opening SynchronEyes Software ................................................................................................. 19
Connecting to Students ................................................................................................................. 19
Class Lists..................................................................................................................................... 19
Customizing the Teacher-Station Software Interface 23
Creating Multiple Teacher IDs ....................................................................................................... 23
Organizing Students into Groups .................................................................................................. 24
Showing or Hiding Toolbars .......................................................................................................... 25
Changing Thumbnail Size ............................................................................................................. 26
Rearranging Thumbnails............................................................................................................... 26
Editing Thumbnail Names ............................................................................................................. 27
Refreshing the Thumbnails View ..................................................................................................28
Customizing the Preferences 29
Setting a User Authentication Password....................................................................................... 29
Customizing the Advanced Preferences ....................................................................................... 30
Customizing the Logging Tab........................................................................................................ 32

iv Table of Contents
Monitoring and Controlling Students’ Desktops 33
Monitoring the Class ..................................................................................................................... 33
Monitoring a Student’s Desktop .................................................................................................... 35
Capturing an Image of a Student’s Desktop.................................................................................. 36
Controlling a Student Desktop ...................................................................................................... 36
Locking Out Your Student(s) ......................................................................................................... 38
Shutting Down, Logging Off or Restarting Students’ Computers .................................................. 39
Disconnecting a Student’s Computer ............................................................................................ 39
Blocking Internet Access............................................................................................................... 40
Blocking Applications .................................................................................................................... 41
Launching an Application on Students’ Computers....................................................................... 44
Closing an Application on Students’ Computers ........................................................................... 44
Interacting with Students 47
Broadcasting Teacher and Student Desktops ............................................................................... 47
Giving Control of a Broadcast to a Student................................................................................... 50
Writing Notes over a Student Desktop or a Broadcast.................................................................. 50
Viewing and Responding to Students’ Questions ......................................................................... 52
Conducting a Poll .......................................................................................................................... 53
Showing Media to Students........................................................................................................... 53
Chatting with Students .................................................................................................................. 55
Sending and Receiving Files......................................................................................................... 57
Launching a Web Page................................................................................................................. 60
Creating and Distributing Interactive Quizzes 61
Creating a Quiz ............................................................................................................................. 61
Creating Questions ....................................................................................................................... 62
Adding a Quiz................................................................................................................................ 67
Viewing and Editing a Quiz ........................................................................................................... 67
Deleting Quizzes ........................................................................................................................... 68
Printing Quizzes ............................................................................................................................ 68
Editing Quizzes in Another Program ............................................................................................. 69
Importing your Quiz as a Text or XML File .................................................................................... 70
Setting Quiz Preferences .............................................................................................................. 71
Distributing a Quiz......................................................................................................................... 72
Collecting Quizzes ........................................................................................................................ 72
Marking a Quiz .............................................................................................................................. 73
Viewing and Saving Quiz Results .................................................................................................73
Mobile Device Support 75
Multiple Teachers and Teacher Aides 77
Controlling Teacher Aides ............................................................................................................. 77
Viewing the Teacher Aides and Withdrawing Access ................................................................... 78
Joining a Class as a Teacher Aide ................................................................................................ 78
Customer Support 79
Online Support .............................................................................................................................. 79
Training ......................................................................................................................................... 79
Contacting SMART Technical Support.......................................................................................... 79
General Inquiries........................................................................................................................... 79

Table of Contents v
Registration ................................................................................................................................... 80
Sending Feedback ........................................................................................................................ 80
Index 81

vi

Introduction 1
Introduction
With SynchronEyes™ software, you can manage your classroom and communicate with and
assist your students without leaving your computer.
SynchronEyes software lets you monitor and control your students using the Thumbnails view,
which displays real-time images of your students’ computer desktops and mobile device screens.
You can completely customize the appearance of this view. In addition to viewing the thumbnails,
you can capture snapshots of a student’s screen, take control of a student’s desktop, place a
temporary lock on your students’ computers, remotely shut down your students’ computers, block
Internet access, block the use of specific applications and broadcast your desktop.
You can also use SynchronEyes software as a way to communicate with your class, a group of
students or an individual student. You can broadcast your desktop, conduct polls, send messages
to your students and receive replies, send files to your students, distribute interactive quizzes, and
more.
If you’re using this software in conjunction with a SMART Board™ interactive whiteboard, you can
write notes using a pen tray pen and the students will see your notes on their desktops. However,
if you’re working at a desktop, you can still create notes using the tools in SynchronEyes software.
What’s New in SynchronEyes Software 7.0
These features are either new or greatly improved in SynchronEyes software version 7.0.
Mobile Device Support
You can monitor and interact with your students when they are using mobile devices. After you've
established a connection between your computer and a student’s mobile device, you can:
• view the mobile device screen
• take control of the mobile device or share control with the student
• broadcast your desktop to the mobile device
• broadcast the mobile device’s display to the class or a group
• give the student control of a broadcast from the mobile device
• write notes that appear on the students’ mobile device
• lock the mobile device
• include the student in a poll of your class or a group
• capture an image of the student’s mobile device screen
• send the student a quiz and receive or collect the student’s answers
• transfer files to and from the student
For more information on mobile device support, see page 75.

2 Introduction
User Authentication
The connection between the teacher and students is password protected to prevent unauthorized
users from connecting to students.
For more information on setting a user authentication password, see page 29.
Encryption Security Enhancements
Encryption provides data security and privacy, preventing third parties from viewing
communications between the teacher and the students.
Windows Vista Support
SynchronEyes software 7.0 runs on the Windows Vista operating system.
User Interface Enhancements
SynchronEyes software 7.0 includes a redesigned, easy-to-use interface.
Blocking Individual Students
You can apply application blocking rules to individual students, enabling you to restrict a student’s
access to specific applications. Previously, you could apply these rules to an entire class only.
For more information on application blocking rules, see page 42.
Multiple Monitor Support
If a student computer has dual monitors, you can view both monitors. You can either scroll to see
an individual monitor or scale the display to view both monitors in one window.
Student No-Exit Option
An additional option in the SynchronEyes student-station software installation settings enables you
to remove the Exit button from the student’s SynchronEyes software menu.
Importing Quizzes as XML Files
You can import XML quiz bank files that are created in some third-party products. For more
information on importing files, see page 70.

Installing SynchronEyes Software 3
Installing SynchronEyes Software
The SynchronEyes software installation is a two-stage process.
• Install SynchronEyes Teacher-Station Software on your computer.
• Install SynchronEyes Student-Station Software on each student’s computer or mobile device.
This chapter explains how to customize these installations to suit your environment. The following
pages also include information about avoiding possible issues with Internet connection firewalls,
reconfiguring student options after installation, installing SynchronEyes software for teacher aides
and installing stand-alone versions of the Quiz Wizard.
Internet Connection Firewalls
Before you install SynchronEyes software, ensure there isn’t an active Internet connection firewall
on the computer. For example, when the Windows XP operating system’s Internet Connection
Firewall is active, the teacher and students can’t make a connection in SynchronEyes software.
1. Open the Windows Control Panel.
2. Click Network Connection.
3. Click Local Area Connection.
The Local Area Connection Status dialog box appears.
4. Click Properties.
The Local Area Connection Properties dialog box appears.
5. Click the Advanced tab.
6. (Windows XP SP1 operating system) Ensure that the check box beside Protect my computer
and network by limiting or preventing access to this computer from the Internet is not
selected.
(Windows XP SP2 operating system) Click Settings to open the Windows Firewall dialog box,
and click Off.
7. Click OK, and then close all of the dialog boxes.
Installing SynchronEyes Teacher-Station Software
The SynchronEyes software CD contains both the teacher-station and student-station software.
Install the teacher-station software first.
NOTE: Alternatively, if you have the necessary administrative rights and you’re familiar with MSI
installation packages, you can push the installation of SynchronEyes software using .msi files
(page 14).
To ensure the Windows XP Internet Connection Firewall isn’t active

4 Installing SynchronEyes Software
1. Insert the SynchronEyes software CD in the teacher’s computer.
2. On most computers, the CD starts automatically and the SynchronEyes Classroom
Management Software dialog box appears.
– If the dialog box appears, click Install and select Teacher Program Install.
– If the dialog box doesn’t appear, browse to the TeacherSetup folder on the CD and
double-click SynchronEyesTeacherSetup.exe.
3. Follow the on-screen instructions.
NOTES
– When you install SynchronEyes software, you can enter a Teacher ID to uniquely identify
your computer on the network. For example, your Teacher ID could be your name, the
name of the course or the classroom location. If you don’t define your Teacher ID during
the installation, you must define it the first time you use the software.
– If you select the option to start the software after the installation, you are prompted to
activate your software (page 4).
Activating SynchronEyes Software
If you haven’t activated the software, you’ll be prompted to do so each time you start the software.
1. If you haven’t done so already, start SynchronEyes software on the teacher’s computer by
double-clicking the SynchronEyes icon on the desktop.
The SynchronEyes 7.0 Evaluation dialog box appears.
2. Click Activate License.
The SynchronEyes Activation Serial Number dialog box appears.
3. Enter the serial number and your e-mail address, and then click Next.
NOTE: Your serial number is printed on an insert inside the CD case.
Setting Password Protection on the Teacher’s Computer
You can set password protection for the connections between the teacher and the students. To do
this:
• On the teacher’s computer, set the password in the SynchronEyes software preferences.
• On the student’s computer, set the password when you install SynchronEyes software
(page 5).
OR
On the student’s mobile device, set the password when you change the SynchronEyes
software’s configuration settings (page 9).
To install SynchronEyes software on a teacher’s computer
To activate SynchronEyes software

Installing SynchronEyes Software 5
1. If necessary, start SynchronEyes software on the teacher’s computer by double-clicking the
SynchronEyes icon on the desktop.
2. Select Options > Preferences.
The Preferences dialog box appears.
3. Click the Security tab.
When you open the security tab for the first time, the default Teacher Security setting is None.
4. Select Use password. Type a password in the Password box and type the same characters in
the Confirm Password box, and then click OK.
Installing SynchronEyes Software on a Student’s Computer
When you install SynchronEyes software on a student’s computer, you can accept the default
settings or configure customized settings.
NOTES
• As an alternative, if you have the necessary administrative rights and you’re familiar with MSI
installation packages, you can push the installation of SynchronEyes software using .msi files
(page 14).
• You can also install SynchronEyes software on a student’s mobile device (page 8).
1. Insert the SynchronEyes software CD in the student’s computer.
2. On most computers, the CD starts automatically and the SynchronEyes Classroom
Management Software dialog box appears.
– If the dialog box appears, click Install and select Student Program Install.
– If the dialog box doesn’t appear, browse to the StudentSetup directory on the CD and
double-click SynchronEyesStudentSetup.exe.
3. Follow the on-screen instructions.
NOTE: Select a Setup Type of Complete. The complete installation includes the Student
Configuration Wizard. Using this Wizard, you can reconfigure the software’s customized
settings at any time (page 8).
4. Click Finish.
The SynchronEyes Student Configuration dialog box appears.
5. On each page of the Student Configuration Wizard dialog box, select the settings you want,
and then click Next. The settings are described on the following pages.
Advanced Options
You can install an additional feature that prevents the student from using the Task Manager to
bypass locks. Click Advanced to open the Advanced Student Options dialog box. To prevent
the student from bypassing locks, select Install and Enable CTRL+ALT+DEL blocking when
student is locked and click OK. This is also the default option. If you don’t want to prevent the
student from accessing the Task Manager, select Remove CTRL+ALT+DEL Blocking and
click OK.
To set a password on the teacher’s computer
To install SynchronEyes software on a student’s computer

6 Installing SynchronEyes Software
NOTE: This feature doesn't work if the student's computer runs the Windows Vista operating
system. Instead, the student's ability to access the Task Manager using CTRL+ALT+DEL is
controlled by the student computer's administrator settings.
Interface Visibility
You can install SynchronEyes software on student computers in either Hidden or Visible mode.
In Hidden mode, there’s no indication in the student interface that SynchronEyes software is
running, and your students are only aware of the software if you distribute a quiz, conduct a
poll, broadcast a media file, broadcast a desktop, or lock their computers.
In Hidden mode, SynchronEyes software automatically starts in the background when a
student logs on to a computer. However, Hidden mode isn’t suitable for some environments.
For example, it greatly limits what students can do when they use SynchronEyes software.
In Visible mode, the students know that SynchronEyes software is running on their computers.
The SynchronEyes icon appears in the notification area. This icon provides menu options that
enables students to connect to a teacher, connect to a different teacher, exit SynchronEyes
software, join a group, ask the teacher a question, cast a vote, chat with the teacher or other
students, submit responses to a quiz, submit a file to the teacher and browse files sent by the
teacher. Visible mode is the default mode.
NOTE: Even if a student has access to these features, you still control what your students can
and can’t do. For example, you can enable or disable students’ ability to chat at any time.
Program Startup
If you install SynchronEyes software in Visible mode, you can set the software to start
automatically each time the student starts the computer. However, you can also disable
automatic program startup and make your students responsible for starting the software.
NOTE: If you install SynchronEyes software in Hidden mode, you can’t deactivate automatic
program startup. In Hidden mode, the software starts automatically in the background each
time the student starts the computer.
Connection Style
You can set up the student connection to work in one of three ways:
Allow Students to Browse for and Connect to Teachers
If you select this option, your students must connect to the appropriate Teacher ID at the
start of each class. The advantage of this option is that students are not restricted to only
one Teacher ID. It’s your students’ responsibility to connect promptly to the correct
Teacher ID.
NOTE: You can’t select this connection style if SynchronEyes software runs in Hidden
mode.
Connect to the Same Teacher Every Time
If you select this option, your students connect to the same teacher automatically.
However, this option won’t be suitable in some classrooms. For example, this option
doesn’t support multiple Teacher IDs.
If you select this option and click Next, the Automatic Connection dialog box appears.
Type the Teacher ID, the IP address or host name for the connection.
Accept Connection from a Teacher
If you select this option, you connect to the correct students for your class by instructing
SynchronEyes software to connect to every student included in a particular class list. A
class list is a customizable list of the students who attend a particular class.

Installing SynchronEyes Software 7
The advantage of using class lists is that it makes the student connection more flexible.
However, you still have complete control of the class lists. This prevents students from
connecting to the wrong class or from taking too much time to connect.
NOTE: When you create a class list and SynchronEyes software searches for students, it
locates students only if their connection style is set to Accept connection from a
teacher.
Student Features
You can disable the student’s ability to ask questions, chat, submit files, and exit
SynchronEyes software. All these options are enabled by default.
NOTE: If you enable student chat during the installation, you can enable and disable a
student’s ability to chat at any time from within the software.
Student Name
You can set up the software to display the student’s name as:
– the student’s user account name combined with the host name of the computer
– the student’s user account name
– the computer’s host name
– a name the student chooses
– a customized name
Teacher Password
NOTE: You defined the teacher’s password after you installed SynchronEyes software on the
teacher’s computer (page 3).
To enable password-protection on the connection between the student and a teacher, select
Password required, enter the teacher’s password and then confirm the teacher’s password.
This restricts the student from connecting to any other teacher.
If you select No Password, the student can connect to any teacher.
Shared Files Folder
You can specify the destination folder for all the files you send to the student. The default
destination is the student’s My Documents folder. However, you can also click Browse and
select a different folder.
NOTE: If you change the file location, select a location that’s accessible to students.
Network Adapter Selection
NOTE: If the computer has only one network adapter, this page doesn’t appear.
If the student’s computer has more than one network adapters, SynchronEyes software uses
the network adapter that is selected by the operating system. However, you can specify the
order in which the operating system tries to use the network adapters.
NOTE: You can specify a selection order of network adapters for a teacher’s computer when
you customize the teacher’s advanced settings.
6. When you’ve finished selecting the configuration settings, click Finish.
7. Repeat steps 1 through 6 on each student’s computer.

8 Installing SynchronEyes Software
Reconfiguring Student Options after Installation
Using the Student Configuration Wizard, you can change any of the configuration settings.
1. Browse to the SynchronEyes software folder on the student’s computer.
2. Double-click StudentConfig.exe.
The SynchronEyes Student Configuration dialog box appears.
3. On each page of the SynchronEyes Student Configuration dialog box, select the options you
want, and then click Next.
For more information on the installation options for SynchronEyes student-station software,
see pages 5 through 7.
4. Click Finish.
5. Repeat steps 1 through 4 on each student’s computer.
Installing SynchronEyes Software on a Student’s Mobile Device
You can install SynchronEyes software on a student’s mobile device using Microsoft®
ActiveSync® software on a connected computer.
You can reconfigure the default settings after installation (page 9).
NOTE: If you don’t have ActiveSync software, browse to the StudentSetupWinCE directory on
the SynchronEyes software CD, transfer the SynchronEyes70SetupWinCE.CAB file to the
mobile device using another file transfer method and run this file on the mobile device.
1. Connect the student’s mobile device to a computer that’s running an appropriate version of
ActiveSync software.
NOTE: For more information, see the instructions you received with the mobile device.
2. On the computer, start ActiveSync software.
NOTE: To install SynchronEyes software on more than one mobile device simultaneously,
connect multiple mobile devices to the computer. As you connect each mobile device and the
Synchronization Setup Wizard dialog box appears, click Cancel to establish a guest
relationship between each mobile device and ActiveSync software.
To reconfigure the installation options
TIP
To configure the other students’ computers with the same options as the first
student computer (without having to select all the same options with each
installation), copy the SynchronEyesClient.ini file from the SynchronEyes
Student folder on the student’s computer, and paste it into the same folder on
the other students’ computers.
The student’s installation settings are taken from the SynchronEyes software
configuration file (SynchronEyesClient.ini) each time a student logs on to the
computer.
To install SynchronEyes software on a mobile device using Microsoft ActiveSync
software

Installing SynchronEyes Software 9
3. Insert the SynchronEyes software CD in the computer.
4. On most computers, the CD starts automatically and the SynchronEyes Classroom
Management Software dialog box appears.
– If the dialog box appears, click Install and then select Student Program Install For
Mobile Devices.
– If the dialog box doesn’t appear, browse to the StudentSetupWinCE directory and
double-click SynchronEyes70SetupWinCE.exe.
As SynchronEyes software is installed on the computer, ActiveSync software installs it
automatically on the mobile device.
If the software doesn’t install automatically on the mobile device, install the software as
follows:
i. In ActiveSync software, select Tools > Add/Remove programs.
ii. Select SMART Technologies Inc. SynchronEyes Student WinCE and click OK.
Reconfiguring Student Options after Installation on a Mobile Device
You can reconfigure the student options of a SynchronEyes software installation on a mobile
device.
1. Using the mobile device, navigate to the Start menu and click SynchronEyes Student 7.0.
2. Click the SynchronEyes icon in the lower right of the screen.
3. Select Configure.
4. On each page of the SynchronEyes Student Configuration dialog box, select the options you
want. To move between pages, press a tab or a left or right arrow.
The following pages include further information on the options.
Connection Style
You can set up the student connection to work in one of three ways:
Allow Students to Browse for and Connect to Teachers
If you select this option, the students must connect to the appropriate Teacher ID at the
start of each class. The advantage of this option is that students are not restricted to only
one Teacher ID. It’s your students’ responsibility to connect promptly to the correct
Teacher ID.
Accept Connection from a Teacher
If you select this option, you connect to the correct students for your class by instructing
SynchronEyes software to connect to every student included in a class list. A class list is a
customizable list of the students who attend a class.
The advantage of using class lists is that it makes the student connection more flexible.
However, you still have complete control of the class lists. This prevents students from
connecting to the wrong class or from taking too much time to connect.
NOTE: When you create a class list and SynchronEyes software searches for students, it
locates students only if their connection style is set to Accept connection from a
teacher.
To reconfigure the installation options

10 Installing SynchronEyes Software
Connect to the Same Teacher Every Time
If you select this option, your students connect to the same teacher automatically.
However, this option won’t be suitable in some classrooms since it doesn’t support
multiple Teacher IDs.
If you select this option, the Automatic Connection dialog box appears. Type the Teacher
ID, the IP address or host name for the connection.
Student Name
You can set up the software to display the student’s name as:
– the mobile device owner’s name combined with the mobile device’s name
– the mobile device owner’s name
– the mobile device’s name
– a name the student chooses
– a customized name
Shared Files Folder
You can specify the destination folder for all the files you send to the student. The default
destination is the student’s My Documents\Shared Files folder.
NOTES:
– If you change the file location, select a location that’s accessible to students.
– You can also specify an external storage space.
Teacher Password
To set password protection on the connection between the student and a teacher, select
Password required, enter the teacher’s password and then confirm the teacher’s password.
This restricts the student from connecting to any other teacher.
NOTE: You defined the teacher’s password after you installed SynchronEyes software on the
teacher’s computer (page 3).
If you select No Password, the student can connect to any teacher.
5. When you’ve finished selecting the settings, click OK.
6. A message appears asking if you want to save the changes. Click Yes.
7. A message appears telling you that you need to restart the application. Click Yes.
Installing SynchronEyes Software for Teacher Aides
You can allow colleagues limited access to SynchronEyes software so that they can monitor your
class. SynchronEyes software refers to these additional teachers as teacher aides. They can
access the Thumbnails view and monitor the whole class, a group or an individual student.
NOTE: You must have SynchronEyes teacher-station software installed to monitor a class as a
teacher aide. However, you don’t need an additional license for this installation.

Installing SynchronEyes Software 11
1. Install SynchronEyes software on the teacher’s computer (page 3).
2. Each time you start SynchronEyes software, the SynchronEyes 7.0 Evaluation dialog box
appears. Click Continue Evaluation. Using an evaluation version of SynchronEyes software,
you can use all of its features for a limited time.
3. When you start SynchronEyes software for the first time after the evaluation period expires,
the SynchronEyes 7.0 Evaluation Expires dialog box appears. Click Continue as TA.
After the evaluation period expires, many of SynchronEyes software’s features are no longer
enabled, but you can still monitor another teacher’s class as a teacher aide.
Installing the Quiz Wizard as a Stand-Alone Application
The Quiz Wizard is installed automatically when you install SynchronEyes teacher-station
software. You can use the Quiz Wizard to create interactive quizzes that you can distribute to
student computers through SynchronEyes software’s Quiz view. If you want to create quizzes at
home, you can install the Quiz Wizard on your home computer as a stand-alone application.
1. Insert the SynchronEyes software CD in the computer.
2. On most computers, the CD starts automatically and the SynchronEyes Classroom
Management Software dialog box appears.
– If the dialog box appears, click Install and select Quiz Wizard Program Install.
– If the dialog box doesn’t appear, browse to the SynchronEyes software CD and double-
click the SynchronEyesQuizSetup.exe file.
3. Follow the on-screen instructions.
Color and Resolution Settings for Optimal Performance
SynchronEyes software works best when the teacher’s and students’ computers are set to the
same screen resolution and color depth. However, the software can make adjustments for different
color settings or resolutions. For example, if a broadcasting station (either teacher or student) is
running at a higher resolution than a viewing station, scroll bars appear on the viewing station, so
you can view the entire higher-resolution screen.
Similarly, if a broadcasting station has a higher color setting than a viewing station, that
broadcasting station’s colors are reduced so you can see it at the viewing station. For example, if a
student’s computer has a higher color setting than your computer, you’ll see a Color Reduced
message below the thumbnail, and, when you view a live, full-screen image, the colors appear
slightly degraded.
To install SynchronEyes software for teacher aides
To install SynchronEyes Quiz Wizard as a stand-alone application

12 Installing SynchronEyes Software
Recommended Color Depth and Screen Resolution Settings
For enhanced speed and program performance, the recommended screen resolution is 1024 ×
768. Refer to the chart below for the optimal color depth and screen resolution settings for your
monitor.
However, if some or all of your students are using mobile devices, you may need to reduce your
desktop's color and resolution settings before you broadcast to accommodate a mobile device's
limited memory. For example, if a student's mobile device has 64 MB of memory and 64 MB of
storage space, a broadcasted image must be less than approximately 2 MB.
The following table includes examples of screen width, screen height and color depth and
indicates whether a mobile device with 64 MB of memory and 64 MB of storage space can display
the image successfully.
Network Size and Speed Considerations
The preferred TCP/IP network configuration for SynchronEyes software is a switching hub, which
isolates network traffic to a particular segment of your local area network. With this configuration,
the performance of SynchronEyes software is not affected by other network traffic, nor is the entire
network slowed down because of SynchronEyes software activity. Of course, the smaller the
number of students connected to the Teacher ID, the faster the activity.
Color Depth/
Screen Resolution
High Color
(16-bit)
True Color
(32-bit)
1024 × 768 or less optimal optimal
1152 × 864 acceptable acceptable
1280 × 1024 acceptable acceptable
1600 × 1200 acceptable not recommended
Screen Width Screen Height
Color Depth
(bpp)
Image Size (MB)
Successfully
Displayed?
1280 1024
32 5.0 No
24 3.75 No
16 2.5 No
1280 768
32 3.75 No
24 2.8 No
16 1.9 Yes
1152 864
32 3.8 No
24 2.8 No
16 2.0 Yes
1024 768
32 3.0 No
24 2.2 Yes
16 1.5 Yes
< 1024 < 768
32 < 2.2 Yes
24 < 2.2 Yes
16 < 2.0 Yes

Installing SynchronEyes Software 13
As a minimum, your network should be a 10 Mbps TCP/IP network (subnet recommended). Use
the following chart to determine the appropriate number of student stations that can be connected
with SynchronEyes software.
Adjustments are made for any differences in color settings or resolutions within the hub. If a
broadcasting station (either teacher or student) is running at a higher resolution than a viewing
station, scroll bars appear on the viewing station so that the entire higher-resolution screen can be
viewed by scrolling. If a broadcasting station has a higher color setting than a viewing station, they
are viewed with reduced colors on the viewing station.
Ports Required for SynchronEyes Software
If you install SynchronEyes software on a computer with an active Internet connection firewall, the
firewall may cause network problems. If possible, set your firewall to allow network traffic from
SynchronEyes software. If this doesn’t resolve the problem, ensure the following ports are open.
If you’re upgrading from previous versions of SynchronEyes software, you may need to open the
ports listed in the following table.
10 Mbps Network 100 Mbps Network
Wireless Network (single
802.11 a/b/g access point)
Up to 40 students Up to 80 students Up to 30 students
TIP
Graphics-rich backgrounds on your students’ desktops may slow SynchronEyes
software’s performance. We recommend that your students’ computers have
simple, single-color desktop backgrounds. As an alternative, customize your
Advanced preferences to ignore backgrounds (page 30).
Port Purpose
5461 (TCP) Main Teacher to Student communications port
5485 (TCP) Main Teacher to Teacher communications port
5496 (UDP) Teacher discovery port
5491 (UDP) Broadcast port
5493 (UDP) Broadcast recovery port
Port SynchronEyes Software Version
5492 (TCP) Any version prior to 3.0
5494 (TCP) 3.0
5497 (TCP) 3.01 to 4.0
5460 (TCP) 4.1 to 5.1

14 Installing SynchronEyes Software
Installing SynchronEyes Software Using an MSI Install
If you have the necessary administrative rights, you can push the installation of SynchronEyes
software using .msi files as an alternative to installing SynchronEyes software on every computer
from the CD.
NOTE: Don’t attempt an MSI install unless you’re familiar with the commands described.
Type msiexec /i "<path to the msi file>\SynchronEyes Teacher 7.0.msi" /qn.
This installs SynchronEyes software on the teachers’ computers.
Type msiexec /i "<path to the msi file>\SynchronEyes Student 7.0.msi" /qn.
This installs SynchronEyes software on the students’ computers with default settings.
NOTE: To install SynchronEyes software on your students’ computers with custom installation
settings, install the software on a student’s computer and select the installation settings you want.
Copy the SynchronEyesClient.ini file from the Student folder on the first student’s computer and
paste it into the folder that contains the .msi file. Then run the installation command as detailed
above. The .ini file and all of its settings is copied to each student’s computer automatically.
To install SynchronEyes software on a teacher’s computer using an MSI
installation package
To install SynchronEyes software on a student’s computer using an MSI
installation package
/