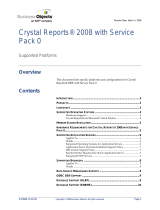Where files are stored on your hard disk | 17
Where files are stored on your hard disk
The FileMaker Pro installer copies files to several folders on your hard
disk, depending on the installation options you choose and your operating
system. If you performed a command line installation and specified an
install log file, you can view the install log file, which lists the location of
each installed file.
Uninstalling, modifying, or repairing FileMaker Pro 10
Important Before uninstalling FileMaker Pro 10, deactivate your software.
See
“Deactivating FileMaker Pro” on page 27 for more information.
You can use the Windows XP Add or Remove Programs control panel, or
the Windows Vista Programs and Features control panel, to uninstall
FileMaker
Pro, replace missing or corrupt files, or to change which
features are installed. For more information, refer to Windows Help.
When you modify or repair FileMaker Pro, you may be prompted to enter
your license key.
Changing the FileMaker Pro cache size
FileMaker Pro maintains an internal cache of portions of your database.
Depending on your computer’s memory configuration, you may want to
adjust the cache size to improve performance.
You may want to consider increasing the cache size if you plan to:
1 work on a large database file
1 work on several database files at once
1 host database files
1 use a database file that contains many graphics
1 insert a large graphic into a database file
Consider decreasing the cache size if you plan to run several applications at
the same time and you have a limited amount of memory
(RAM) installed.
Note When you increase or decrease the FileMaker Pro cache size, you also
increase or decrease the amount of memory needed to run FileMaker
Pro.