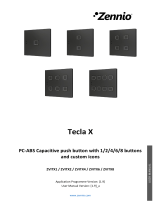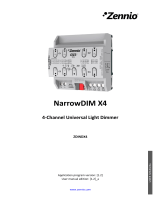Page is loading ...

Square TMD-Display
http://www.zennio.com Technical Support: http://support.zennio.com
2
CONTENTS
Contents ........................................................................................................................................ 2
Document Updates ....................................................................................................................... 4
1 Introduction ............................................................................................................................. 5
1.1 Square TMD-Display ......................................................................................................... 5
1.2 Installation ........................................................................................................................ 8
2 Configuration ......................................................................................................................... 10
2.1 Default Configuration ..................................................................................................... 10
2.2 General ........................................................................................................................... 12
2.2.1 CONFIGURATION .................................................................................................... 12
2.2.2 Temperature Sensor ............................................................................................... 13
2.2.3 Screensaver ............................................................................................................. 14
2.2.4 LEDs & Display ........................................................................................................ 15
2.2.5 Sounds .................................................................................................................... 18
2.2.6 ADVANCED .............................................................................................................. 20
2.2.7 Translations ............................................................................................................ 22
2.2.8 Touch Locking ......................................................................................................... 24
2.2.9 Cleaning Function ................................................................................................... 26
2.2.10 Welcome Greeting .................................................................................................. 27
2.2.11 Welcome Back ........................................................................................................ 28
2.3 Buttons ........................................................................................................................... 31
2.3.1 CONFIGURATION .................................................................................................... 31
2.3.2 Disabled .................................................................................................................. 34
2.3.3 Pair .......................................................................................................................... 34
2.3.4 Individual ................................................................................................................ 53
2.4 Display ............................................................................................................................ 66

Square TMD-Display
http://www.zennio.com Technical Support: http://support.zennio.com
3
2.4.1 CONFIGURATION .................................................................................................... 66
2.4.2 Disabled .................................................................................................................. 69
2.4.3 Single ....................................................................................................................... 69
2.4.4 Double..................................................................................................................... 82
2.4.5 orders ...................................................................................................................... 83
2.5 Inputs .............................................................................................................................. 85
2.5.1 Binary Input ............................................................................................................ 85
2.5.2 Temperature Probe ................................................................................................ 85
2.5.3 Motion Detector ..................................................................................................... 85
2.6 Thermostat ..................................................................................................................... 87
ANNEX I: LED Illumination Modes ............................................................................................... 88
ANNEX II: Communication Objects ............................................................................................. 91

Square TMD-Display
http://www.zennio.com Technical Support: http://support.zennio.com
4
DOCUMENT UPDATES
Version
Changes
Page(s)
[1.5]_a
Changes in the application program:
• Optimisation of Thermostat module.
• New DPT for the 1-byte object of the Translations
functionality: Language Selection.
-
[1.4]_a
Changes in the application program:
• Optimistation of the inputs, thermostat, motion
detector and temperature probe modules.
-
[1.3]_a
Changes in the application program:
• Optimisation of the start-up process.
-
[1.2]_a
Changes in the application program:
• New option to select the temperature scale (Celsius
or Fahrenheit).
-
[1.1]_a
Changes in the application program:
• Internal optimisation of the motion detection function.
-

Square TMD-Display
http://www.zennio.com Technical Support: http://support.zennio.com
5
1 INTRODUCTION
1.1 SQUARE TMD-DISPLAY
Square TMD-Display is an evolution of TMD-Display, the KNX multifunction
capacitive touch switch with an analogue display from Zennio. While it aims at
covering similar functional requirements, Square TMD-Display is offered at a smaller
size.
Square TMD-Display provides five capacitive buttons aligned in a sole row, as well
as LEDs to indicate user presses or states, and a wide display on the top of the front
panel, as in ZAS and Roll-ZAS from Zennio.
Square TMD-Display is a fully customisable solution for the room control, including
hotel rooms, offices or any other environment where the user needs to control climate
systems, lighting, blinds, scenes, etc.
The versatility of the above functions is enhanced by the built-in analogue/digital
inputs, the internal temperature sensor and the thermostat function, as well as an
elegant and fully customisable design of the front glass – customers can choose
their button icons, texts and colours and even personalise the background with their
pictures, logos, etc.
Moreover, the display offers the possibility of showing useful information to the user
about the control states and object values.
Figure 1 Square TMD-Display.

Square TMD-Display
http://www.zennio.com Technical Support: http://support.zennio.com
6
The most outstanding features of TMD-Display are:
1.8’’ back-lit display with a resolution of 128x64 pixels.
Fully customisable design of the front glass.
5 touch buttons which can operate as individual or pair controls.
Light indicator (LED) for every button, the state of which (on or off) can
depend on different factors according to the user’s needs.
Buzzer for an audible acknowledgement of user actions (with the possibility
of disabling it either by parameter or by object).
Possibility of locking / unlocking the touch panel through binary orders or
scenes, and of setting a timed/automatic locking of the device (cleaning
function).
Welcome greeting on the display and Welcome Back object (binary or
scene).
Central touch area with a customisable object sending when pressed.
Screensaver function.
Up to 5 switchable languages for the displayed texts.
Two analogue/digital inputs (for motion detectors, temperature probes,
additional switches, etc.).
Thermostat function.
Celsius and Fahrenheit temperature scales for the on-screen indicators,
being possible to select them in parameters or through communication object.
Built-in temperature sensor.
The Square TMD-Display application program, as well as the TMD-Display One
application program does, brings the user the possibility of configuring their Square
TMD-Display as a single-page user interface. This means that the capacitive buttons
and the LCD display will perform the same functions anytime, providing the user with
an easy-to-use interface, with no menus or alternating pages.

Square TMD-Display
http://www.zennio.com Technical Support: http://support.zennio.com
7
Because of this, the design of the front glass can contain icons specific enough as to
make the function of the touch buttons evident at a simple glance.
Some of the available functions are:
On the touch buttons:
➢ Pair button functions: numeric counter, light dimmer, shutter controller,
temperature setpoint, etc.
➢ Individual button functions: binary switch, hold & release, scenes, light
dimmer, shutter controller, numeric constants, etc.
On the display:
➢ Single-box indicator: icon, number, text, time of day, climate, etc.
➢ Double-box indicator: icon, number, text, time of day, climate, etc.

Square TMD-Display
http://www.zennio.com Technical Support: http://support.zennio.com
8
1.2 INSTALLATION
Figure 2 Installation.
To install the device, it is first necessary to mount the metallic plate into a square/round
standard appliance box through the suitable screws. Next, the Square TMD-Display is
connected to the KNX bus through the corresponding terminal on the rear side of the
device, and then the input terminal is as well connected to the rear of the device.
Once the input terminal and the KNX terminal are connected, the device can be easily
mounted on the metallic plate by the action of the built-in magnets. After that, it is
necessary to slide it downwards to fix it through the security anchorage system.
Finally, it is advisable to check that the device is properly installed, and that only its
profile becomes visible from above, from below and from both sides (the metallic plate
should be completely hidden).
This device does not need any external supply, as it is powered through the KNX bus.
Figure 3 Element diagram.
1. Temperature sensor.
2. KNX bus.
3. Analogue-digital inputs.
4. Prog./Test. button.
5. Prog./Test LED.
6. Magnets.
7. Display.
8. Status LED.
9. Touch buttons.
1
2
3
4
5
7
8
9
1
2
3
4

Square TMD-Display
http://www.zennio.com Technical Support: http://support.zennio.com
9
The programming button (4) can be pressed with the help of a thin screw to set the
device into the Programming Mode. After a short press, the programming LED (5) will
light in red. Note that if this button is held while plugging the device into the KNX bus,
the device will enter the Safe Mode. The LED will then blink in red.
Note: whenever the device recovers the bus power, an immediate self-calibration
process of the touch panel takes place. Please ensure to avoid touching the front glass
while powering the device. If undesired effects arise during normal use, please
disconnect the device from the bus and connect it again, making sure that the front
glass is not touched during this process.
For detailed information about the technical features of the device and for safety
instructions and on the installation process, please refer to the Datasheet bundled with
the original packaging of the device and also available at www.zennio.com.

Square TMD-Display
http://www.zennio.com Technical Support: http://support.zennio.com
10
2 CONFIGURATION
2.1 DEFAULT CONFIGURATION
To make the device perform the desired functions, several options need to be
parameterised, either related to its general behaviour (screensaver, sounds, LEDs
and display brightness levels…) or to advanced features (lock procedure of the touch
panel, cleaning function, welcome greeting on the display, welcome back object, etc.).
Some of the above options are common to other Zennio devices such as Touch-
MyDesign, Roll-ZAS or Z41, while others are specific for TMD-Display and Square
TMD-Display.
On the other hand, Square TMD-Display features two opto-coupled inputs, each of
which may be independently configured as switches/sensors, push-buttons,
temperature probes or motion detectors, so that external accessories can be
connected to the device.
In the particular case of an external temperature probe (such as model ZN1AC-NTC68
or SQ-AmbienT ZN1AC-SQAT, both from Zennio), it will be possible to use it with
independence of the built-in temperature sensor of the device, which implements its
own communication objects and can be enabled and disabled in parameters.
ETS PARAMETERISATION
Figure 4 General.

Square TMD-Display
http://www.zennio.com Technical Support: http://support.zennio.com
11
After importing the corresponding database in ETS and adding the device into the
topology of the project, the configuration process begins by right-clicking into the
device and selecting Edit parameters.
This will bring the window shown in Figure 4, which contains the following tabs:
General: contains the parameters that define the general behaviour of the
device and that enable/disable additional features such as the thermostat or
the external inputs. See section 2.2 for details.
Buttons: contains the parameters involved in the configuration of the touch
buttons of the device. See section 2.3 for details.
Display: contains the parameters related to the configuration of the display of
the device. See section 2.4 for details.
Depending on the configuration, other tabs may show in the tab tree on the left. These
tabs will be explained in the next sections.

Square TMD-Display
http://www.zennio.com Technical Support: http://support.zennio.com
12
2.2 GENERAL
As shown in Figure 5, the “General” tab only contains one sub-tab by default:
“Configuration”. However, it may include other tabs depending on the parameterisation.
2.2.1 CONFIGURATION
Figure 5. General - Configuration
This tab shows the following parameters:
Buttons: read-only parameter to make it evident that the “Buttons” tab is
always enabled in the tab tree on the left. See section 2.3 for details.
Display: read-only parameter to make it evident that the “Display” tab is
always enabled in the tab tree on the left. See section 2.4 for details.
Inputs: enables or disables the “Inputs” tab in the tree on the left, depending
on whether the device will or will not be connected any external accessories.
See section 2.5 for details.
Thermostat: enables or disables the “Thermostat” tab in the tree on the left.
See section 2.6 for details.
Internal Temperature Sensor: enables or disables the “Temperature
Sensor” tab in the tree on the left. See section 2.2.2 for details.

Square TMD-Display
http://www.zennio.com Technical Support: http://support.zennio.com
13
Screensaver: enables or disables the “Screensaver” tab in the tree on the
left. See section 2.2.3 for details.
LEDs and Display Config.: sets whether the LEDs and display should make
use of the pre-defined brightness levels (“Default”) or of a user-defined
configuration (“Custom”).
➢ “Default”: the LEDs will remain off while in the “off” state, and at the
maximum light level while in the “on” state. The display contrast level is set
to 7.
➢ “Custom”: a specific tab will be included in the tab tree on the left so the
integrator can set the desired light levels for the “off” and “on” states and
whether to use the Night Mode or not. The display contrast level will also
be configurable.
See section 2.2.4 for details.
Sounds: sets whether the sound functions (button beeps, alarm and
doorbell) should work according to the pre-defined configuration (“Default”) or
to a user-defined configuration (“Custom”). See section 2.2.5 for details.
Advanced Configuration: enables or disables the “Advanced” tab in the tree
on the left. See section 2.2.6 for details.
The project topology shows the following objects by default:
[General] Time of Day: object for updating the time shown on the display.
Important: the time of day must be set through the bus by means of an
external reference. In the absence of power, the clock will become outdated.
[General] Scene: Receive and [General] Scene: Send: objects for
respectively receiving and sending scene values from/to the KNX bus
whenever it is necessary (e.g., when the user touches a button that has been
configured to send scene commands; see section 2.3.4).
2.2.2 TEMPERATURE SENSOR
Square TMD-Display is equipped with one internal temperature probe which can
monitor the ambient temperature of the room, thus making the device capable of

Square TMD-Display
http://www.zennio.com Technical Support: http://support.zennio.com
14
reporting it to the KNX bus and of triggering certain actions when the temperature
reaches specific values.
Please refer to the specific manual “Temperature Sensor in Square TMD-Display”
(available at the Zennio homepage, www.zennio.com) for detailed information about
the functionality and the configuration of the related parameters.
2.2.3 SCREENSAVER
The screensaver is a special page that will only be shown after a period of inactivity,
configurable by parameter.
It is possible to configure the screensaver to only show the current Time, the current
Temperature (selecting the desired measurement source: the internal temperature
sensor or an external value) or both (alternating every 5 seconds).
Notes:
The temperature shown will be truncated to the range [-99, 199] ºC or to the
equivalent [-142, 390] ºF. See section 2.2.6 for details.
The time of day must be set through the bus by an external reference. In
addition, in the absence of power the clock will get outdated.
The screensaver will disappear when if any of the enabled buttons is touched. It can be
set by parameter whether, while the screensaver is active, this press should simply
cause the screensaver interruption or, moreover –apart from hiding the screensaver–,
the execution of the action corresponding to the pressed button.
ETS PARAMETERISATION
This screen is divided into three parts: Activation, Content and Exit, containing the
following parameters:
Activation timeout: time to automatically show the screensaver after the last
button touch. Range: 1 – 255 seconds, minutes or hours.
Time of Day: sets whether to show the current time or not.
Temperature: sets whether to show the current temperature or not. When
enabled, the following parameter will show up:

Square TMD-Display
http://www.zennio.com Technical Support: http://support.zennio.com
15
➢ Taken from: defines the source of the temperature value: “Internal sensor”
or “External reference”. The latter will bring a new two-byte object to the
project topology (“[General] Screensaver - External temperature”) so
that it the device can receive the required values from the bus.
Run button action on screensaver exit: sets whether touching a button
while the screensaver is active should cause the execution of the button
action, apart from hiding the screensaver.
Figure 6 General – Screensaver.
2.2.4 LEDs & DISPLAY
As anticipated in section 2.2, the integrator can configure the LEDs of the buttons to
make use of the pre-defined brightness levels or of user-defined levels.
To begin with, each LED can commute between two states: off (which not necessarily
means “no light”) and on (which not necessarily means “light on”). They will switch their
states according to the options explained in ANNEX I: LED Illumination Modes.
Moreover, the LEDs and the display can also commute between two operation modes:
the normal mode and the night mode. The second one is optional. It is provided for
temporary situations and environments where an excess of brightness may disturb the
user. In such cases, it will be possible to switch the mode by means of a one-bit object
and/or a scene object.

Square TMD-Display
http://www.zennio.com Technical Support: http://support.zennio.com
16
Note: a general parameter is provided to make the ETS parameterisation easier in
case the night mode is not required and the user feels comfortable with the default
on/off brightness levels.
Regarding the display, it is possible to parameterise a contrast level in parameters. The
integrator can also enable an object to change the display contrast in real time.
ETS PARAMETERISATION
Figure 7 General – LEDs & Display configuration
After selecting “Custom” for “LEDs and Display config.” (see section 2.2.1), a new tab
will be incorporated into the tree on the left.
The parameters shown in Figure 7 are equivalent to those for the “Default”
configuration of parameter “LEDs and Display config.”.
The upper section of this new screen is for the LED brightness configuration while the
lower is for the display brightness configuration.
LED Brightness Levels
Normal Mode:
➢ LEDs: OFF level brightness: values between 0 (default) and 255.
➢ LEDs: ON level brightness: values between 0 and 255 (default).
➢ Display: Brightness: values between 0 and 10 (default).
Night Mode: in case of being this mode necessary, this checkbox needs to
be marked, which will incorporate some new parameters:
➢ LEDs: OFF level brightness: values between 0 and 255 (1 by default).

Square TMD-Display
http://www.zennio.com Technical Support: http://support.zennio.com
17
➢ LEDs: ON level brightness: values between 0 and 255 (8 by default).
➢ Display: Brightness: values between 0 and 10 (default).
Figure 8 General – LEDs & Display – LED Brightness.
In case of enabling the night mode, some more options can be configured:
Control object: 1 bit: when marked, it will be possible to switch the mode by
writing to a binary object (“[General] LEDs & Disp - Brightness Mode”). A
specific drop-down list will show up to select which value should trigger which
mode (“0 = Normal; 1 = Night” or “0 = Night; 1 = Normal”).
Control object: Scene: when marked, it will be possible to switch the mode
by writing a certain scene value to “[General] Scene: Receive”. Two specific
textboxes will show up to enter what scenes (1 through 64) will trigger each
mode.
Idle time to change to Night Mode (0=disabled): when the time set in this
parameter elapses, Square TMD-Display will switch to Night Mode (provided
that it was not already in this mode). The range is 0 to 65535 seconds (0 by
default).

Square TMD-Display
http://www.zennio.com Technical Support: http://support.zennio.com
18
Brightness Mode after ETS download: sets which of the two modes
(“Normal” or “Night”) will be active after an ETS Download.
Display
Figure 9 General – LEDs & Display – Display configuration.
Display contrast level: value to set the display contrast level, from 1 to 10 (7
by default).
Object for changing the contrast level: enables a one-byte object
(“[General] Display - Contrast”) to change the display contrast level in real
time.
2.2.5 SOUNDS
Apart from the behaviour of the LEDs, it is possible to configure the Square TMD-
Display so that a brief beep is emitted as an acoustic feedback in the following cases:
When a button is pressed: short beep indicating that the user has pressed a
button. This only applies to step controls, i.e., controls that walk through a
certain range of values and that do not send a value after every touch, but
only the final value after the last press.
When an action has been triggered: sharper beep than the above one,
indicating that a value is being sent to the KNX bus.
Enabling and disabling the button sounds can be done in parameters or through an
object, being also possible to define in parameters whether the button sounds should
be initially enabled or not.
On the other hand, Square TMD-Display can also emit the following sounds on request
(through the corresponding communication objects):
Doorbell sounds (a single beep),
Alarm sounds (a sequence of brief beeps with a higher pitch),

Square TMD-Display
http://www.zennio.com Technical Support: http://support.zennio.com
19
The alarm sequence will only stop when the alarm object gets deactivated or when the
user touches any of the buttons (this will not trigger any action, only the alarm
deactivation). Note that doorbell requests are ignored while the alarm is active.
A general parameter is provided to make the ETS parameterisation easier in case the
doorbell and alarm functions are not required and the user feels comfortable with the
default button beeps. On the other hand, customising the button, doorbell and alarm
sounds involves a set of parameters, as explained next.
ETS PARAMETERISATION
In case the default button beep sound matches the requirements of the installation and
the doorbell and alarm functions are not necessary, the “Sounds” parameter in the
general Configuration tab (see section 2.2.1) can be set to “Default”. This will also
imply that the button beeps will be unconditional, as it will not be possible to disable
this function through an object.
On the other hand, if set to “Custom”, a specific tab named “Sounds” will show up in
the tab tree on the left. The initial configuration of this screen is equivalent to the
aforementioned default option. However, the following parameters will be configurable.
Figure 10 General – Sounds.
Disable button sound: enables or disables the button and action beeps. If
enabled (default option) the following parameters will also be available:
➢ Enable / Disable button sounds through a 1-bit object: makes it
possible to disable / resume the button beeping function in runtime by
writing to a specific object (“[General] Sounds – Disabling button
sound”).

Square TMD-Display
http://www.zennio.com Technical Support: http://support.zennio.com
20
The values (0 or 1) that will disable / resume it are parameterisable
through “Value”.
➢ Button sound after ETS Download: sets whether the button beeping
function should start up enabled (default option) or disabled after an ETS
download. This makes sense if the “Enable/Disable Button Sounds
Using 1-Bit Object” checkbox (see below) is enabled too.
Object for doorbell: enables or disables the doorbell function. If enabled, a
specific object (“[General] Sounds: Doorbell”) will be included into the
project topology. The value that will trigger the sound (1 or 0) must be set in
“Value”.
Object for alarm bell: enables or disables the alarm function. If enabled, a
specific object (“[General] Sounds: Alarm”) will be included into the project
topology. The values (1 or 0) that will trigger the alarm sequence and then
stop it must be entered in “Value”.
2.2.6 ADVANCED
As stated in section 2.2.1, an independent tab for the parameterisation of some
advanced functions is shown in ETS if enabled from the “Configuration” tab.
These functions are explained next.
ETS PARAMETERISATION
The “Advanced” tab (Figure 11) contains the following parameters:
Figure 11 General - Advanced.
/