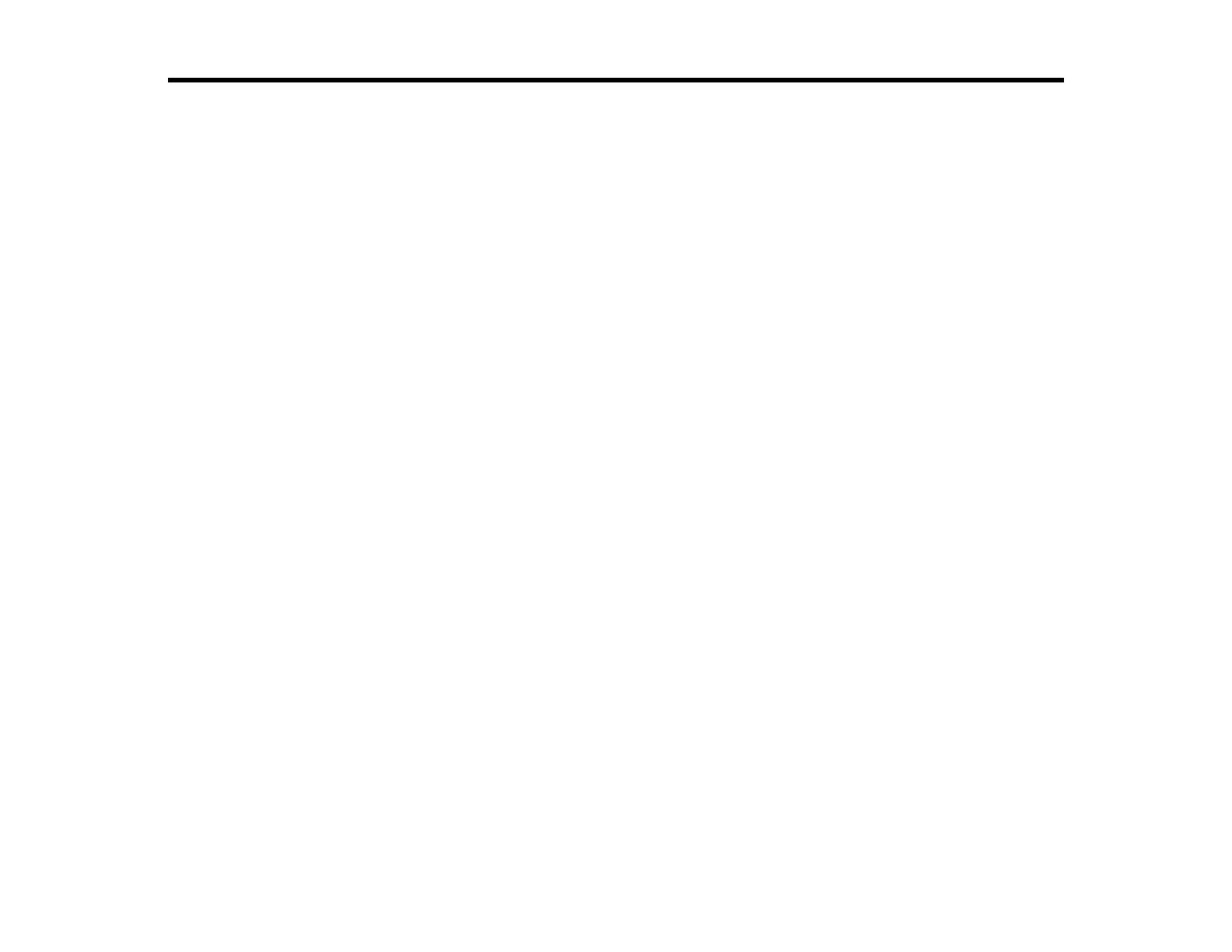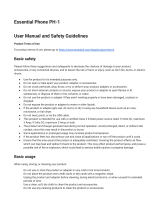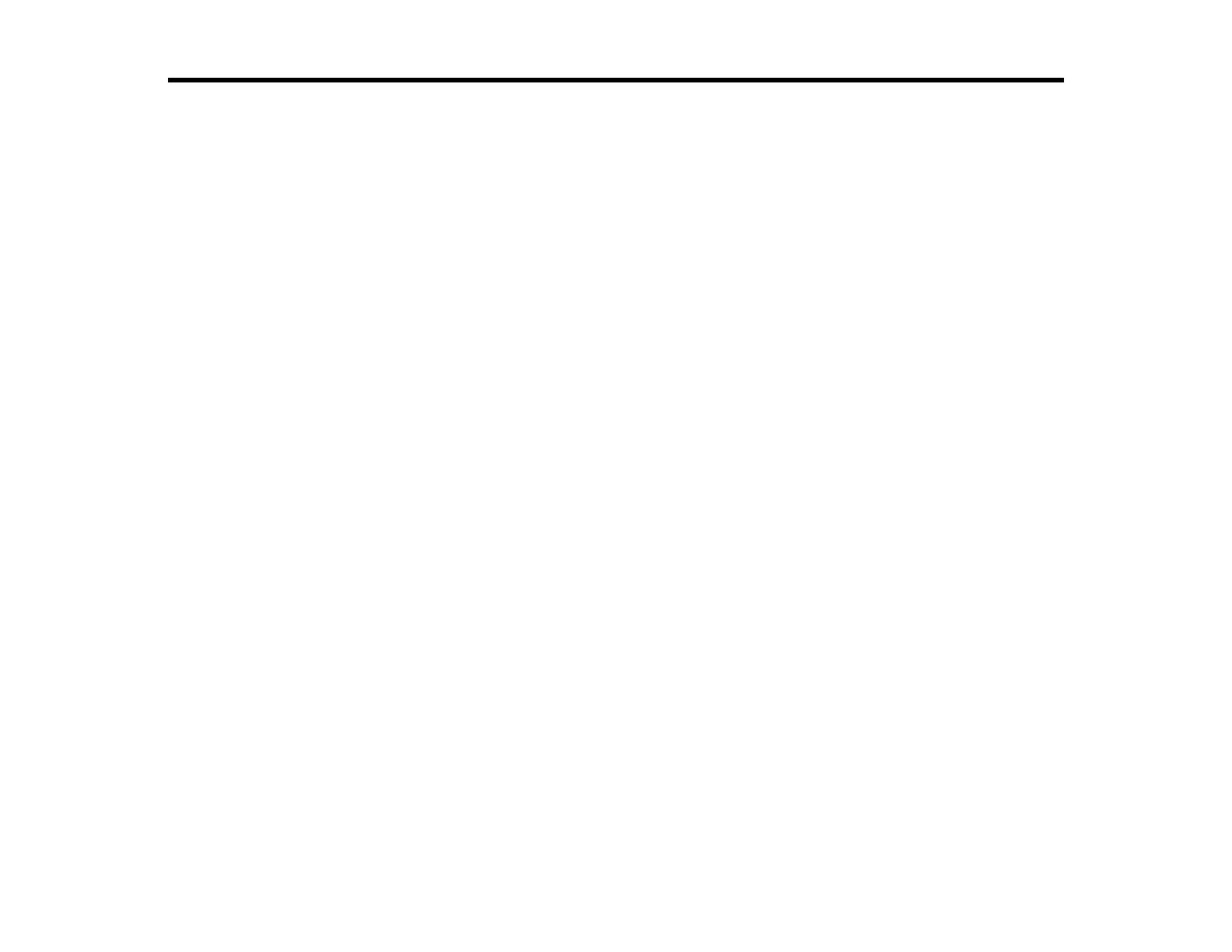
3
Contents
Epson
®
Food Freshness Label App User's Guide .................................................................................... 5
Introducing the Food Freshness Label App.............................................................................................. 6
Installing the Food Freshness Label App ............................................................................................. 6
Setting Up the Food Freshness Label App ............................................................................................. 11
Screen Icons ...................................................................................................................................... 11
Editing the Product List ...................................................................................................................... 14
Adding or Editing Individual Products ............................................................................................ 14
Editing and Importing the Product List ........................................................................................... 18
Product List Values........................................................................................................................ 22
Editing the Employee List................................................................................................................... 23
Adding or Deleting Employees in the App...................................................................................... 24
Editing and Importing the Employee List ....................................................................................... 25
Editing the Manager List..................................................................................................................... 29
Adding or Deleting Managers in the App ....................................................................................... 29
Editing and Importing the Manager List ......................................................................................... 31
Changing Account Settings ................................................................................................................ 35
Uploading a Logo ............................................................................................................................... 37
Selecting the Paper Size .................................................................................................................... 39
Printing Labels with the Food Freshness Label App ............................................................................. 42
Binding Arbitration and Class Waiver ..................................................................................................... 47
Trademarks................................................................................................................................................ 51
Copyright Notice ....................................................................................................................................... 52
Copyright Attribution........................................................................................................................... 52