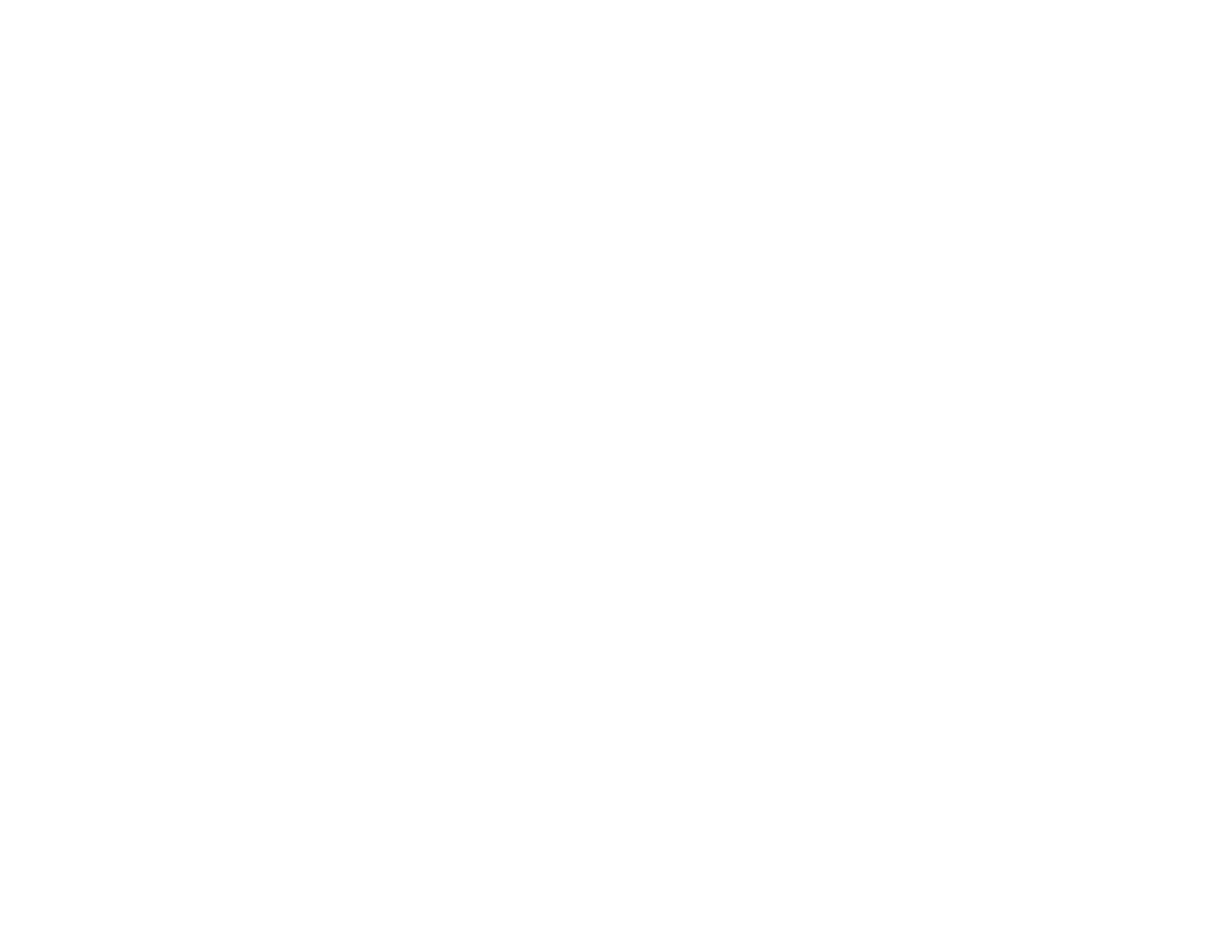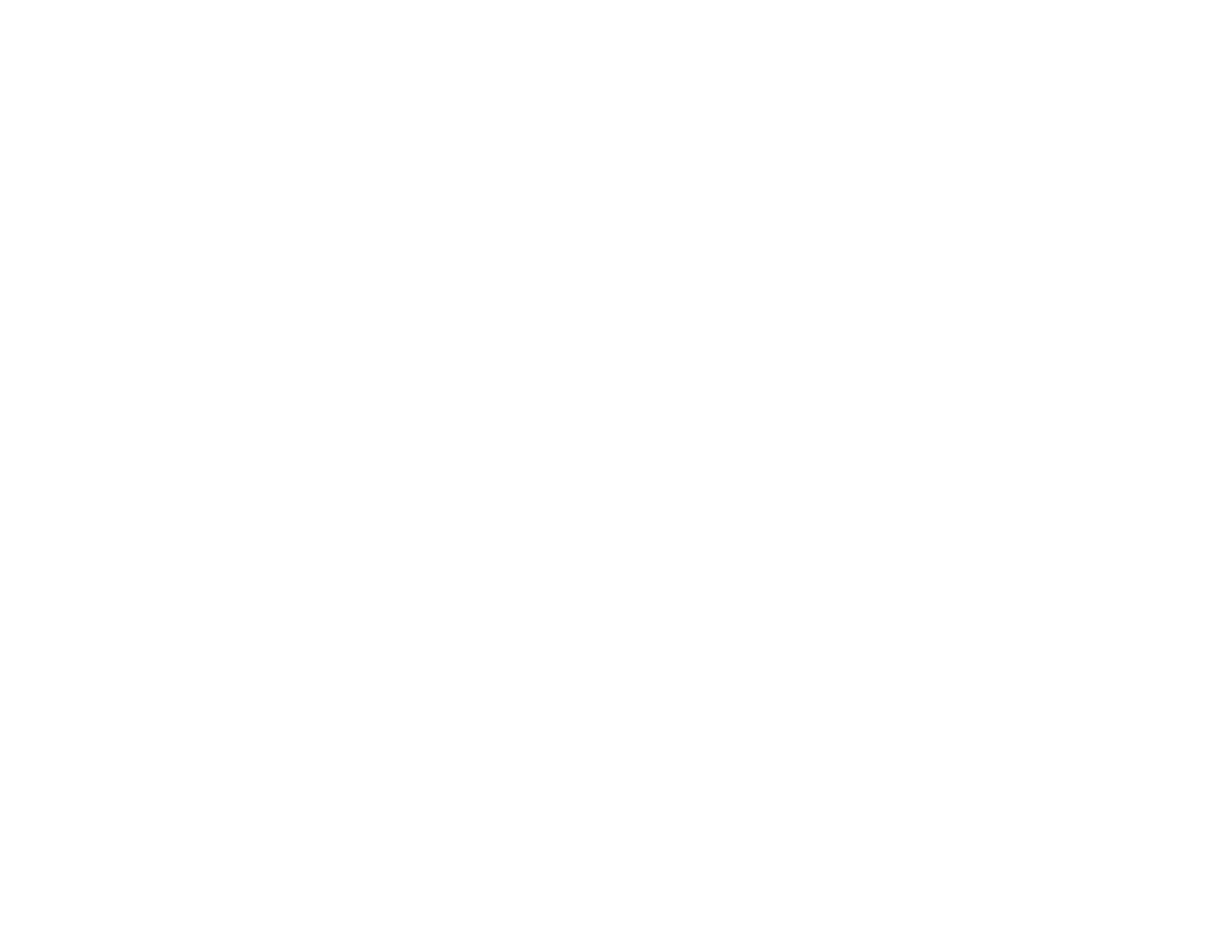
4
Printing a Scan .............................................................................................................................. 55
Saving a Scan as a Microsoft Office Format File ........................................................................... 56
Selecting Epson ScanSmart Settings................................................................................................. 57
Changing the Scanner................................................................................................................... 57
Changing the Scan Settings .......................................................................................................... 59
Changing the File Name Settings .................................................................................................. 61
Changing the Save Settings .......................................................................................................... 62
Save Settings ................................................................................................................................ 64
Customizing Action Icons .............................................................................................................. 66
Scanning Using Invoice/Receipt Manager.......................................................................................... 68
Starting a Free Trial....................................................................................................................... 69
Hiding the Invoice/Receipt Manager Trial Icons........................................................................ 73
Activating Invoice/Receipt Manager .............................................................................................. 74
Scanning Invoices and Receipts and Using Invoice/Receipt Manager .......................................... 77
Exporting Invoices or Receipts to QuickBooks Online .............................................................. 81
Exporting Invoices or Receipts to QuickBooks Desktop............................................................ 82
Saving or Exporting Receipts to Quicken.................................................................................. 83
Saving Receipt Data as a TurboTax File................................................................................... 84
Saving Invoice or Receipt Data as a CSV File .......................................................................... 85
Scanning Invoices or Receipts as an Image File....................................................................... 85
Selecting Invoice/Receipt Manager Settings...................................................................................... 86
Exporting or Importing the Invoice/Receipt Database.................................................................... 86
Changing Column Settings............................................................................................................ 87
Changing Currency and Language Settings.................................................................................. 88
Importing Categories from QuickBooks or Quicken....................................................................... 90
Scan Resolution Guidelines ............................................................................................................... 92
Using the Optional Flatbed Scanner Dock - Windows ........................................................................... 94
Flatbed Scanner Dock Parts .............................................................................................................. 94
Scanning from the Flatbed Scanner Dock.......................................................................................... 95
Scanning from the Docked Flatbed Scanner ................................................................................. 95
Scanning from the ADF with the Flatbed Scanner Dock Attached................................................. 99
Cleaning the Flatbed Scanner Dock................................................................................................. 103
Transporting the Flatbed Scanner Dock........................................................................................... 104