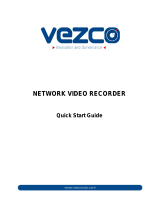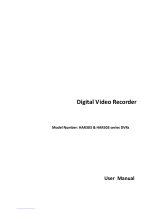ST-EZ32 QUICK START GUIDE
1
TABLE OF CONTENTS
Chapter1 Description of Panels ...................................................................................................................... 6
1.1 Front Panel ...................................................................................................................................... 6
1.2 Rear Panel ..................................................................................................................................... 10
Chapter 2Installation and Connections ........................................................................................................ 13
2.1 NVR Installation ............................................................................................................................ 13
2.2 Hard Disk Installation .................................................................................................................... 13
2.3 Connections ................................................................................................................................... 17
Wiring of Alarm Input ...................................................................................................................... 17
Wiring of Alarm Output ................................................................................................................... 17
Using Alarm Connectors .................................................................................................................. 18
Controller Connection ...................................................................................................................... 18
2.4 HDD Storage Calculation Chart .................................................................................................... 19
Chapter 3Menu Operation ............................................................................................................................ 20
3.1 Menu Structure .............................................................................................................................. 20
3.2 Startup and Shutdown .................................................................................................................... 20
3.3 Activating Your Device ................................................................................................................. 21
3.4 Login and Logout .......................................................................................................................... 22
User Login ....................................................................................................................................... 22
User Logout ..................................................................................................................................... 23
3.5 Using the Setup Wizard ................................................................................................................. 23
3.6 Network Settings ........................................................................................................................... 24
3.7 Adding IP Cameras ........................................................................................................................ 24
3.8 Live View ...................................................................................................................................... 25
3.9 One-Touch RAID Configuration ................................................................................................... 26
3.10 Recording Settings......................................................................................................................... 27
3.11 Playback ........................................................................................................................................ 27
Chapter 4Remote Access................................................................................................................................. 29
4.1 Web Browser ................................................................................................................................... 29
4.2 Mobile Apps .................................................................................................................................... 30