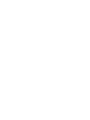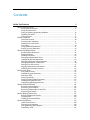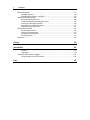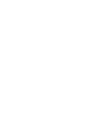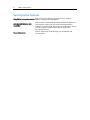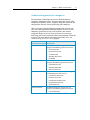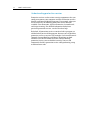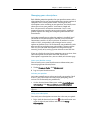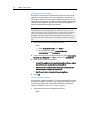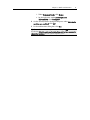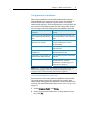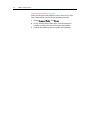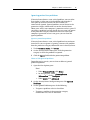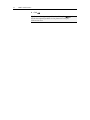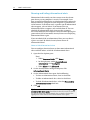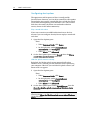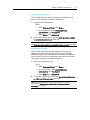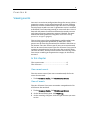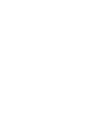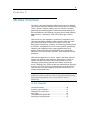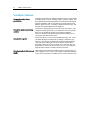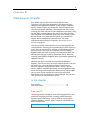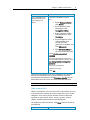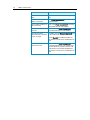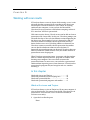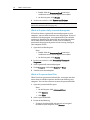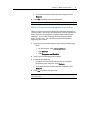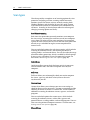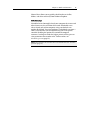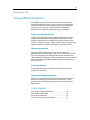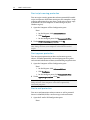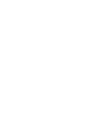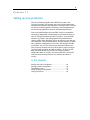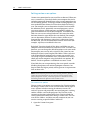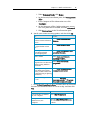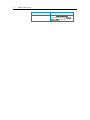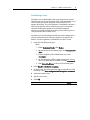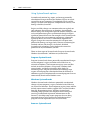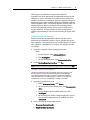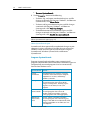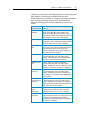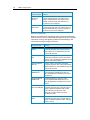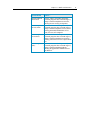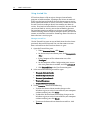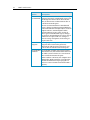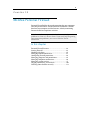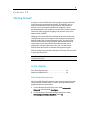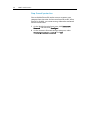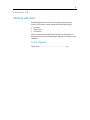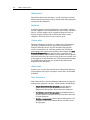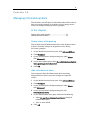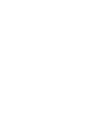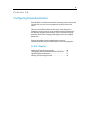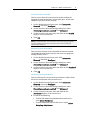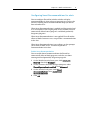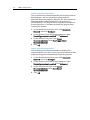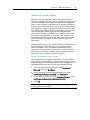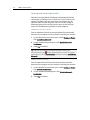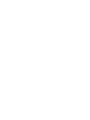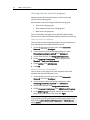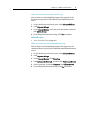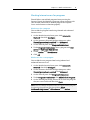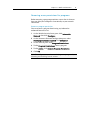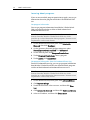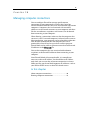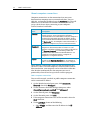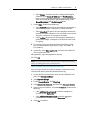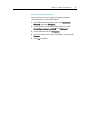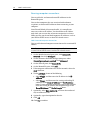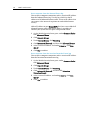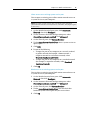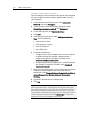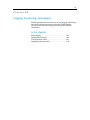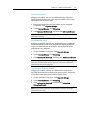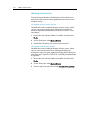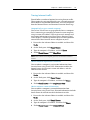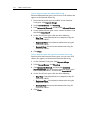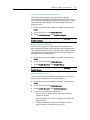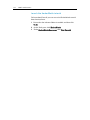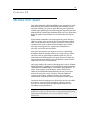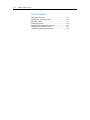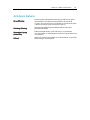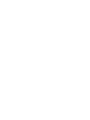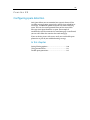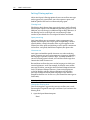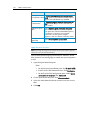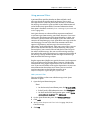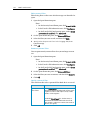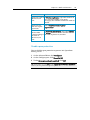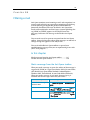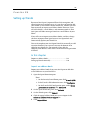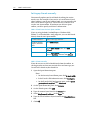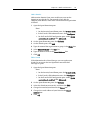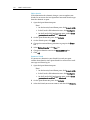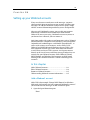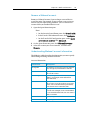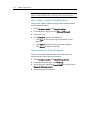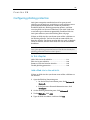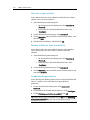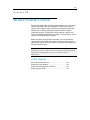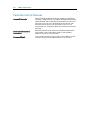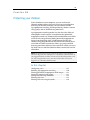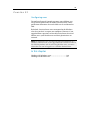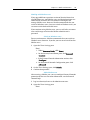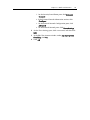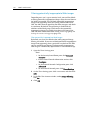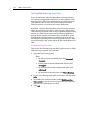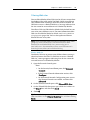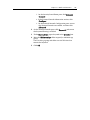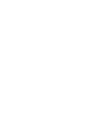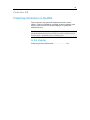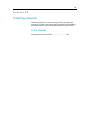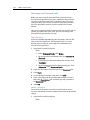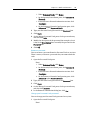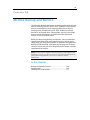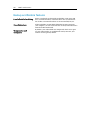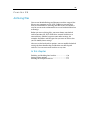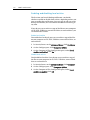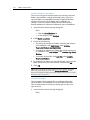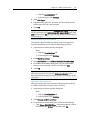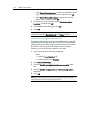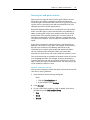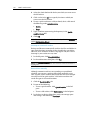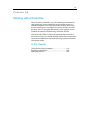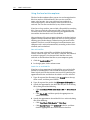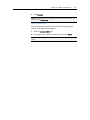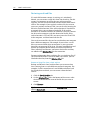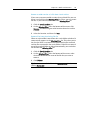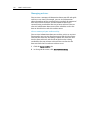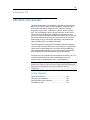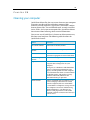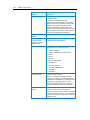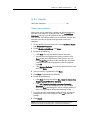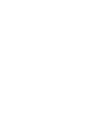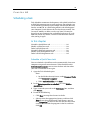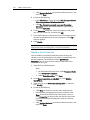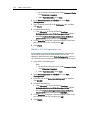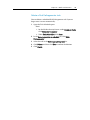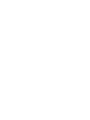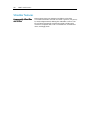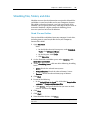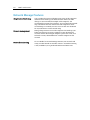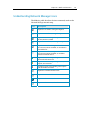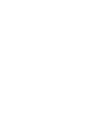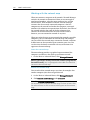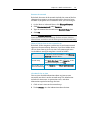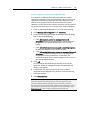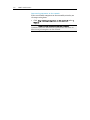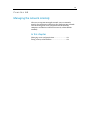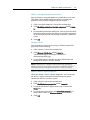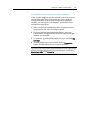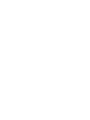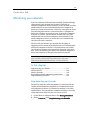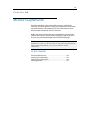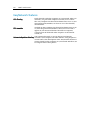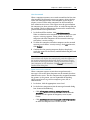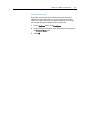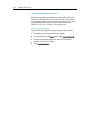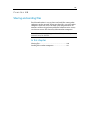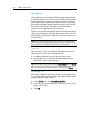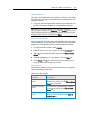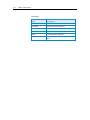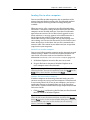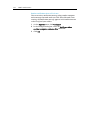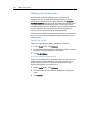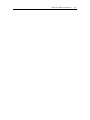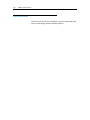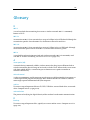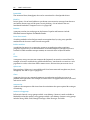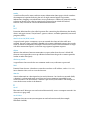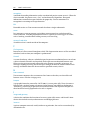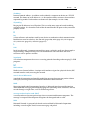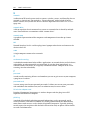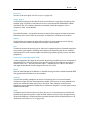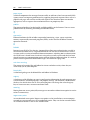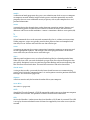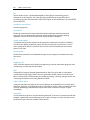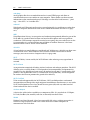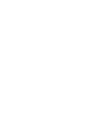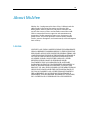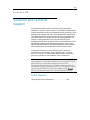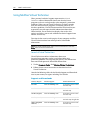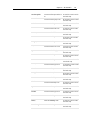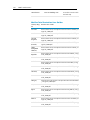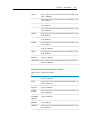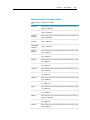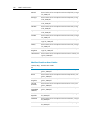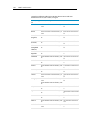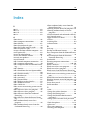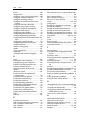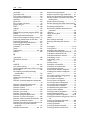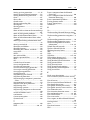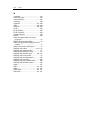McAfee Total Protection Service User manual
- Category
- Antivirus security software
- Type
- User manual
This manual is also suitable for

User Guide


i
Contents
McAfee Total Protection 3
McAfee SecurityCenter....................................................................................................... 5
SecurityCenter features ............................................................................................6
Using SecurityCenter ................................................................................................ 7
Fixing or ignoring protection problems ................................................................ 16
Working with alerts ................................................................................................. 21
Viewing events......................................................................................................... 27
McAfee VirusScan ............................................................................................................. 29
VirusScan features................................................................................................... 30
Scanning your computer ........................................................................................31
Working with scan results....................................................................................... 35
Scan types ................................................................................................................ 38
Using additional protection ................................................................................... 41
Setting up virus protection ..................................................................................... 45
McAfee Personal Firewall................................................................................................. 61
Personal Firewall features....................................................................................... 62
Starting Firewall ...................................................................................................... 63
Working with alerts ................................................................................................. 65
Managing informational alerts............................................................................... 67
Configuring Firewall protection............................................................................. 69
Managing programs and permissions ................................................................... 81
Managing computer connections..........................................................................89
Managing system services ......................................................................................97
Logging, monitoring, and analysis....................................................................... 103
Learning about Internet security ......................................................................... 113
McAfee Anti-Spam.......................................................................................................... 115
Anti-Spam features ............................................................................................... 117
Configuring spam detection................................................................................. 119
Filtering e-mail ...................................................................................................... 127
Setting up friends .................................................................................................. 129
Setting up your Webmail accounts ...................................................................... 133
Working with filtered e-mail................................................................................. 137
Configuring phishing protection ......................................................................... 139
McAfee Parental Controls .............................................................................................. 141
Parental Controls features.................................................................................... 142
Protecting your children....................................................................................... 143
Protecting information on the Web ..................................................................... 161
Protecting passwords............................................................................................ 163
McAfee Backup and Restore .......................................................................................... 167
Backup and Restore features................................................................................ 168
Archiving files ........................................................................................................ 169
Working with archived files .................................................................................. 177
McAfee QuickClean ........................................................................................................ 183
QuickClean features.............................................................................................. 184
Cleaning your computer....................................................................................... 185
Defragmenting your computer ............................................................................ 189
Scheduling a task................................................................................................... 191

ii Contents
McAfee Shredder............................................................................................................. 197
Shredder features .................................................................................................. 198
Shredding files, folders, and disks........................................................................ 199
McAfee Network Manager.............................................................................................. 201
Network Manager features ................................................................................... 202
Understanding Network Manager icons ............................................................. 203
Setting up a managed network............................................................................. 205
Managing the network remotely.......................................................................... 211
Monitoring your networks.................................................................................... 217
McAfee EasyNetwork...................................................................................................... 221
EasyNetwork features ........................................................................................... 222
Setting up EasyNetwork........................................................................................ 223
Sharing and sending files...................................................................................... 229
Sharing printers..................................................................................................... 235
Reference......................................................................................................................... 238
Glossary 239
About McAfee 253
License ................................................................................................................... 253
Copyright ............................................................................................................... 254
Customer and Technical Support.................................................................................. 255
Using McAfee Virtual Technician ........................................................................ 256
Index 267

3
More than just security for your computer, Total Protection is a
complete defense system for you and your family as you work or
play online. You can use Total Protection to protect your
computer against viruses, hackers, and spyware; monitor
Internet traffic for suspicious activity; guard your family’s
privacy; block risky Web sites; and more.
In this chapter
McAfee SecurityCenter ...............................................5
McAfee VirusScan .......................................................29
McAfee Personal Firewall ...........................................61
McAfee Anti-Spam ......................................................115
McAfee Parental Controls...........................................141
McAfee Backup and Restore.......................................167
McAfee QuickClean.....................................................183
McAfee Shredder.........................................................197
McAfee Network Manager..........................................201
McAfee EasyNetwork ..................................................221
Reference .....................................................................238
About McAfee ..............................................................253
Customer and Technical Support..............................255
C HAPTER 1
McAfee Total Protection


5
McAfee SecurityCenter
McAfee SecurityCenter allows you to monitor your computer's
security status, know instantly whether your computer's virus,
spyware, e-mail, and firewall protection services are up-to-date,
and act on potential security vulnerabilities. It provides the
navigational tools and controls you need to coordinate and
manage all areas of your computer's protection.
Before you begin configuring and managing your computer's
protection, review the SecurityCenter interface and make sure
that you understand the difference between protection status,
protection categories, and protection services. Then, update
SecurityCenter to ensure that you have the latest protection
available from McAfee.
After your initial configuration tasks are complete, you use
SecurityCenter to monitor your computer's protection status. If
SecurityCenter detects a protection problem, it alerts you so that
you can either fix or ignore the problem (depending on its
severity). You can also review SecurityCenter events, such as virus
scanning configuration changes, in an event log.
Note: SecurityCenter reports critical and non-critical protection
problems as soon as it detects them. If you need help diagnosing
your protection problems, you can run McAfee Virtual
Technician.
In this chapter
SecurityCenter features ..............................................6
Using SecurityCenter ..................................................7
Fixing or ignoring protection problems ....................16
Working with alerts .....................................................21
Viewing events.............................................................27
C HAPTER 2

6 McAfee Total Protection
SecurityCenter features
Simplified protection status
Easily review your computer's protection status, check for
updates, and fix protection problems.
Automated updates and
upgrades
SecurityCenter automatically downloads and installs updates for
your programs. When a new version of a McAfee program is
available, it is automatically delivered to your computer as long as
your subscription is valid, ensuring that you always have
up-to-date protection.
Real-time alerts
Security alerts notify you of emergency virus outbreaks and
security threats.

7
Using SecurityCenter
Before you begin using SecurityCenter, review the components
and configuration areas you will use to manage your computer's
protection status. For more information about the terminology
used in this image, see
Understanding protection status (page 8)
and
Understanding protection categories (page 9). Then, you can
review your McAfee account information and verifying the
validity of your subscription.
In this chapter
Understanding protection status...............................8
Understanding protection categories........................9
Understanding protection services ...........................10
Managing your subscriptions.....................................11
Updating SecurityCenter............................................13
C HAPTER 3

8 McAfee Total Protection
Understanding protection status
Your computer's protection status is shown in the protection
status area on the SecurityCenter Home pane. It indicates
whether your computer is fully protected against the latest
security threats and can be influenced by things like external
security attacks, other security programs, and programs that
access the Internet.
Your computer's protection status can be red, yellow, or green.
Protection Status Description
Red Your computer is not protected. The protection
status area on the SecurityCenter Home pane is
red and states that you are not protected.
SecurityCenter reports at least one critical
security problem.
To achieve full protection, you must fix all
critical security problems in each protection
category (the problem category's status is set to
Action Required, also in red). For information
about how to fix protection problems, see
Fixing
protection problems
(page 17).
Yellow Your computer is partially protected. The
protection status area on the SecurityCenter
Home pane is yellow and states that you are not
protected. SecurityCenter reports at least one
non-critical security problem.
To achieve full protection, you must fix or ignore
the non-critical security problems associated
with each protection category. For information
about how to fix or ignore protection problems,
see
Fixing or ignoring protection problems
(page 16).
Green Your computer is fully protected. The protection
status area on the SecurityCenter Home pane is
green and states that you are protected.
SecurityCenter does not report any critical or
non-critical security problems.
Each protection category lists the services that
are protecting your computer.

Chapter 3 McAfee Total Protection 9
Understanding protection categories
SecurityCenter's protection services are divided into four
categories: Computer & Files, Internet & Network, E-mail & IM,
and Parental Controls. These categories help you to browse and
configure the security services protecting your computer.
Click a category name to configure its protection services and
view any security problems detected for those services. If your
computer's protection status is red or yellow, one or more
categories display an Action Required or Attention message,
indicating that SecurityCenter has detected a problem within the
category. For more information about protection status, see
Understanding protection status (page 8).
Protection Category Description
Computer & Files The Computer & Files category lets you
configure the following protection services:
Virus Protection
Spyware Protection
SystemGuards
Windows Protection
PC Health
Internet & Network The Internet & Network category lets you
configure the following protection services:
Firewall Protection
Phishing Protection
Identity Protection
E-mail & IM The E-mail & IM category lets you configure
the following protection services:
E-mail Virus Protection
IM Virus Protection
E-mail Spyware Protection
IM Spyware Protection
Spam Protection
Parental Controls The Parental Controls category lets you
configure the following protection services:
Content Blocking

10 McAfee Total Protection
Understanding protection services
Protection services are the various security components that you
configure to protect your computer and files. Protection services
directly correspond to McAfee programs. For example, when you
install VirusScan, the following protection services become
available: Virus Protection, Spyware Protection, SystemGuards,
and Script Scanning. For detailed information about these
particular protection services, see the VirusScan help.
By default, all protection services associated with a program are
enabled when you install the program; however you can disable a
protection service at any time. For example, if you install Parental
Controls, Content Blocking and Identity Protection are both
enabled. If you do not intend to use the Content Blocking
protection service, you can disable it entirely. You can also
temporarily disable a protection service while performing setup
or maintenance tasks.

Chapter 3 McAfee Total Protection 11
Managing your subscriptions
Each McAfee protection product that you purchase comes with a
subscription that lets you use the product on a certain number of
computers for a certain period of time. The length of your
subscription varies according to your purchase, but usually starts
when you activate your product. Activation is simple and
free—all you need is an Internet connection—but it's very
important because it entitles you to receive regular, automatic
product updates that keep your computer protected from the
latest threats.
Activation normally occurs when the product is installed, but if
you decide to wait (for example, if you don't have an Internet
connection), you have 15 days to activate. If you don't activate
within 15 days, your products will no longer receive critical
updates or perform scans. We'll also notify you periodically (with
onscreen messages) before your subscription is about to expire.
That way you can avoid interruptions in your protection by
renewing it early or by setting up auto-renewal on our Web site.
If you see a link in SecurityCenter prompting you to activate, then
your subscription has not been activated. To see your
subscription's expiration date, you can check your Account page.
Access your McAfee account
You can easily access your McAfee account information (your
Account page) from SecurityCenter.
1 Under Common Tasks, click My Account.
2 Log in to your McAfee account.
Activate your product
Activation normally occurs when you install your product. But if
it hasn't, you'll see a link in SecurityCenter prompting you to
activate. We'll also notify you periodically.
On the SecurityCenter Home pane, under SecurityCenter
Information, click Please activate your subscription.
Tip: You can also activate from the alert that periodically
appears.
Verify your subscription
You verify your subscription to ensure that it has not yet expired.
Right-click the SecurityCenter icon
in the notification area
at the far right of your taskbar, and then click Verify
Subscription.

12 McAfee Total Protection
Renew your subscription
Shortly before your subscription is about to expire, you'll see a
link in SecurityCenter prompting you to renew. We'll also notify
you periodically about pending expiration with alerts.
On the SecurityCenter Home pane, under SecurityCenter
Information, click Renew.
Tip: You can also renew your product from the notification
message that periodically appears. Or, go to your Account page,
where you can renew or set up auto-renewal.

13
Updating SecurityCenter
SecurityCenter ensures that your registered McAfee programs are
current by checking for and installing online updates every four
hours. Depending on the programs you have installed and
activated, online updates may include the latest virus definitions
and hacker, spam, spyware, or privacy protection upgrades. If
you want to check for updates within the default four hour
period, you can do so at any time. While SecurityCenter is
checking for updates, you can continue to perform other tasks.
Although it is not recommended, you can change the way
SecurityCenter checks for and installs updates. For example, you
can configure SecurityCenter to download but not install updates
or to notify you before downloading or installing updates. You
can also disable automatic updating.
Note: If you installed your McAfee product from a CD, you must
activate within 15 days or your products will not receive critical
updates or perform scans.
In this chapter
Check for updates .......................................................13
Configure automatic updates.....................................14
Disable automatic updates.........................................14
Check for updates
By default, SecurityCenter automatically checks for updates every
four hours when your computer is connected to the Internet;
however, if you want to check for updates within the four hour
period, you can do so. If you have disabled automatic updates, it
is your responsibility to check for updates regularly.
On the SecurityCenter Home pane, click Update.
Tip: You can check for updates without launching SecurityCenter
by right-clicking the SecurityCenter icon in the notification
area at the far right of your taskbar, and then clicking Updates.
C HAPTER 4

14 McAfee Total Protection
Configure automatic updates
By default, SecurityCenter automatically checks for and installs
updates every four hours when your computer is connected to
the Internet. If you want to change this default behavior, you can
configure SecurityCenter to automatically download updates and
then notify you when the updates are ready to be installed or to
notify you before downloading the updates.
Note: SecurityCenter notifies you when updates are ready to be
downloaded or installed using alerts. From the alerts, you can
either download or install the updates, or postpone the updates.
When you update your programs from an alert, you may be
prompted to verify your subscription before downloading and
installing. For more information, see Working with alerts (page
21).
1 Open the SecurityCenter Configuration pane.
How?
1. Under Common Tasks, click Home.
2. On the right pane, under SecurityCenter
Information, click Configure.
2 On the SecurityCenter Configuration pane, under Automatic
updates are disabled, click On, and then click Advanced.
3 Click one of the following buttons:
Install the updates automatically and notify me when
my services are updated (recommended)
Download the updates automatically and notify me
when they are ready to be installed
Notify me before downloading any updates
4 Click OK.
Disable automatic updates
If you disable automatic updates, it is your responsibility to check
for updates regularly; otherwise, your computer will not have the
latest security protection. For information about checking for
updates manually, see
Check for updates (page 13).
1 Open the SecurityCenter Configuration pane.
How?

Chapter 4 McAfee Total Protection 15
1. Under Common Tasks, click Home.
2. On the right pane, under SecurityCenter
Information, click Configure.
2 On the SecurityCenter Configuration pane, under Automatic
updates are enabled, click Off.
3 In the confirmation dialog box, click Yes.
Tip: You enable automatic updates by clicking the On button or
by clearing Disable automatic updating and let me manually
check for updates on the Update Options pane.

16 McAfee Total Protection
Fixing or ignoring protection problems
SecurityCenter reports critical and non-critical protection
problems as soon as it detects them. Critical protection problems
require immediate action and compromise your protection status
(changing the color to red). Non-critical protection problems do
not require immediate action and may or may not compromise
your protection status (depending on the type of problem). To
achieve a green protection status, you must fix all critical
problems and either fix or ignore all non-critical problems. If you
need help diagnosing your protection problems, you can run
McAfee Virtual Technician. For more information about McAfee
Virtual Technician, see the McAfee Virtual Technician help.
In this chapter
Fixing protection problems........................................17
Ignoring protection problems....................................19

Chapter 4 McAfee Total Protection 17
Fixing protection problems
Most security problems can be fixed automatically; however,
some problems may require you to take action. For example, if
Firewall Protection is disabled, SecurityCenter can enable it
automatically; however, if Firewall Protection is not installed, you
must install it. The following table describes some other actions
that you might take when fixing protection problems manually:
Problem Action
A full scan of your computer has
not been performed in the last 30
days.
Scan your computer manually. For
more information, see the VirusScan
help.
Your detection signature files
(DATs) are out-of-date.
Update your protection manually.
For more information, see the
VirusScan help.
A program is not installed. Install the program from the McAfee
Web site or CD.
A program is missing
components.
Reinstall the program from the
McAfee Web site or CD.
A program is not activated, and
cannot receive full protection.
Activate the program on the McAfee
Web site.
Your subscription has expired. Check your account status on the
McAfee Web site. For more
information, see
Managing your
subscriptions
(page 11).
Note: Often, a single protection problem affects more than one
protection category. In this case, fixing the problem in one
category clears it from all other protection categories.
Fix protection problems automatically
SecurityCenter can fix most protection problems automatically.
The configuration changes that SecurityCenter makes when
automatically fixing protection problems are not recorded in the
event log. For more information about events, see
Viewing events
(page 27).
1 Under Common Tasks, click Home.
2 On the SecurityCenter Home pane, in the protection status
area, click Fix.

18 McAfee Total Protection
Fix protection problems manually
If one or more protection problems persist after you try to fix
them automatically, you can fix the problems manually.
1 Under Common Tasks, click Home.
2 On the SecurityCenter Home pane, click the protection
category in which SecurityCenter reports the problem.
3 Click the link following the description of the problem.
Page is loading ...
Page is loading ...
Page is loading ...
Page is loading ...
Page is loading ...
Page is loading ...
Page is loading ...
Page is loading ...
Page is loading ...
Page is loading ...
Page is loading ...
Page is loading ...
Page is loading ...
Page is loading ...
Page is loading ...
Page is loading ...
Page is loading ...
Page is loading ...
Page is loading ...
Page is loading ...
Page is loading ...
Page is loading ...
Page is loading ...
Page is loading ...
Page is loading ...
Page is loading ...
Page is loading ...
Page is loading ...
Page is loading ...
Page is loading ...
Page is loading ...
Page is loading ...
Page is loading ...
Page is loading ...
Page is loading ...
Page is loading ...
Page is loading ...
Page is loading ...
Page is loading ...
Page is loading ...
Page is loading ...
Page is loading ...
Page is loading ...
Page is loading ...
Page is loading ...
Page is loading ...
Page is loading ...
Page is loading ...
Page is loading ...
Page is loading ...
Page is loading ...
Page is loading ...
Page is loading ...
Page is loading ...
Page is loading ...
Page is loading ...
Page is loading ...
Page is loading ...
Page is loading ...
Page is loading ...
Page is loading ...
Page is loading ...
Page is loading ...
Page is loading ...
Page is loading ...
Page is loading ...
Page is loading ...
Page is loading ...
Page is loading ...
Page is loading ...
Page is loading ...
Page is loading ...
Page is loading ...
Page is loading ...
Page is loading ...
Page is loading ...
Page is loading ...
Page is loading ...
Page is loading ...
Page is loading ...
Page is loading ...
Page is loading ...
Page is loading ...
Page is loading ...
Page is loading ...
Page is loading ...
Page is loading ...
Page is loading ...
Page is loading ...
Page is loading ...
Page is loading ...
Page is loading ...
Page is loading ...
Page is loading ...
Page is loading ...
Page is loading ...
Page is loading ...
Page is loading ...
Page is loading ...
Page is loading ...
Page is loading ...
Page is loading ...
Page is loading ...
Page is loading ...
Page is loading ...
Page is loading ...
Page is loading ...
Page is loading ...
Page is loading ...
Page is loading ...
Page is loading ...
Page is loading ...
Page is loading ...
Page is loading ...
Page is loading ...
Page is loading ...
Page is loading ...
Page is loading ...
Page is loading ...
Page is loading ...
Page is loading ...
Page is loading ...
Page is loading ...
Page is loading ...
Page is loading ...
Page is loading ...
Page is loading ...
Page is loading ...
Page is loading ...
Page is loading ...
Page is loading ...
Page is loading ...
Page is loading ...
Page is loading ...
Page is loading ...
Page is loading ...
Page is loading ...
Page is loading ...
Page is loading ...
Page is loading ...
Page is loading ...
Page is loading ...
Page is loading ...
Page is loading ...
Page is loading ...
Page is loading ...
Page is loading ...
Page is loading ...
Page is loading ...
Page is loading ...
Page is loading ...
Page is loading ...
Page is loading ...
Page is loading ...
Page is loading ...
Page is loading ...
Page is loading ...
Page is loading ...
Page is loading ...
Page is loading ...
Page is loading ...
Page is loading ...
Page is loading ...
Page is loading ...
Page is loading ...
Page is loading ...
Page is loading ...
Page is loading ...
Page is loading ...
Page is loading ...
Page is loading ...
Page is loading ...
Page is loading ...
Page is loading ...
Page is loading ...
Page is loading ...
Page is loading ...
Page is loading ...
Page is loading ...
Page is loading ...
Page is loading ...
Page is loading ...
Page is loading ...
Page is loading ...
Page is loading ...
Page is loading ...
Page is loading ...
Page is loading ...
Page is loading ...
Page is loading ...
Page is loading ...
Page is loading ...
Page is loading ...
Page is loading ...
Page is loading ...
Page is loading ...
Page is loading ...
Page is loading ...
Page is loading ...
Page is loading ...
Page is loading ...
Page is loading ...
Page is loading ...
Page is loading ...
Page is loading ...
Page is loading ...
Page is loading ...
Page is loading ...
Page is loading ...
Page is loading ...
Page is loading ...
Page is loading ...
Page is loading ...
Page is loading ...
Page is loading ...
Page is loading ...
Page is loading ...
Page is loading ...
Page is loading ...
Page is loading ...
Page is loading ...
Page is loading ...
Page is loading ...
Page is loading ...
Page is loading ...
Page is loading ...
Page is loading ...
Page is loading ...
Page is loading ...
Page is loading ...
Page is loading ...
Page is loading ...
Page is loading ...
Page is loading ...
Page is loading ...
Page is loading ...
Page is loading ...
Page is loading ...
Page is loading ...
Page is loading ...
Page is loading ...
Page is loading ...
Page is loading ...
Page is loading ...
Page is loading ...
Page is loading ...
Page is loading ...
Page is loading ...
Page is loading ...
Page is loading ...
Page is loading ...
Page is loading ...
Page is loading ...
Page is loading ...
-
 1
1
-
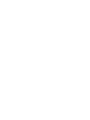 2
2
-
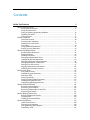 3
3
-
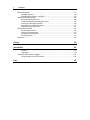 4
4
-
 5
5
-
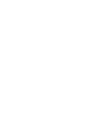 6
6
-
 7
7
-
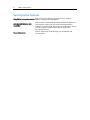 8
8
-
 9
9
-
 10
10
-
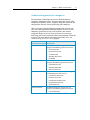 11
11
-
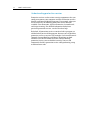 12
12
-
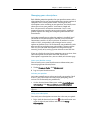 13
13
-
 14
14
-
 15
15
-
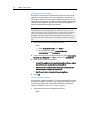 16
16
-
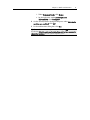 17
17
-
 18
18
-
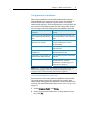 19
19
-
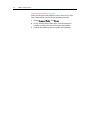 20
20
-
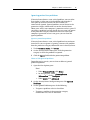 21
21
-
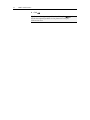 22
22
-
 23
23
-
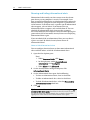 24
24
-
 25
25
-
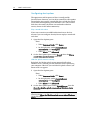 26
26
-
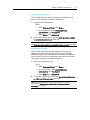 27
27
-
 28
28
-
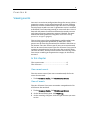 29
29
-
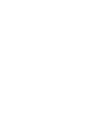 30
30
-
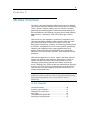 31
31
-
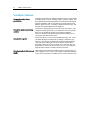 32
32
-
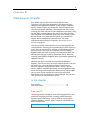 33
33
-
 34
34
-
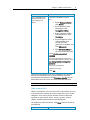 35
35
-
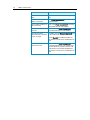 36
36
-
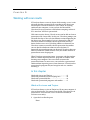 37
37
-
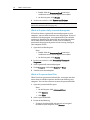 38
38
-
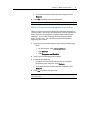 39
39
-
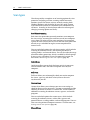 40
40
-
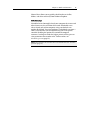 41
41
-
 42
42
-
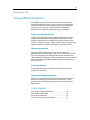 43
43
-
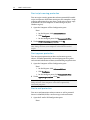 44
44
-
 45
45
-
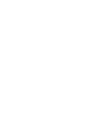 46
46
-
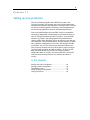 47
47
-
 48
48
-
 49
49
-
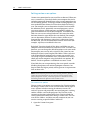 50
50
-
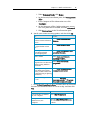 51
51
-
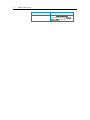 52
52
-
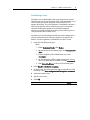 53
53
-
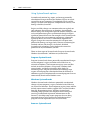 54
54
-
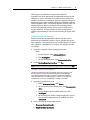 55
55
-
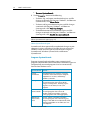 56
56
-
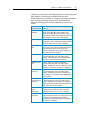 57
57
-
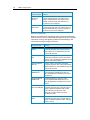 58
58
-
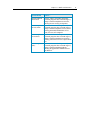 59
59
-
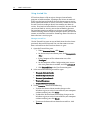 60
60
-
 61
61
-
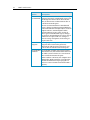 62
62
-
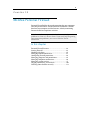 63
63
-
 64
64
-
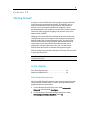 65
65
-
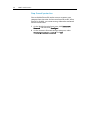 66
66
-
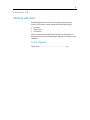 67
67
-
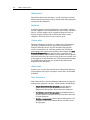 68
68
-
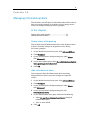 69
69
-
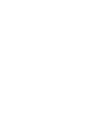 70
70
-
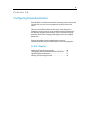 71
71
-
 72
72
-
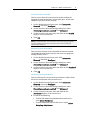 73
73
-
 74
74
-
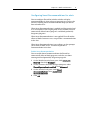 75
75
-
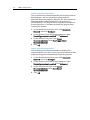 76
76
-
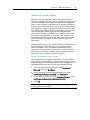 77
77
-
 78
78
-
 79
79
-
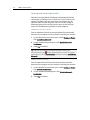 80
80
-
 81
81
-
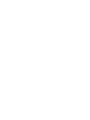 82
82
-
 83
83
-
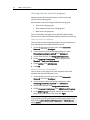 84
84
-
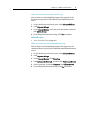 85
85
-
 86
86
-
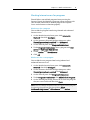 87
87
-
 88
88
-
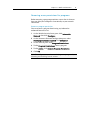 89
89
-
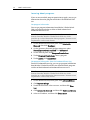 90
90
-
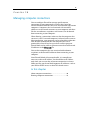 91
91
-
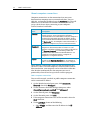 92
92
-
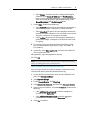 93
93
-
 94
94
-
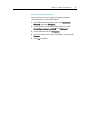 95
95
-
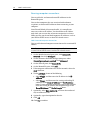 96
96
-
 97
97
-
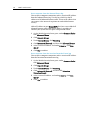 98
98
-
 99
99
-
 100
100
-
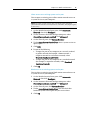 101
101
-
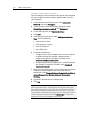 102
102
-
 103
103
-
 104
104
-
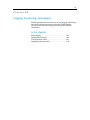 105
105
-
 106
106
-
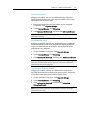 107
107
-
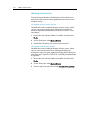 108
108
-
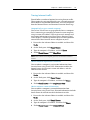 109
109
-
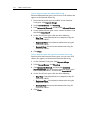 110
110
-
 111
111
-
 112
112
-
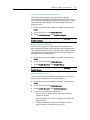 113
113
-
 114
114
-
 115
115
-
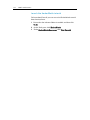 116
116
-
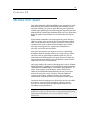 117
117
-
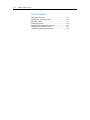 118
118
-
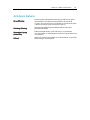 119
119
-
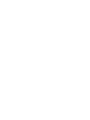 120
120
-
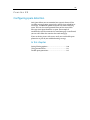 121
121
-
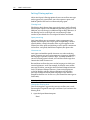 122
122
-
 123
123
-
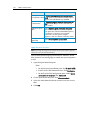 124
124
-
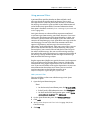 125
125
-
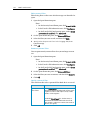 126
126
-
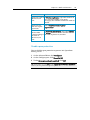 127
127
-
 128
128
-
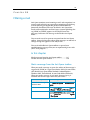 129
129
-
 130
130
-
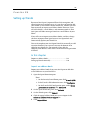 131
131
-
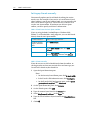 132
132
-
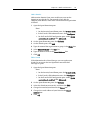 133
133
-
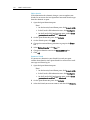 134
134
-
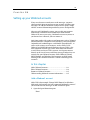 135
135
-
 136
136
-
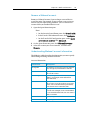 137
137
-
 138
138
-
 139
139
-
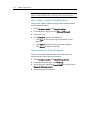 140
140
-
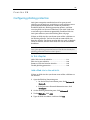 141
141
-
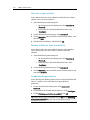 142
142
-
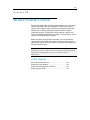 143
143
-
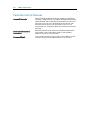 144
144
-
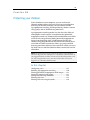 145
145
-
 146
146
-
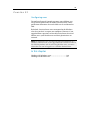 147
147
-
 148
148
-
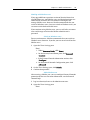 149
149
-
 150
150
-
 151
151
-
 152
152
-
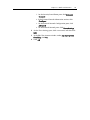 153
153
-
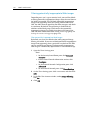 154
154
-
 155
155
-
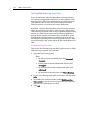 156
156
-
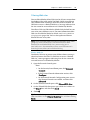 157
157
-
 158
158
-
 159
159
-
 160
160
-
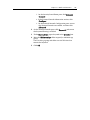 161
161
-
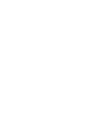 162
162
-
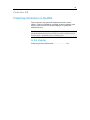 163
163
-
 164
164
-
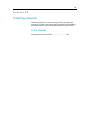 165
165
-
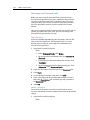 166
166
-
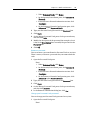 167
167
-
 168
168
-
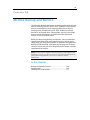 169
169
-
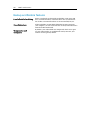 170
170
-
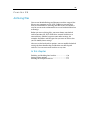 171
171
-
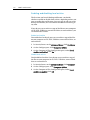 172
172
-
 173
173
-
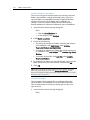 174
174
-
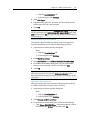 175
175
-
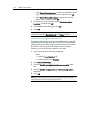 176
176
-
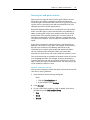 177
177
-
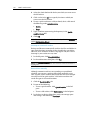 178
178
-
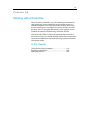 179
179
-
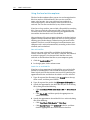 180
180
-
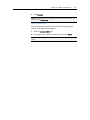 181
181
-
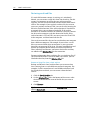 182
182
-
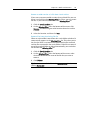 183
183
-
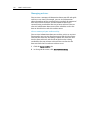 184
184
-
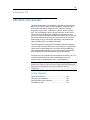 185
185
-
 186
186
-
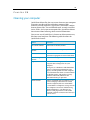 187
187
-
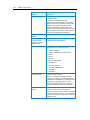 188
188
-
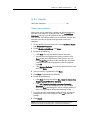 189
189
-
 190
190
-
 191
191
-
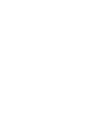 192
192
-
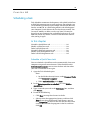 193
193
-
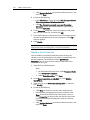 194
194
-
 195
195
-
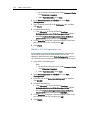 196
196
-
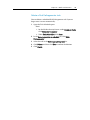 197
197
-
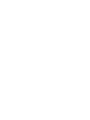 198
198
-
 199
199
-
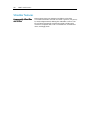 200
200
-
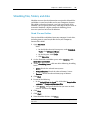 201
201
-
 202
202
-
 203
203
-
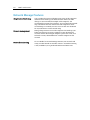 204
204
-
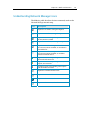 205
205
-
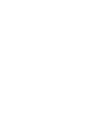 206
206
-
 207
207
-
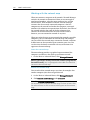 208
208
-
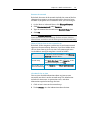 209
209
-
 210
210
-
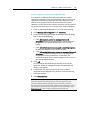 211
211
-
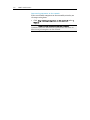 212
212
-
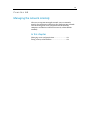 213
213
-
 214
214
-
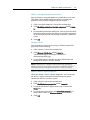 215
215
-
 216
216
-
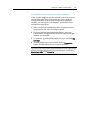 217
217
-
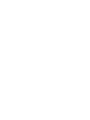 218
218
-
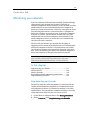 219
219
-
 220
220
-
 221
221
-
 222
222
-
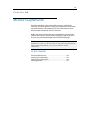 223
223
-
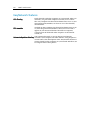 224
224
-
 225
225
-
 226
226
-
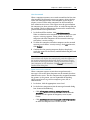 227
227
-
 228
228
-
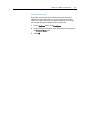 229
229
-
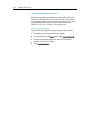 230
230
-
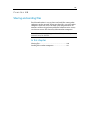 231
231
-
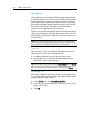 232
232
-
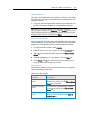 233
233
-
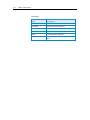 234
234
-
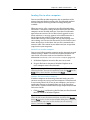 235
235
-
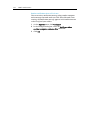 236
236
-
 237
237
-
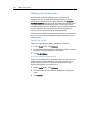 238
238
-
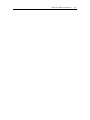 239
239
-
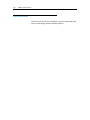 240
240
-
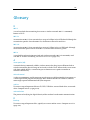 241
241
-
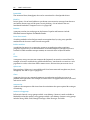 242
242
-
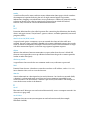 243
243
-
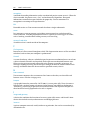 244
244
-
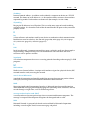 245
245
-
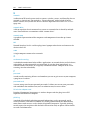 246
246
-
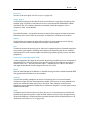 247
247
-
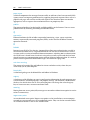 248
248
-
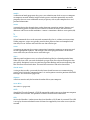 249
249
-
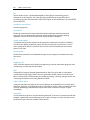 250
250
-
 251
251
-
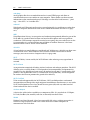 252
252
-
 253
253
-
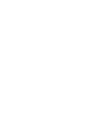 254
254
-
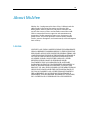 255
255
-
 256
256
-
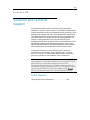 257
257
-
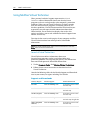 258
258
-
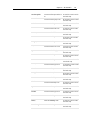 259
259
-
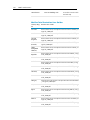 260
260
-
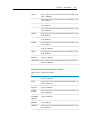 261
261
-
 262
262
-
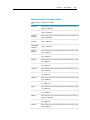 263
263
-
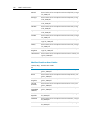 264
264
-
 265
265
-
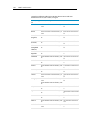 266
266
-
 267
267
-
 268
268
-
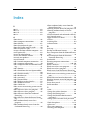 269
269
-
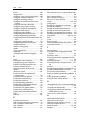 270
270
-
 271
271
-
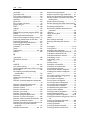 272
272
-
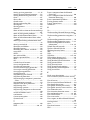 273
273
-
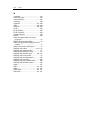 274
274
McAfee Total Protection Service User manual
- Category
- Antivirus security software
- Type
- User manual
- This manual is also suitable for
Ask a question and I''ll find the answer in the document
Finding information in a document is now easier with AI
Related papers
-
McAfee VSF09EMB1RAA - VirusScan Plus 2009 User manual
-
McAfee VirusScan Plus 2009 User manual
-
McAfee Internet Security Suite User manual
-
McAfee MTP08EMB3RUA - Total Protection - PC Quick start guide
-
McAfee ANTI-THEFT FILE PROTECTION User manual
-
McAfee VPM80E005RAA - VirusScan Professional 2004 User manual
-
McAfee TSA00M005PAA - Total Protection Service User manual
-
McAfee TSA00M005PAA - Total Protection Service Installation guide
-
McAfee FIREWALL 2.1-GETTING STARTED Getting Started
-
McAfee TSA00M005PAA - Total Protection Service User manual
Other documents
-
COX McAfee Total Protection Service User manual
-
 Hauri VRWS351 Datasheet
Hauri VRWS351 Datasheet
-
SonicWALL Frozen Dessert Maker 4.5 User manual
-
 Hauri VRDT5X1PC1 User manual
Hauri VRDT5X1PC1 User manual
-
Gateway M-6850 User manual
-
Lexmark PC User manual
-
Gateway MT6831 User manual
-
Gateway MT6833b User manual
-
eMachines EL1200 Series User manual
-
Gateway M-6817 User manual