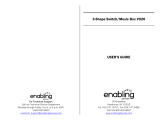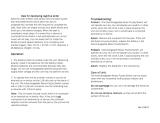Page is loading ...

USER’S MANUAL
© VTECH
Printed in China
91-01348-000
®

Dear Parent:
At VTECH
®
we know that a child has the ability to do
great things. That’s why all of our electronic learning
products are uniquely designed to develop a child’s mind
and allow them to learn to the best of their ability. Whether
it’s learning about letters, numbers, geography or algebra,
all VTECH
®
learning products incorporate advanced tech-
nologies and extensive curriculum to encourage children
of all ages to reach their potential.
When it comes to providing interactive products that
enlighten, entertain and develop minds, at VTECH
®
we
see the potential in every child.
338im 10/12/98, 11:341

CONTENTS
INTRODUCTION ......................................................... 1
POWER SOURCE .................................................... 1-3
BATTERY INSTALLATION .................................................. 2
AC ADAPTOR CONNECTION ......................................... 2-3
AUTOMATIC SHUT-OFF ............................................. 3
MOUSE OVERVIEW ................................................ 3-4
SPECIAL FUNCTION KEYS ...................................... 4
KEYBOARD DESCRIPTION AND FUNCTIONS ..... 5-9
SPECIAL FEATURES ................................................. 9
HEADPHONE CONNECTION ................................... 10
TO BEGIN PLAY ..................................................... 10
DESCRIPTION OF ACTIVITIES.......................... 10-17
SCORING ............................................................. 17-18
LEVEL....................................................................... 18
TWO-PLAYER MODE ................................................ 19
HELP FUNCTION ..................................................... 19
MUSIC CATEGORIES.......................................... 19-20
HOW TO USE AN EXPANSION CARTRIDGE........ 21
HOW TO PLAY WITH THE MATCHBOOKS .......... 22
CARE AND MAINTENANCE .................................... 22
338im 10/12/98, 11:342

INTRODUCTION
Thank you for purchasing the VTECH
®
Computer Pal
®
in Concert learning toy! We
at VTECH
®
are committed to providing the highest quality products to entertain and
educate your child. Should you have any questions or concerns, please call our
Consumer Services Department at 1-800-521-2010 in the U.S. or 1-800-267-7377
in Canada.
VTECH
®
Computer Pal
®
in Concert features a large LCD screen to display hundreds
of animated pictures, multiple friendly-speaking voices and Hi-Fi stereo sound to
actively encourage children. The 37 built-in activities and 4 bonus music cartridges,
enable children to spend countless enjoyable hours learning. Combine these 37
built-in activities with the addition of strong musical features; such as a piano
keyboard, stereo speakers, over 50 built-in melodies, and a silly sing along song
and you’ve got a terrific learning companion, that really Rocks!
POWER SOURCE
VTECH
®
Computer Pal
®
in Concert operates on 4 “AA” batteries (UM-3/LR6) or a
9V
300mA AC center-positive adaptor(not included).
1
LCD screen
Speaker
Volume Switch
ON key
Mouse
Mouse Pad
Contrast Switch
OFF key
Cartridge door
Piano Keyboard
AC Adaptor jack
Headphone jack
4 bonus cartridges
Song Card
338im 10/12/98, 11:343

BATTERY INSTALLATION
1. Make sure the unit is turned OFF.
2. Locate the battery cover on the back of the unit
and open it.
3. Insert 4 “AA” batteries (UM-3/LR6) as illustrated.
(The use of new, alkaline batteries is
recommended for maximum performance.)
4. Replace the battery cover.
BATTERY NOTICE
• Install batteries correctly observing the polarity (+,–) signs to avoid leakage.
• Do not use rechargeable batteries.
• Do not mix old and new batteries.
• Do not use batteries of different types.
• Remove exhausted or new batteries from equipment when you are not going to
use the unit for a long time.
• Do not dispose of batteries in fire.
• Do not attempt to recharge ordinary batteries.
• The supply terminals are not to be short-circuited.
NOTE: If for some reason the program/activity stops working, please follow these steps:
1. Please turn the unit OFF.
2. Interrupt the power supply by removing the batteries.
3. Let the unit stand for a few minutes, then replace the batteries.
4. Turn the unit ON. The unit will now be ready to play again.
If the problem persists, please call our Consumer Services Department at 1-800-521-
2010 in the U.S. or 1-800-267-7377 in Canada.
AC ADAPTOR CONNECTION
Use a standard 9V 300mA AC center-positive adaptor.
1. Make sure the unit is OFF.
2. Locate the adaptor jack on the back of the unit.
3. Insert the adaptor plug into the unit’s adaptor jack.
4. Plug the adaptor into a wall outlet.
5. Turn the unit ON.
NOTE: If for some reason the program/activity stops working, it may be the result
of the adaptor connection. Please follow these steps:
1. Please turn the unit OFF and unplug the adaptor for 15 seconds.
2. Reinsert the adaptor plug into the adaptor jack.
3. Turn the unit ON.
2
338im 10/12/98, 11:344

3
If the problem persists, it may be the result of the adaptor’s wiring or the unit. Please
call our Consumer Services Department at 1-800-521-2010 in the U.S. or 1-800-267-
7377 in Canada.
In the U.S.A.: Many retailers carry this type of adaptor. However, if you are unable
to find one locally, the VTECH
®
AC Adaptor is perfectly suited to
operate your Computer Pal
®
in Concert learning toy. For information
on how to purchase a VTECH
®
AC Adaptor, call our Consumer
Services Department at 1-800-521-2010.
In CANADA: Please see the enclosed VTECH
®
AC Adaptor offer coupon.
AUTOMATIC SHUT-OFF
If there is no input into the VTECH
®
Computer Pal
®
in Concert learning toy, after about
5 minutes, the learning toy will automatically shut itself off to save power. To turn the
unit back on after an automatic shut-off, you will need to press the ON button. If the
VTECH
®
Computer Pal
®
in Concert learning toy is not going to be used for an extended
period of time, we recommend that you remove the batteries and unplug the adaptor.
MOUSE OVERVIEW
Once the mouse is installed you may move the mouse cursor
around the screen freely. The mouse has a roller ball in it and
therefore should be used on a flat surface. A mouse pad is
ideal, but you may also try a piece of paper, a notebook or a
magazine. A clean flat surface is important to be able to use
your mouse effectively.
Your mouse is very easy to use. To use the mouse, push it
in the direction that you would like the pointer
to go.
In most activities, pressing the left mouse button will have the
same effect as pressing the ENTER key. Pressing the right mouse
button will have the same effect as pressing the ESC key.
MOUSE CONNECTION
Your mouse is specially designed for the Computer Pal
®
in Concert learning toy.
Please follow the steps below to connect your mouse.
1. Make sure the unit is OFF.
2. Locate the mouse jack on the right side of the learning toy.
3. Plug the mouse into the learning toys’ mouse jack.
4. Turn the unit ON.
338im 10/12/98, 11:345

4
MOUSE MAINTENANCE
To clean the mouse, you need to open the cover on
the bottom of the mouse by using a screwdriver.
Twisting in the direction of the arrows will release the
cover. Once the cover is removed, the mouse ball
should be taken out and the contents inside the mouse
should be cleaned with a dry cloth. The mouse ball
should also be cleaned with a dry cloth. Once you
have finished cleaning the mouse, place the mouse
ball and the cover back on the mouse, and tighten
the screw to secure the mouse cover.
MOUSE STORAGE
The mouse can be stored in the mouse storage compartment located on the back
of the learning toy.
SPECIAL FUNCTION KEYS
ON BUTTON
Turn your Computer Pal
®
in Concert learning toy on, by pressing the
ON button. The unit will show an opening animation, and instruct you
to select a category of your choice.
OFF BUTTON
Turn the Computer Pal
®
in Concert learning toy off by pressing the
OFF button.
PIANO BUTTON
Press this button to use the piano keyboard.
CONTRAST SWITCH
Adjust the image on the screen by sliding the Contrast Switch to the
right for higher contrast and to the left for lower contrast.
VOLUME SWITCH
Adjust the volume by sliding the Volume Switch to the right to raise
the volume and to the left to lower the volume.
338im 10/12/98, 11:346

5
KEYBOARD DESCRIPTION AND FUNCTIONS
The Computer Pal
®
in Concert learning toy has a full alphanumeric typing keyboard
and a modified piano keyboard.
MENU BUTTON
Press the MENU button to access the category menu and select a category. After
you have selected a category, you may select an activity within that category. Press
this button at any time during game play to select a new category.
ACTIVITY BUTTON
To select a new activity press the ACTIVITY button, and enter the respective activity number.
DEMO BUTTON
The DEMO button is available at any time to demonstrate any of the activities. Pressing
the DEMO button in the main menu or during category selection will demonstrate
all of the activities except the cartridge activities. If the DEMO button is pressed when
a player is in an activity, it will demonstrate that particular activity.
CARTRIDGE BUTTON
Press the CARTRIDGE button to access all cartridge activities. This button will only
work when the cartridge is inserted into the cartridge slot.
MATCHBOOK BUTTON
Press the MATCHBOOK button when you want to play with a SMART START
Matchbook (sold separately).
338im 10/12/98, 11:347

6
CURSOR BUTTONS
Use the four cursor buttons, to move the cursor to the right, to the left, up or down
on the screen. The cursor buttons are also used as color-coded answer keys in
Matchbook activity.
NUMBER KEYS
Use the number keys when inputting the answers in the Math Maestro activities or
when you select a melody from the Jammin’ Jukebox activities. The number keys
may also be used to enter an activity number when the ACTIVITY button is pressed.
LETTER KEYS
Use the letter keys when inputting answers for word-related activities. They follow
the same pattern as a standard computer keyboard or typewriter.
PIANO KEYS
The piano keyboard is used for the MUSIC activities and allows you to create your
own tunes. You can also place the song card inside the card slot and compose
the respective song.
card slot
338im 10/12/98, 11:348

7
FUNCTION KEYS
Press the REPORT key to see how well you scored within each
category. The report feature is only available for the categories
Vocabulary Vibrations, Math Maestro and Live Logic & Games.
Press the DELETE key to delete letters or numbers before you press
the ENTER key.
Press the ESC key to exit from the current activity and go to the
previous screen. Repeatedly pressing the ESC key will bring you back
to the category selection screen.
Press the STATUS key to check the current status of your score,
level and player mode.
Press the SWAP key to change between uppercase and lowercase
letters in all Vocabulary Vibrations activities. The SWAP key will also
change the orientation of addition and subtraction equations from
horizontal to vertical or vice versa in levels 2 and 3.
Press the SETUP key to turn the background music ON or OFF.
This key will also allow you to disable or enable the demo at the
start of each activity. Please note that if you do not customize these
features the default mode is ON.
Press the HELP key if you need help within an activity. The help
feature will give you a hint to aid you in answering a question. If
you use the HELP feature you will lose one chance in all games
where the HELP option is active. Please note that the HELP key
is disabled in 2-Player Mode for all activities.
Press the ENTER key after you have typed your selected answer
to a question.
Press the SHIFT key together with the LETTER KEYS to change
to uppercase letters.
338im 10/12/98, 11:349

8
Press the ANSWER key to find the correct answer to any question. The
ANSWER key is disabled during the first player’s turn in 2-Player Mode
for all activities.
Press the LEVEL key to change the difficulty level within an activity. There
are three levels of play within most of the activities. The first level is
the easiest and the third level is the most challenging. Levels can be
changed at any time during an activity.
Press the PLAYER key at any time to change from one player mode
to two player mode. Please note, not all activities offer the two player
mode option.
Press the REPEAT key to repeat the instructions or the question.
Press the SPEED UP key to make the onscreen text scroll faster.
Press the SLOW DOWN key to make the onscreen text scroll
slower. In the Jammin’ Jukebox activities, these keys can be used
to change the speed of a melody to play faster or slower.
Press the SPACE key to insert a space between
words or numbers when typing. Each time you
press the SPACE key, a space will be added.
Press the PLAYER A and the PLAYER B keys in the 2-player
mode. In this mode the players are in head-to-head competition.
When a question is asked, the first person to press his or her
player button will get the opportunity to answer the question first.
Press the ARROW keys to move the on screen cursor
up, down, left, or right.
Press the PLAY key to hear the melody that you have created, or to hear
a selected song in the Jammin’ Jukebox activities.
Press the PAUSE key to insert a musical rest when creating a melody
in the Creative Conductor activity or to pause a melody in the Jammin’
Jukebox activities.
Press the RESET key to erase the song you’ve created in the Creative
Conductor activity or to stop a melody while playing.
338im 10/12/98, 11:3410

9
SPECIAL KEYS FOR MUSIC ACTIVITIES
In addition to their regular letter functions, these keys are used in the Jammin’ Jukebox
activities and allow you to create or play a melody with various musical instruments.
SPECIAL FEATURES
SCREEN SAVER
When there is no input for about 2 minutes, a screen saver will appear on the screen.
The screen saver will remain on until there is input or the unit turns OFF automatically.
BACKGROUND MUSIC
In many of the activities, you have the option of listening to background music as
you learn. Press the SETUP key to turn the background music ON or OFF. Please
note the default is ON.
REPORT
Every time you turn your Computer Pal
®
in Concert on and play, the Computer
Pal
®
in Concert will keep track of your scores within each activity. Press the REPORT
key to see your cumulative score. The scores will be displayed by category.
STATUS
Press the STATUS key to see the current level, current player mode and accumulated
score for the activity you are playing.
SWAP␣␣␣␣
Press the SWAP key when playing Sum it Up or Minus Madness to change the
mathematical format to either horizontal or vertical. You may also press this key when
playing in any of the Vocabulary Vibrations activities to change between uppercase
and lowercase letters.
338im 10/12/98, 11:3411

10
HEADPHONE CONNECTION
1. Use headphones with an appropriate headphone plug.
2. Make sure the unit is OFF.
3. Locate the headphone jack on the side of the learning toy.
4. Insert the headphone plug into the learning toy’s headphone jack.
5. Turn the unit ON.
After finishing the above procedure, check if the headphones are working. If not,
repeat the above procedure.
NOTE:
• If the headphones still don’t work, please repeat the above procedure with another
set of headphones.
• If the problem persists it may be the result of the headphone jack wiring or the
learning toy. Please call our Consumer Services Department at 1-800-521-2010
in the U.S. or 1-800-267-7377 in Canada.
TO BEGIN PLAY
• Turn your Computer Pal
®
in Concert learning toy on by pressing the ON key.
• Press the MENU key and select one of the categories (Vocabulary Vibrations,
Math Maestro, Live Logic & Games or Jammin’ Jukebox) you want to play. Then
select the activity you wish to play by pressing the ENTER key.
• Or press the ACTIVITY button to input the code number of the activity you want
to play. Press the ENTER key to confirm your selection. Note that this does
not apply to cartridge activities.
• Choose the number of players by pressing the PLAYER key. The default number
of players is one.
• Set the level of play by pressing the LEVEL key. The default level is Level 1.
DESCRIPTION OF ACTIVITIES
VOCABULARY VIBRATIONS
1. Letter Buzz
Buzz into the sound gallery to hear the sounds of letters. All you have to do is type
any letter on your keyboard. The input letter will then appear on the screen and the
sound of that letter will be voiced.
2. Letter Blaster
Get ready to blast into the world of letters and words. Type any letter on your
keyboard. A word that begins with this letter and the corresponding picture will appear
on the screen.
338im 10/12/98, 11:3412

11
3. Letter Lookout
You are in a race against the computer. On the screen you will see two characters
each one has a potted plant. You are the player on the right. The computer is
the player on the left. When the game begins, letters will appear on the screen.
Your task is to type the same letter on your keyboard that you see on the screen.
If the letter is typed correctly, your plant will grow slightly. Be on the lookout because
the computer’s plant will grow automatically. The plant that reaches the top first will
win the game.
4. Pair Up
Are you ready to pair up? The letters have lost their pair. You will see uppercase
letters shown on the bottom of the screen. The same number of lowercase letters
will then be given one at a time. Pair up these letters with the letters at the bottom
of the screen. Use the mouse to click on a letter or use the arrow keys/cursor keys
to move along the letters at the bottom. Press ENTER to confirm.
5. Letter Paths
Can you follow the Letter Paths? I bet you can! All you have to do is use your
mouse to click on a letter or use the arrow keys/cursor keys to move along the path
in alphabetical order. Don’t worry if you make a mistake! You can change the path
by moving backward along the selected path, or by pressing the DELETE key on
your keyboard. Press ENTER when you have completed the path. Be careful and
don’t get lost.
6. Letter Picture
Picture this! A letter will appear on the screen. Then three pictures will automatically
scroll across the screen. It is your job to select the picture that begins with the
given letter. Use your mouse, arrow keys, or cursor keys to select the answer. Press
ENTER to confirm.
7. Mystery Letters
Can you solve this mystery? A picture will appear on the screen along with its
corresponding word. The word will have some letters missing. Press the letter keys
and your ENTER button to bring this mystery to a close.
8. Spelling Bee
Help our band of Vocal Vibrations learn how to spell. You will be given a picture
and the first letter of the corresponding word as well as the word length. Type in
the missing letters to complete the word that correctly matches the picture. Press
ENTER to confirm your answer. Note that no letter is given as a hint in level 3.
9. Crazy Combos
Get ready to make some crazy combinations. A group name will appear on the screen
first. Then two words that belong to that group will appear. Three choices of words
will be given one by one below it. Select the third word that best fits the same group
as the two given words. Use your mouse, cursor keys, or arrow keys to select your
answer and press ENTER to confirm or press ENTER when the correct word appears.
338im 10/12/98, 11:3413

12
MATH MAESTRO
10. Cool Counting
The Vocal Vibrations think that counting is pretty cool. You can join them as they
count. Count the number of stars that you see and type in the answer. Press ENTER
to confirm your selection.
11. Get in Shape
Getting in shape can be a challenge, but I know you’re up for it. You will see many
different shapes on the screen. Count the total number of the requested shapes
and type in the answer. Press ENTER to confirm.
12. Pittern Pattern
This game makes the Vocal Vibrations’ hearts go pitter pat. You are taking a trip
to the pittern factory. The factory is filled with all different kinds of patterns. Pickup
the requested number of objects to match the requested pattern. Wait until you see
the correct object and press ENTER to select.
13. Big ‘n Small
Get ready to meet a bunch of noteworthy characters in this fun filled game of Big
’n Small. Different number notes will appear on the screen. You will be asked to
find the largest or smallest number depending on the instructions. Use your arrow
keys/cursor keys or mouse to select the number. Press ENTER to confirm.
14. Sum it Up
How about some addition? Don’t worry we start off slow then work our way up.
In Level 1, two sets of objects are shown on the screen. Count the objects. When
you think you know the answer, type the number on your keyboard and press ENTER.
In Level 2 and 3, an addition equation is shown. Solve the equation, then type in
the answer and press ENTER. Change the format of the equation from horizontal
to vertical by pressing the SWAP key. The default format is vertical.
15. Minus Madness
Now it’s time to subtract! In level 1, two sets of objects will appear on the screen.
Find the difference between the two sets of objects. When you think you know the
answer, type the number on your keyboard and press ENTER. In level 2 and 3,
a subtraction equation is shown. Solve the equation, then type in the answer and
press ENTER. Change the format of the equation from horizontal to vertical by
pressing the SWAP key. The default format is vertical.
16. Math Match
Up, up and away! There are four balloons floating in the sky. Each balloon has
an equation on it. If you solve the equation on each of the balloons you will find
that at least two of the balloons have the same answer. Using your mouse, arrow
keys or cursor keys click on the balloons that match and press ENTER to confirm.
Go ahead, give it a try.
338im 10/12/98, 11:3414

13
17. Shop Talk
The Vocal Vibrations just got their allowance and are ready to go shopping. Can
you help them add their coins and decide what to buy? Three items and their
prices will appear on the screen. The Vocal Vibrations have to buy the item that
is the exact price as the amount of their allowance. Use your mouse, arrow keys
or cursor keys to click on the correct item. Press ENTER to confirm your answer.
Have fun shopping.
18. Tick Tock Clock
Our Tick Tock Clock can’t wait to teach you to tell time. So come with me and
I will introduce you. Tick Tock will show you a time on his clock. Three answer
choices will be given on the right side of the screen. Select the answer that matches
the time on the clock by using your mouse, arrow keys, or cursor keys.
LIVE LOGIC & GAMES
19. Scribble Pad
Are you ready to take a trip to the Creation Station? Well buckle your seat belts
because we’re on our way! When you arrive in the Creation Station you will see
that on the left side of the screen is the drawing area. On the right side of the screen
is a group of preset shapes. You can build your own creation with the preset shapes.
Simply use your mouse, arrow keys or cursor keys to scroll through the shapes and
press ENTER. Once you have selected the shape you would like the shape will
be placed on the drawing area. Use your mouse to move the shape to the required
position. Press ENTER to confirm the position.
2o. Face It!
Are you ready to make some silly faces? Then come with me. In the Face It! activity
you will see a character shown in the center of the screen. On the left and the
right side of the screen is an assortment of preset accessories. For example,
hairstyles, noses, eyes, faces and clothes. To create your silly face with these preset
accessories use your mouse, arrow keys or cursor buttons to select the accessory
of your choice.
21. Sound Gallery
One of our Vocal Vibrations is trying to take a nap, but something keeps waking
him up. Can you help identify the sounds that he hears? In Level 1, you will hear
a sound, then three objects will appear on the screen. Select the object that matches
the sound that you heard. In Level 2 and 3, two or three sounds will be heard
followed by three choices of objects. Select the objects in the order that they were
heard by using your mouse, arrow keys or cursor keys. Press ENTER to confirm
your answer.
338im 10/12/98, 11:3415

14
22. Hide ‘n Seek
Are you ready for a game of Hide ‘n Seek? Come on, let’s play. Several pairs of
animals will appear on the screen and then hide. Your task is to pair up all of the
matching animals. To select your first choice, use your mouse, arrow keys or cursor
keys and press ENTER to confirm. Once you think you have found the match use
your mouse, arrow keys or cursor keys and press ENTER to confirm your second
choice. If you have found a matching pair the animals will disappear and you get
to find the rest of the animal friends.
23. Direction Daze
It’s time for Direction Daze. One of our very own Vocal Vibrations will appear on
the screen. He will be moving in 4 different directions
. Follow the same
directions by using your arrow keys/cursor keys or use your mouse to click the on-
screen cursor directions directly. Press ENTER to confirm your answer.
24. Dot to Dot
Let’s rock with the Dot to Dot game. You will see a preset pattern of dots displayed
on the right side of the screen. To play you have to redraw the same pattern on
the left side of the screen by joining the dots. To draw a line define a start point.
Use your mouse, arrow keys or cursor keys to click on the dot where you would
like to start. The flashing top left dot indicates the current position of your cursor.
Select an end point. A line is drawn to join both points. Press ENTER to confirm.
Press the DELETE key to erase a previously drawn line. When you have finished
drawing click on the on screen
icon to confirm. The unit will display both patterns
without the dots to allow you to compare. You can select another pattern at any
time by pressing the on screen cursor icons.
25. Puzzlin’ Pieces
The Vocal Vibrations are a little bit puzzled. Do you think you can help them find
the missing piece to solve the puzzle? A pattern will appear on the screen with
a piece missing, then three choices for the missing piece will be shown one by one
on the screen. Select the piece that will complete the pattern by using your mouse,
arrow keys or cursor keys. Press ENTER to confirm your selection.
26. Mousin’ Around
Get ready for a game of catch! You will see a character moving around on the screen.
Use your mouse to move the cursor onto the character. Catch as many characters
as you can. Hurry, you have 60 seconds. Don’t worry about counting though, we’ll
keep track of your score.
338im 10/12/98, 11:3416

15
JAMMIN’ JUKEBOX
27. Rockin’ Rock
Get ready to rock ’n roll! A jukebox will appear on the screen. Select a melody
by using your mouse, arrow keys, or cursor keys to type in the song number from
the keyboard. Press the ENTER key to play the selected song and to see the
animation. To adjust the speed of the song, click the on-screen “+” and “–” icons
or press the Speed Up and Slow Down keys on your keyboard. To stop a song,
click the STOP icon on the screen or press the Reset key on your keyboard. Press
the Pause key to pause a song. Press any key (except the Reset key) to continue.
Press the Play key to hear the song from the beginning.
28. Hip Pop
Get ready for some Hip, Hop, Pop! A jukebox will appear on the screen. Select
a melody by using your mouse, arrow keys, or cursor buttons to type in the song
number from the keyboard. Press the ENTER key to play the selected song and
to see the animation. To adjust the speed of the song, click the on-screen “+” and
“–” icons or press the Speed Up and Slow Down keys on your keyboard. To stop
a song, click the STOP icon on the screen or press the Reset key on your keyboard.
Press the Pause key to pause a song. Press any key (except the Reset key) to
continue. Press the Play key to hear the song from the beginning.
29. Calming Classical
Are you ready for the soothing sounds of our Calming Classical? A jukebox will appear
on the screen. Select a melody by using your mouse, arrow keys, or cursor keys
to type in the song number from the keyboard. Press the ENTER key to play the
selected song and to see the animation. To adjust the speed of the song, click the
on-screen “+” and “–” icons or press the Speed Up and Slow Down keys on your
keyboard. To stop a song, click the STOP icon on the screen or press the Reset
key on your keyboard. Press the Pause key to pause a song. Press any key (except
the Reset key) to continue. Press the Play key to hear the song from the beginning.
30. Jazz with Pizzazz
How about a little Jazz with Pizzazz? A jukebox will appear on the screen. Select
a melody by using your mouse, arrow keys, or cursor keys to type in the song number
from the keyboard. Press the ENTER key to play the selected song and to see
the animation. To adjust the speed of the song, click the on-screen “+” and “–” icons
or press the Speed Up and Slow Down keys on your keyboard. To stop a song,
click the STOP icon on the screen or press the Reset key on your keyboard. Press
the Pause key to pause a song. Press any key (except the Reset key) to continue.
Press the Play key to hear the song from the beginning.
31. Creative Conductor
The Vocal Vibrations’ back up singers are ready for rehearsal. Help them rehearse
by creating your own songs for them to sing. Each of the band members correspond
to the musical notes as listed below:
338im 10/12/98, 11:3417

Characters from left to right:
1
st
Middle and high Do
2
nd
Middle and high Re
3
rd
Middle and high Mi
4
th
Middle and low Fa
5
th
Middle and low So
6
th
Middle and low La
7
th
Middle and low Ti
Create your own songs or songs from the song cards with the piano keyboard. Press
the DELETE key to erase the previously inputted note. Press the Pause key during
recording to add a musical rest in the song. Press the Play key to hear the song
created. If the Pause key is pressed here, pause the song and press any key
(except the Reset key) to continue. Press Reset to stop and clear all recording.
To adjust the speed of the song, click on the on-screen “+” and “–” icons or press
the Speed Up and Slow Down keys on your keyboard. To change to a different
instrument at any time during a song, press one of the instrument keys on your
keyboard and the song will immediately change and play in the tune of the instrument
that you’ve chosen.
32. Melody Mixer
Are you ready to jam with the Vocal Vibrations? To hear the Vocal Vibrations play
one of your favorite songs select a song from the list of 10 built-in melodies. If
you want to jam along all you have to do is press one of the instrument keys on
your keyboard.
33. Music Video
Do you want to create your own Music Video? Using your mouse, arrow keys or cursor
keys select a picture from the clipart provided. Each clipart will have it’s own melody.
The selected picture will be shown on the left side of the screen. When you click on
this picture you will hear the corresponding melody. You can select up to 16 melodies
to create your own Music Video.
34. Animal Antics
On the screen you will see 4 different animals, then a musical note will be played.
Each of the animals will sing a note. Your task is to use your mouse to click on the
animal which sings the same note that you heard originally.
35. Instrument Library
Can you tell which instrument makes what sound? In Level 1, a melody will be
played with one instrument then, 3 different instruments will be shown on screen.
Find the instrument that makes the sound that you heard played in the melody. In
Levels 2 and 3, a melody will be played with several different instruments. Remember
the sequence of the instruments played in that melody. Select the instruments in
the order that you heard them using your mouse, arrow keys or cursor buttons. Press
the ENTER key to confirm.
16
338im 10/12/98, 11:3418

36. Rhythm Race
The rhythm race is on! Notes are falling from the top of the screen, all you have
to do is play the matching notes on your piano keyboard before the notes reach
the bottom of the screen. Please note you must play the notes on your piano keyboard.
The on screen keyboard is for reference only.
37. Silly Sing Along
Get ready to sing along with your favorite band, the Vocal Vibrations. Listen or
sing along as the song is played and an animation is shown on the screen.
SCORING
ONE-PLAYER MODE
Correct answer on the 1
st
try : 20 points
Correct answer on the 2
nd
try : 10 points
Correct answer on the 3
rd
try : 5 points
Press the ANSWER key : 0 points
Correct answer after using HELP once : 10 points
Correct answer after using HELP twice : 5 points
Maximum score per round : 100 points
(There are 5 questions per round.)
Note: In the activities Letter Picture, Crazy Combos, Shop Talk, Tick Tock Clock,
Puzzlin’ Pieces, there are only 2 chances in total for each question.
TWO-PLAYER MODE
Base score : 100 points
Correct answer for the first player : +10 points
Incorrect answer for the first player : -10 points
Correct answer for the second player : +5 points
Incorrect answer for the second player : -5 points
Maximum score per round : 200 points
(There are 10 questions per round.)
17
338im 10/12/98, 11:3419
/