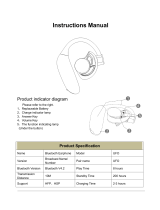Page is loading ...

Please visit www.nextav.net for the video of product demonstration.
Support: support@nextav.net
1
BTH-500-R6L0 Zello iOS
BTH-500-R6 Zello Android
User Manual
1. PTT
2. Rotatable Back Clip
3. Microphone
4. Speaker
5. Logo plate
6. Power switch and Volume knob
7. Pairing / Cell Phone Answer key
8. Earphone jack
9. LED Indicator
10. Micro USB jack

Please visit www.nextav.net for the video of product demonstration.
Support: support@nextav.net
2
How to use BTH-500-R
PIO state
statement
Power Switch on
Device on
Power Switch off
Device off
Long press CELL answer key 3
seconds when power on
Enter pairing mode
CELL short press
Answer incoming call
Hang up outgoing call or active call
BTH-500R State and LED Flashing Pattern
LED state
statement
Blue led on : 2 sec , off : 1 sec , repeat
All profiles are standby but not connected with
any Cellphone device yet.
Blue led flash every 2 sec
A2DP or HFP is connected.
Blue led flash twice every 2 sec
On A2DP streaming state.
Blue led on : 1 sec , off : 1 sec , repeat
On active call state.
Blue led and red led flash alternative repeat
Enter pairing mode.
Red led On
Battery Charging
Red led Off
Battery Full

Please visit www.nextav.net for the video of product demonstration.
Support: support@nextav.net
3
iOS Setting
1. Go to “Setting” -> “Bluetooth”, turn on Mobile phone’s Bluetooth
and BTH-500-R go to pairing mode. ( Turn on BTH-500R (Button6). After Blue LED light press
Orange pairing (Button7) for 3 seconds. Blue/Red is flashing find "BTHR-PTT" on your cellphone and pair it)
Press “BTHR-PTT” to pair it.
2. Go to Zello and press “Menu”
3.Press “Options”
4.Press “Push To Talk button”
5.Press “Wireless Zello button”

Please visit www.nextav.net for the video of product demonstration.
Support: support@nextav.net
4
6.Zello will show up “Discovered devices”: “PTT-Z”
7. Click on it to select it. Now you are ready to go. You can back to main page.

Please visit www.nextav.net for the video of product demonstration.
Support: support@nextav.net
5
Android Setting
1. Go to “Setting” -> “Bluetooth”, turn on Mobile phone’s Bluetooth
and BTH-500-R go to pairing mode.
(Turn on BTH-500R (Button6). After Blue LED light press Orange pairing (Button7) for 3 seconds. Blue/Red is
flashing find "BTHR-PTT" on your cellphone and pair it)
Mobile phone will discover “BTHR-PTT” tap on it to connect
2. After connection is established, run Zello and tap the menu on the top right:
3 .Then choose “Options”
4.press “Push-to-Talk button”
5.press “+” (located on the lower right corner of your Android phone)
6. Press your BTH-500R PTT button
7. Good to go

Please visit www.nextav.net for the video of product demonstration.
Support: support@nextav.net
6
Adding a Bluetooth headset or
speaker/mic button for Android
Starting with Android version 3.67, we've simplified the configuration steps for adding
accessory and device buttons.
To add a button:
1. Make sure you've plugged-in or paired your device through Android settings. Every
accessory may pair differently, so read the pairing manual for your accessory.
2. Open Zello Options > Push-to-talk buttons.
3. Tap Add button and then press the button on the phone or accessory you want to
connect.

Please visit www.nextav.net for the video of product demonstration.
Support: support@nextav.net
7
4. If using a Bluetooth device with audio and microphone, please make sure you select
the Bluetooth option from the talk screen.

Please visit www.nextav.net for the video of product demonstration.
Support: support@nextav.net
8
/