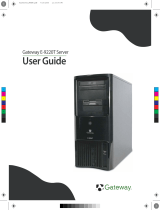Page is loading ...

Gateway 860 SATA NAS
User's Guide
Installing
Getting Help


i
Contents
1Overview. . . . . . . . . . . . . . . . . . . . . . . . . . . . . . . . . . . . . . . . . . . . . . . . . . . . . . . . . 1
Features . . . . . . . . . . . . . . . . . . . . . . . . . . . . . . . . . . . . . . . . . . . . . . . . . . . . . . . . . . . 2
Front . . . . . . . . . . . . . . . . . . . . . . . . . . . . . . . . . . . . . . . . . . . . . . . . . . . . . . . . . . . . . 4
Front panel indicators . . . . . . . . . . . . . . . . . . . . . . . . . . . . . . . . . . . . . . . . . . . . . 5
Rear . . . . . . . . . . . . . . . . . . . . . . . . . . . . . . . . . . . . . . . . . . . . . . . . . . . . . . . . . . . . . . 7
Rear panel indicators . . . . . . . . . . . . . . . . . . . . . . . . . . . . . . . . . . . . . . . . . . . . . 8
LCD screen . . . . . . . . . . . . . . . . . . . . . . . . . . . . . . . . . . . . . . . . . . . . . . . . . . . . . . . . 9
Storage . . . . . . . . . . . . . . . . . . . . . . . . . . . . . . . . . . . . . . . . . . . . . . . . . . . . . . . . . . 10
CD drive . . . . . . . . . . . . . . . . . . . . . . . . . . . . . . . . . . . . . . . . . . . . . . . . . . . . . . 10
Caring for your CDs . . . . . . . . . . . . . . . . . . . . . . . . . . . . . . . . . . . . . . . . . . . . . 11
Hard drive . . . . . . . . . . . . . . . . . . . . . . . . . . . . . . . . . . . . . . . . . . . . . . . . . . . . . 11
2Setting Up . . . . . . . . . . . . . . . . . . . . . . . . . . . . . . . . . . . . . . . . . . . . . . . . . . . . . . 15
Requirements . . . . . . . . . . . . . . . . . . . . . . . . . . . . . . . . . . . . . . . . . . . . . . . . . . . . . 16
Selecting a site . . . . . . . . . . . . . . . . . . . . . . . . . . . . . . . . . . . . . . . . . . . . . . . . . 16
Warnings . . . . . . . . . . . . . . . . . . . . . . . . . . . . . . . . . . . . . . . . . . . . . . . . . . . . . . 16
Cabinet installation technical details . . . . . . . . . . . . . . . . . . . . . . . . . . . . . . . . . 17
Installing on a table top . . . . . . . . . . . . . . . . . . . . . . . . . . . . . . . . . . . . . . . . . . . . . . 19
Installing into a server cabinet . . . . . . . . . . . . . . . . . . . . . . . . . . . . . . . . . . . . . . . . 20
Cabinet installation precautions . . . . . . . . . . . . . . . . . . . . . . . . . . . . . . . . . . . . 20
Connecting cables . . . . . . . . . . . . . . . . . . . . . . . . . . . . . . . . . . . . . . . . . . . . . . . . . . 26
Turning on your NAS . . . . . . . . . . . . . . . . . . . . . . . . . . . . . . . . . . . . . . . . . . . . . . . . 29
Troubleshooting . . . . . . . . . . . . . . . . . . . . . . . . . . . . . . . . . . . . . . . . . . . . . . . . . 30
Turning off your NAS . . . . . . . . . . . . . . . . . . . . . . . . . . . . . . . . . . . . . . . . . . . . . . . . 31
3 Customizing Your NAS . . . . . . . . . . . . . . . . . . . . . . . . . . . . . . . . . . . . . . . . . 33
Precautions . . . . . . . . . . . . . . . . . . . . . . . . . . . . . . . . . . . . . . . . . . . . . . . . . . . . . . . 34
Preventing static electricity discharge . . . . . . . . . . . . . . . . . . . . . . . . . . . . . . . 34
Expanding connectivity . . . . . . . . . . . . . . . . . . . . . . . . . . . . . . . . . . . . . . . . . . . . . . 35
Built-in networking . . . . . . . . . . . . . . . . . . . . . . . . . . . . . . . . . . . . . . . . . . . . . . . 35
USB . . . . . . . . . . . . . . . . . . . . . . . . . . . . . . . . . . . . . . . . . . . . . . . . . . . . . . . . . . 36
Upgrading . . . . . . . . . . . . . . . . . . . . . . . . . . . . . . . . . . . . . . . . . . . . . . . . . . . . . . . . 37
Removing or installing a hot-swap hard drive . . . . . . . . . . . . . . . . . . . . . . . . . 37
4 Configuring the NAS. . . . . . . . . . . . . . . . . . . . . . . . . . . . . . . . . . . . . . . . . . . . 39
Overview . . . . . . . . . . . . . . . . . . . . . . . . . . . . . . . . . . . . . . . . . . . . . . . . . . . . . . . . . 40
Main menu . . . . . . . . . . . . . . . . . . . . . . . . . . . . . . . . . . . . . . . . . . . . . . . . . . . . . . . . 41
View Info . . . . . . . . . . . . . . . . . . . . . . . . . . . . . . . . . . . . . . . . . . . . . . . . . . . . . . 42

ii
Network . . . . . . . . . . . . . . . . . . . . . . . . . . . . . . . . . . . . . . . . . . . . . . . . . . . . . . .42
Date/Time . . . . . . . . . . . . . . . . . . . . . . . . . . . . . . . . . . . . . . . . . . . . . . . . . . . . . .46
System Info . . . . . . . . . . . . . . . . . . . . . . . . . . . . . . . . . . . . . . . . . . . . . . . . . . . .47
View Event . . . . . . . . . . . . . . . . . . . . . . . . . . . . . . . . . . . . . . . . . . . . . . . . . . . . .48
Shut Down . . . . . . . . . . . . . . . . . . . . . . . . . . . . . . . . . . . . . . . . . . . . . . . . . . . . .48
5 System Management . . . . . . . . . . . . . . . . . . . . . . . . . . . . . . . . . . . . . . . . . . . .51
Windows installer . . . . . . . . . . . . . . . . . . . . . . . . . . . . . . . . . . . . . . . . . . . . . . . . . . .52
RAID Configuration . . . . . . . . . . . . . . . . . . . . . . . . . . . . . . . . . . . . . . . . . . . . . . . . . .54
System Image Restoration . . . . . . . . . . . . . . . . . . . . . . . . . . . . . . . . . . . . . . . . . . . .56
NAS Explorer . . . . . . . . . . . . . . . . . . . . . . . . . . . . . . . . . . . . . . . . . . . . . . . . . . . . . .57
Installing NAS Explorer . . . . . . . . . . . . . . . . . . . . . . . . . . . . . . . . . . . . . . . . . . .57
Uninstalling NAS Explorer . . . . . . . . . . . . . . . . . . . . . . . . . . . . . . . . . . . . . . . . .57
Running NAS Explorer . . . . . . . . . . . . . . . . . . . . . . . . . . . . . . . . . . . . . . . . . . . .58
NAS Explorer user interface . . . . . . . . . . . . . . . . . . . . . . . . . . . . . . . . . . . . . . .58
Finding a NAS on the network . . . . . . . . . . . . . . . . . . . . . . . . . . . . . . . . . . . . . .59
Configuring the NAS’s network setting . . . . . . . . . . . . . . . . . . . . . . . . . . . . . . .60
Configuring the search range setting . . . . . . . . . . . . . . . . . . . . . . . . . . . . . . . . .61
Managing event logs . . . . . . . . . . . . . . . . . . . . . . . . . . . . . . . . . . . . . . . . . . . . .65
6 Troubleshooting. . . . . . . . . . . . . . . . . . . . . . . . . . . . . . . . . . . . . . . . . . . . . . . . .71
Telephone support . . . . . . . . . . . . . . . . . . . . . . . . . . . . . . . . . . . . . . . . . . . . . . . . . .72
Before calling Gateway Technical Support . . . . . . . . . . . . . . . . . . . . . . . . . . . .72
Telephone support . . . . . . . . . . . . . . . . . . . . . . . . . . . . . . . . . . . . . . . . . . . . . . .73
Safety guidelines . . . . . . . . . . . . . . . . . . . . . . . . . . . . . . . . . . . . . . . . . . . . . . . . . . .74
Troubleshooting steps . . . . . . . . . . . . . . . . . . . . . . . . . . . . . . . . . . . . . . . . . . . . . . .75
A Glossary. . . . . . . . . . . . . . . . . . . . . . . . . . . . . . . . . . . . . . . . . . . . . . . . . . . . . . . . .77
B Safety, Regulatory, and Legal Information. . . . . . . . . . . . . . . . . . . . . . .83

1
1
Overview
Read this chapter to learn about the features and
components of your NAS (Network Attached Storage).

2
Chapter 1: Overview
www.gateway.com
Features
The Gateway 860 NAS is a 1U, high-density, powerful, rack-mountable system
that offers a new standard for flexible management and monitoring of servers
by network administrators. Features include:
■ FC-PGA (Flip-Chip Pin Grid Array) 478 processor socket that supports
Intel
®
Pentium
®
4 processor up to 3.06 GHz with 533 MHz FSB
■ Server Works GC-SL chipset consisting of the following:
■ CMIC-SL (north bridge)
■ CIOBX2 (I/O bridge)
■ CSB5 (south bridge)
■ Two gigabit Ethernet controllers
■ Four DDR 200/266 DIMM slots that accept a maximum memory capacity
of 4 GB
■ One 64-bit/33 MHz PCI slot
■ Storage support for:
■ One slim type CD drive
■ Four hot-swap Serial-ATA hard drive bays
■ Four hard drives with RAID configurations
■ Front control panel
■ LCD screen and control keypad
■ 2 USB ports
■ Power button
■ Serial port (for IPMI only)
■ Security lock

3
Features
www.gateway.com
■ Rear panel connectors
■ PS/2 keyboard port
■ PS/2 mouse port
■ Serial port (for IPMI only)
■ SCSI port
■ VGA port
■ 2 LAN ports (RJ-45)

4
Chapter 1: Overview
www.gateway.com
Front
Item Description
Power LED Indicates the presence of power in the NAS.
Power button Press to turn the NAS on or off.
USB ports Connect USB peripheral devices to these ports.
BMC serial port Connect a UPS (uninterruptable power supply) to this port.
This port is a serial management port for UPS and other
future options. This port communicates with the BMC
(Board Management Controller). For IPMI use only.
Lock Locks the bezel. The front panel is locked when the NAS
is shipped from the factory. To unlock the bezel, insert the
supplied key into the lock and turn it counterclockwise until
it points to the unlock icon.
Drive LED Indicates hard drive status and activity.
Alarm LED Indicates system status.
LAN LED Indicates LAN status and activity.
Power
LED
Power
button
USB ports
RS-232 serial port
Lock
Drive LEDs
Alarm LED
LAN LEDs
LCD screen
Next button
Previous button
Enter button
CD drive eject button
CD drive
CD drive LED
CD drive manual eject hole
Exit button

5
Front
www.gateway.com
Front panel indicators
LCD screen Displays the NAS name, network settings, and number of
events logged by the NAS.
Next button Press to scroll through the menu and submenu items.
Previous button Press to scroll through the menu and submenu items.
Enter button Press to choose an option, to increase the numerical value
of a setting, to make a selection, or change a setting.
Exit button Press to close a submenu or return to the menu.
CD drive CD drive for installing software.
CD drive LED Indicates CD drive activity.
CD drive eject button Opens the CD drive’s disc tray.
CD drive manual eject
hole
Insert a straightened paper clip into this hole to manually
open the disc tray when the NAS is off.
LED Green Orange Meaning
Power On The NAS is on.
Off The NAS is off.
HDD (0, 1, 2, 3) On Off Hard drive status is normal.
Off On Hard drive activity.
. Off Off No hard drive activity.
You can remove a hard drive from
the drive bay or hot-swap drives
when a hard drive is in this state.
For instructions on how to remove
a hard drive, see “Removing or
installing a hot-swap hard drive”
on page 37.
Item Description

6
Chapter 1: Overview
www.gateway.com
Alarm On Off NAS is operating normally.
Off On System error.
Off Off NAS is not turned on.
LAN1 and 2 On Off Network link is established.
On On Network link is established and
running at its supported speed.
Off Off
■
Network link is not established.
■
The LAN cable is not working.
LED Green Orange Meaning

7
Rear
www.gateway.com
Rear
Item Description
Cover screws Secure the top access cover.
Power connector Plug the power cord into this connector.
Fan Cools the NAS. Be careful not to block the fan's
ventilation holes. If the ventilation holes are
blocked, overheating may occur.
LAN activity indicator Green indicates a link on the NAS’s LAN port.
When the indicator is blinking, there is LAN
activity in the NAS’s LAN port.
LAN speed LED
■
Green indicates the NAS is connected to a
Gigabit Ethernet hub.
■
Orange indicates the NAS is connected to a
100 Megabit Ethernet hub.
■
When the indicator is not lit, the NAS is
connected to a 10 Megabit Ethernet hub.
LAN activity LED
LAN speed LED Cover screw
Power connector
Fan
PS/2 mouse port
LAN jacks
VGA
port
RS-232
serial
port
SCSI
connector
Cover screw
Fan
PS/2 keyboard port

8
Chapter 1: Overview
www.gateway.com
Rear panel indicators
PS/2 keyboard port Plug a PS/2 keyboard into this port.
PS/2 mouse port Plug a a PS/2 mouse into this port.
LAN jacks (LAN1, LAN2) Plug 10 Base-T, 100 Base-TX, or 1000 Base-T
network cables into these jacks.
VGA port Plug a monitor into this port.
RS-232 serial port Plug a UPS or other serial device into this port.
SCSI connector Plug a SCSI device into this connector.
LED Green Orange Meaning
LINK-ACT On Network link is established.
Blinking Network link is running and
transferring data.
Off
■
Network link is not established.
■
The LAN cable is faulty.
Speed On Off Network link is established and is
running at its maximum
supported speed.
Off On Network link is established and is
running at 100 Mbps.
Off Off Network link is established and is
running at 10 Mbps.
Item Description

9
LCD screen
www.gateway.com
LCD screen
The LCD screen is a 2-line by 12-character screen that lets you see the name,
settings, date and time, event status, CPU temperature, and fan speed of the
NAS. Normally the NAS name and the IP address of the LAN 1 or 2 connection
also appears on the LCD screen.
A configuration program built into the NAS lets you configure the network
settings, view general data about the NAS, and turn off or restart the NAS. The
utility includes the following configuration information:
■ Product information
■ Network information
■ Date and time
■ Processor temperature
■ Fan speed
■ Event log
Navigate the utility by using the following keys:
Buttons Function
Enter Press this button to:
■
Choose an option from the menu.
■
Increase the numerical value of a setting.
■
Select and change an option’s setting.
Exit Press this button to close a submenu or return to the
menu.
Next and
Previous
Press these buttons to:
■
Move the arrowhead and scroll through the menu and
submenu.
■
Move from one field to another.

10
Chapter 1: Overview
www.gateway.com
Storage
The NAS supplies you with the following media storage:
■ CD drive
■ High-capacity Serial-ATA hard drive
CD drive
The CD drive lets you access data on CDs. The drive cannot read DVDs or burn
CD-Rs or CD-RWs.
To insert a CD into the CD drive:
1 Press the eject button located on the front of the CD drive. The disc tray
opens.
2 Place the CD onto the disc tray. Make sure that the label or title side of
the disc is facing upward.
3 Slide the disc tray into the NAS until it clicks into place.
To open the CD tray:
■ To open the disc tray when the NAS is turned on, press the eject button.
- OR -
To open the disc tray when the NAS is turned off, insert a straightened
paper clip into the manual eject hole.
Warning Hold the disc by the edges to avoid leaving smudges or
fingerprints.

11
Storage
www.gateway.com
Caring for your CDs
■ Keep your CDs in a CD case when not in use to avoid scratches or other
damage. Any kind of dirt or damage can affect the data on the disc or stop
the drive from successfully reading the disc.
■ When handling discs, always hold them by the edges to avoid smudges
or fingerprints.
■ When cleaning discs, use a clean, dust-free cloth and wipe in a straight
line from the center to the edge. Do not wipe in a circular motion.
■ Clean your CD drive periodically.
Hard drive
Your NAS came installed with four hot-swap hard drives. By default, the NAS
is configured with the RAID (redundant array of independent disks)
configurations, either RAID 0 (striped), RAID 1 (mirrored), or RAID 5 (striped
with parity).
The NAS uses a Promise PDC20275 IDE controller to support the ATA/133
channel and a high-performance ARC600-66 IDE RAID controller with four
Marvell 8818030 bridges to support the four hot-swap SATA hard drives.
When correctly configured, the NAS can provide non-stop service with a high
degree of fault tolerance through the use of RAID technology and advanced
array management features. The hard drive can be configured to RAID levels
0, 1 (0+1), 5, and 10.

12
Chapter 1: Overview
www.gateway.com
Hardware RAID layout
The NAS is recognized by the host computer’s operating system as two logical
drives. The two logical drives are configured to RAID levels 0+1 and 5. The
system volume, installed with the host operating system, is organized as
RAID 0+1 and the data volume is organized as RAID 5.
The volume layout for the NAS is illustrated below.
Volume configuration
The organized volumes on the NAS include:
■ System volume
This volume is organized as a RAID 0+1 volume. This volume includes the
operating system image. The default size for this volume is 10 GB. Use the
RAID Volume Configuration utility to configure the size. For more
information on how to use the RAID Volume Configuration utility, see
“RAID Configuration” on page 54.
■ Data volume
The remaining hard drive space is organized as the data volume using
RAID 5. For a NAS installed with four 120 GB hard drives, the data volume
size can be set to 345 GB.
Raid 1Raid 1
Raid 0
Raid 5
Disk 1 Disk 2 Disk 3 Disk 4

13
Storage
www.gateway.com
RAID volume computation
Depending on the hard drive capacity, the system volume and data volume
capacity can have different sizes. A simple formula to calculate data volume
size per RAID level is shown in the table below (where SSV is the size of the
system’s volume in gigabytes):
Refer to the following table for changing the data volume of your hard drive
or changing the default configuration setting according to your data volume
size preference:
Use the RAID configuration utility bundled with your NAS to change the system
volume size and RAID level of your hard drive. For more information, see “RAID
Configuration” on page 54.
RAID level Formula
5 [{(Per drive capacity × 4) – 2 × SSV}/4] × 3
0+1 [{(Per drive capacity × 4) – 2 × SSV}/4] × 2
0 (Per drive capacity × 4) – 2 × SSV
Drive capacity
(GB)
System
volume (GB)
Data volume
RAID 5 (GB)
Data volume
RAID 10 (GB)
Data volume
RAID 0 (GB)
120 10 345 230 460
250 10 735 490 960

14
Chapter 1: Overview
www.gateway.com

2
15
Setting Up
This chapter provides the instructions on how to set up
your NAS and connect basic and optional peripherals.

16
Chapter 2: Setting Up
www.gateway.com
Requirements
Selecting a site
Before unpacking and installing the NAS, select a suitable installation site for
maximum efficiency. Consider the following factors when choosing a site:
■ Near a grounded power outlet
■ Clean and dust-free
■ Sturdy surface free from vibration
■ Well-ventilated and away from sources of heat
■ Protected from electromagnetic fields produced by electrical devices such
as air conditioners and radio and TV transmitters.
Warnings
■ Do not attempt to modify or use the supplied AC power cord if it is not
the exact type required. A product with more than one power supply will
have a separate AC power cord for each supply.
■ The power button on the NAS does not turn off AC power. To remove the
AC power from the NAS, you must unplug the AC power cord from the
wall outlet or power supply. The power cord is considered the disconnect
device to the main (AC) power. The socket outlet that the NAS plugs into
should be installed near the equipment and should be easily accessible.
Important If your installation calls for placement on table top, install
the supplied rubber feet on the bottom of the chassis. For
more information, see “Installing on a table top” on
page 19.
/