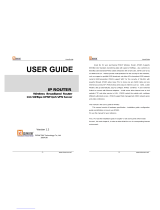5
N750 Wireless Dual Band Gigabit ADSL Modem Router DGND4000
Chapter 8 Administration
Upgrade the Wireless Modem Router Firmware. . . . . . . . . . . . . . . . . . . . . . . . . . 84
View Wireless Modem Router Status . . . . . . . . . . . . . . . . . . . . . . . . . . . . . . . . . . . 85
Router Information . . . . . . . . . . . . . . . . . . . . . . . . . . . . . . . . . . . . . . . . . . . . . . . . 85
Internet Port . . . . . . . . . . . . . . . . . . . . . . . . . . . . . . . . . . . . . . . . . . . . . . . . . . . . . 85
Wireless Settings (2.4 GHz) and Wireless Settings (5 GHz) . . . . . . . . . . . . . 87
Guest Network (2.4 GHz) and Guest Network (5 GHz). . . . . . . . . . . . . . . . . 88
View VPN Status . . . . . . . . . . . . . . . . . . . . . . . . . . . . . . . . . . . . . . . . . . . . . . . . . . . . 89
View Logs of Web Access or Attempted Web Access . . . . . . . . . . . . . . . . . . . . . 89
Attached Devices. . . . . . . . . . . . . . . . . . . . . . . . . . . . . . . . . . . . . . . . . . . . . . . . . . . . 90
Manage the Configuration File . . . . . . . . . . . . . . . . . . . . . . . . . . . . . . . . . . . . . . . . 90
Back Up Settings . . . . . . . . . . . . . . . . . . . . . . . . . . . . . . . . . . . . . . . . . . . . . . . . . . 91
Restore Configuration Settings. . . . . . . . . . . . . . . . . . . . . . . . . . . . . . . . . . . . . . 91
Erase . . . . . . . . . . . . . . . . . . . . . . . . . . . . . . . . . . . . . . . . . . . . . . . . . . . . . . . . . . . . 91
Set Password . . . . . . . . . . . . . . . . . . . . . . . . . . . . . . . . . . . . . . . . . . . . . . . . . . . . . . . 92
Password Recovery. . . . . . . . . . . . . . . . . . . . . . . . . . . . . . . . . . . . . . . . . . . . . . . . 92
Diagnostics . . . . . . . . . . . . . . . . . . . . . . . . . . . . . . . . . . . . . . . . . . . . . . . . . . . . . . . . . 93
Time Machine. . . . . . . . . . . . . . . . . . . . . . . . . . . . . . . . . . . . . . . . . . . . . . . . . . . . . . . 95
Set Up Time Machine . . . . . . . . . . . . . . . . . . . . . . . . . . . . . . . . . . . . . . . . . . . . . . 95
Access the Connected USB Hard Drive . . . . . . . . . . . . . . . . . . . . . . . . . . . . . . . 96
Before You Back Up a Large Amount of Data . . . . . . . . . . . . . . . . . . . . . . . . . . 98
Change the Partition Scheme . . . . . . . . . . . . . . . . . . . . . . . . . . . . . . . . . . . . . . 100
Chapter 9 Advanced Settings
Advanced Wireless Settings. . . . . . . . . . . . . . . . . . . . . . . . . . . . . . . . . . . . . . . . . . 102
Wireless Repeating Function (WDS). . . . . . . . . . . . . . . . . . . . . . . . . . . . . . . . . . . 105
Wireless Repeating Function . . . . . . . . . . . . . . . . . . . . . . . . . . . . . . . . . . . . . . . 106
Set Up the Base Station . . . . . . . . . . . . . . . . . . . . . . . . . . . . . . . . . . . . . . . . . . . 107
Set Up a Repeater Unit . . . . . . . . . . . . . . . . . . . . . . . . . . . . . . . . . . . . . . . . . . . . 108
Port Forwarding and Triggering. . . . . . . . . . . . . . . . . . . . . . . . . . . . . . . . . . . . . . . 109
Remote Computer Access Basics . . . . . . . . . . . . . . . . . . . . . . . . . . . . . . . . . . . 109
Port Triggering to Open Incoming Ports . . . . . . . . . . . . . . . . . . . . . . . . . . . . . 110
Port Forwarding to Permit External Host Communications . . . . . . . . . . . . . 112
How Port Forwarding Differs from Port Triggering. . . . . . . . . . . . . . . . . . . . 113
Set Up Port Forwarding to Local Servers. . . . . . . . . . . . . . . . . . . . . . . . . . . . . . . 113
Add a Custom Service . . . . . . . . . . . . . . . . . . . . . . . . . . . . . . . . . . . . . . . . . . . . 115
Edit or Delete a Port Forwarding Entry . . . . . . . . . . . . . . . . . . . . . . . . . . . . . . 115
Set Up Port Triggering . . . . . . . . . . . . . . . . . . . . . . . . . . . . . . . . . . . . . . . . . . . . . . 116
Dynamic DNS . . . . . . . . . . . . . . . . . . . . . . . . . . . . . . . . . . . . . . . . . . . . . . . . . . . . . . 118
Static Routes . . . . . . . . . . . . . . . . . . . . . . . . . . . . . . . . . . . . . . . . . . . . . . . . . . . . . . 119
Remote Management . . . . . . . . . . . . . . . . . . . . . . . . . . . . . . . . . . . . . . . . . . . . . . . 122
USB Settings. . . . . . . . . . . . . . . . . . . . . . . . . . . . . . . . . . . . . . . . . . . . . . . . . . . . . . . 123
Universal Plug and Play. . . . . . . . . . . . . . . . . . . . . . . . . . . . . . . . . . . . . . . . . . . . . . 123
IPv6 . . . . . . . . . . . . . . . . . . . . . . . . . . . . . . . . . . . . . . . . . . . . . . . . . . . . . . . . . . . . . . 125
Traffic Meter . . . . . . . . . . . . . . . . . . . . . . . . . . . . . . . . . . . . . . . . . . . . . . . . . . . . . . 125
Device Mode . . . . . . . . . . . . . . . . . . . . . . . . . . . . . . . . . . . . . . . . . . . . . . . . . . . . . . 127
VPN Policies . . . . . . . . . . . . . . . . . . . . . . . . . . . . . . . . . . . . . . . . . . . . . . . . . . . . . . . 127