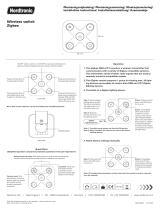Page is loading ...

AC Phase Cut ZigBee Dimmer 70110004-A
Function introduction
Important: Read All Instructions Prior to Installation
• DO NOT install with power applied to device.
• DO NOT expose the device to moisture.
Safety & Warnings
“Reset” Key: for
network pairing,
touchlink, factory
reset of the dimmer,
turn on/off load
AC 100-240V power input
push
swit ch
Min.Set
LL NN
OUT
L
N
A1-A2: 8-230V
AC 100-240V
1 CH 100-240VAC output
• Supports find and bind mode to bind a ZigBee remote
• Supports zigbee green power and can bind max. 20 zigbee green power remotes
• Compatible with universal ZigBee gateway products
• Can be controlled by universal 8-230V input single wire push switch
• Mini Size, Easy to be Installed into a standard 86*86mm wall box
• Radio Frequency : 2.4GHz
• Waterproof grade: IP20
• ZigBee AC phase cut dimmer based on latest ZigBee 3.0 protocol
• 100-240VAC Wide Input and Output Voltage
• Supports resistive loads and capacitive loads
• 1 Channel Output, Up to 400W
• Input and Output with Screw Terminals, Safe and Reliable
• Both leading edge version and trailing edge version are available for choosing, default factory setting is trailing edge
• Enables to control ON/OFF and light intensity of connected triac dimmable led light or led driver
• ZigBee end device that supports Touchlink commissioning
• Can directly pair to a compatible ZigBee remote via Touchlink without coordinator
• Supports self-forming zigbee network without coordinator and add other devices to the network
Reset
Product Data
Compatible Load Types
Load Symbol Load Type Maximum Load Remarks
Due to variety of LED lamp
designs, maximum number
of LED lamps is further
dependent on power factor
result when connected to
dimmer.
Maximum permitted number
of drivers is 200W divided
by driver nameplate power
rating.
Dimmable LED lamps
Dimmable LED drivers
Incandescent lighting,
HV Halogen lamps
Low voltage halogen
lighting with electronic
transformers
200W @ 230V
100W @ 120V
200W @ 230V
100W @ 120V
400W @ 230V
200W @ 120V
200W @ 220V
100W @ 110V
Input Clusters
• 0x0000: Basic • 0x0003: Identify • 0x0004: Groups • 0x0005: Scenes
• 0x0006: On/off • 0x0008: Level Control • 0x0b05: Diagnostics
Output Clusters
• 0x0019: OTA
ZigBee Clusters the device supports are as follows:
Operation
1.Do wiring according to connection diagram correctly.
Step 1: Remove the device from previous zigbee network if it has already been added to, otherwise pairing will
fail. Please refer to the part "Factory Reset Manually".
Step 2: From your ZigBee Controller or hub interface, choose to add lighting device and enter Pairing mode as
instructed by the controller.
Step 4: Connected light will blink 5
times and then stay solid on, then the
device will appear in your controller's
menu and can be controlled through
controller or hub interface.
2.This ZigBee device is a wireless receiver that communicates with a variety of ZigBee compatible systems. This
receiver receives and is controlled by wireless radio signals from the compatible ZigBee system.
L
N
3. Zigbee Network Pairing through Coordinator or Hub (Added to a Zigbee Network)
Step 3: power on the device, it will be
set into network pairing mode
(connected light flashes twice
slowly), the network pairing mode will
last until the device is added to a
zigbee network.
Input Voltage Output Voltage Output Current Size(LxWxH)
100-240VAC 1.8A max
100-240VAC 45.5x45x20.3mm
“Min. Set” Key:
1) to set or delete a minimum
dimming level
2) to set or delete a startup
brightness level
push
switc h
Min. Set
LL NN
OUT
L
N
A1-A2: 8-23 0V
AC 100 -240V
Rese t

5. Removed from a Zigbee Network through Coordinator or Hub Interface
From your ZigBee controller or hub
interface, choose to delete or reset the
lighting device as instructed. The
connected light blinks 3 times to indicate
successful reset.
Step 4: There shall be indication
on the remote for successful link
and connected light will flash
twice.
Zigbee
Remote < 10cm
Step 2: Bring the remote or touch
panel within 10cm of the lighting
device.
Step 3: Set the remote or touch
panel into Touchlink
commissioning,
please refer to corresponding
remote or touch panel manual to
learn how.
Note: 1) Directly TouchLink (both not added to a ZigBee network), each device can link with 1 remote.
2) TouchLink after both added to a ZigBee network, each device can link with max. 30 remotes.
4) After TouchLink, the device can be controlled by the linked remotes.
3) To control by both gateway & remote, add remote and device to network first then TouchLink.
6. Factory Reset Manually
Step 2: Connected light
will blink 3 times to
indicate successful reset.
Step 1: Short press “Reset.”
key for 5 times continuously
or reset power of the device
for 5 times continuously if
the “Reset” key is not
accessible.
7. Factory Reset through a Zigbee Remote (Touch Reset)
Note: Make sure the device already added to a network, the remote added to the same one or not added to any
network.
Step 1: Reset power of the
device to start TouchLink
Commissioning, 180
seconds timeout, repeat
this step.
Step 4: There shall be indication
on the remote and connected light
flashes 3 times for successful
reset.
Zigbee
Remote < 10cm
Step 2: Bring the remote or touch
panel within 10cm of the lighting
device.
Step 3: Set the remote or touch
panel into Touch Reset procedure
to reset the device, please refer to
corresponding remote or touch
panel manual to learn how.
8. Find and Bind Mode
Step 1: Short press “Reset.”
button 3 times (Or reset
power of the device (initiator
node) 3 times) to start Find
and Bind mode (connected
light flashes slowly) to find
and bind target node, 180
seconds timeout, repeat this
step.
Zigbee
Remote
Step 2: Set the remote or touch
panel (target node) into find
and bind mode, and enable it
to find and bind initiator, please
refer to corresponding remote
or touch panel manual.
Step 3: There shall be
indication on the remote or
touch panel that it bind the
device successfully and can
control it then.
Note: Make sure the device and remote already added to the same zigbee network.
9. Learning to a Zigbee Green Power Switch
Step 1: Short press “Reset.”
button 4 times (Or reset
power of the device 4 times)
to start Learning to GP
switch mode (connected
light flashes twice), 180
seconds timeout, repeat this
step.
Zigbee
Green Power
Switch
Step 2: Set the green power
switch into Learning mode,
please refer to its manual.
Step 3: Connected light will
flash twice to indicate
successful learning. Then the
switch can control the device.
Note: Each device can learn to max. 20 zigbee green power switches.
L
N
push
switc h
Min. Set
LL NN
OUT
L
N
A1-A2: 8-23 0V
AC 100 -240V
Rese t
L
N
push
switch
Min. Set
LL NN
OUT
L
N
A1-A2: 8-23 0V
AC 100 -240V
Rese t
L
N
push
switch
Min. Set
LL NN
OUT
L
N
A1-A2: 8-23 0V
AC 100 -240V
Rese t
L
N
push
switch
Min. Set
LL NN
OUT
L
N
A1-A2: 8-23 0V
AC 100 -240V
Rese t
L
N
push
switch
Min. Set
LL NN
OUT
L
N
A1-A2: 8-23 0V
AC 100 -240V
Rese t
4. TouchLink to a Zigbee Remote Step 1: Method 1: Short press
“Reset” button 4 times (or
reset power of the device 4
times) to start Touchlink
commissioning immediately,
180S timeout, repeat this step.
Method 2: Add the device to a
zigbee network, it will be set
into Touchlink commissioning
immediately after added, 180S
timeout. Once timeout, reset
power of the device to set it
into touchlink commissioning
again.
Note: All configuration parameters will be
reset after the device is reset or removed
from the network.

L
N
push
switch
Min. Set
LL NN
OUT
L
N
A1-A2: 8-23 0V
AC 100 -240V
Rese t
11. Setup a Zigbee Network & Add Other Devices to the Network (No Coordinator Required)
Step 1: Short press “Reset.”
button 4 times (Or reset
power of the device 4 times)
to enable the device to setup
a zigbee network (connected
light flashes twice) to
discover and add other
devices, 180 seconds
timeout, repeat this step.
Zigbee
Remote
Step 2: Set another device or remote or touch panel into network pairing mode and pair to the network, refer to
their manuals.
Step 3: Pair more devices and remotes to the network as you would like, refer to their manuals.
Step 4: Bind the added devices and remotes through Touchlink so that the devices can be controlled by the
remotes, refer to their manuals.
push
switch
Min. Set
LL NN
OUT
L
N
A1-A2: 8-23 0V
AC 100 -240V
Rese t
< 10cm
TouchLink
10. Delete Learning to a Zigbee Green Power Switch
Step 1: Short press “Reset.”
button 3 times (Or reset
power of the device 3 times)
to start delete Learning to GP
switch mode (connected light
flashes slowly), 180 seconds
timeout, repeat this step.
Zigbee
Green Power
Switch
Step 2: Set the paired green
power switch into Learning
mode, please refer to its manual.
Step 3: Connected light will
flash 4 times to indicate
successful deleting.
Note: 1) Each added device can link and be controlled by max. 30 added remotes.
2) Each added remote can link and control max. 30 added devices.
12. OTA
The device supports firmware updating through OTA, and will acquire new firmware from zigbee controller or
hub every 10 minutes automatically.
13.Setting minimum brightness:
Adjust brightness to a desired level from zigbee hub or controller interface or a remote, then press and hold down “Min.
Set ” key until connected light flashes, the minimum dimming level is set successfully, then the connected load can only
be dimmable between this minimum brightness and 100% brightness.
The dimming range of this dimmer is 1%-100%, but some load types may flicker when dimmed to 1%, thus a
minimum brightness shall be set higher than 1% to avoid flickering during dimming process.
L
N
push
switc h
Min. Set
LL NN
OUT
L
N
A1-A2: 8-23 0V
AC 100 -240V
Rese t
14.Delete the minimum brightness:
Adjust the brightness to 100% from zigbee hub or controller interface or a remote, then press and hold down the “Min.
Set” key on the dimmer until connected light flashes, which means minimum brightness is deleted successfully.
15.Set Startup Brightness
Step 1: adjust the brightness of connected load to a desired level between 1%-50%.
Step 2: double click “Min. set” key to set the brightness adjusted in step 1 as startup brightness, then the load will first go
to startup brightness when turned on every time, then drop down to the brightness before last time turned off.
Note: startup brightness setting function is to avoid the phenomenon that some dimmable LED drivers can not be turned
on after turned off at a very low brightness level. Once setting a startup brightness, if the startup brightness is higher than
the brightness before turned off, the driver will first go to the startup brightness after turned on then drop down to the
level before turned off. If the startup brightness is lower than the brightness before tured off, the driver will directly go to
the brightness before turned off.
16.Delete Startup Brightness
Step 1: adjust the brightness of connected load to 0%.
Step 2: double click “Min. set” key to delete the previously set startup brightness.
17.Controlled by a push switch:
Once connected with a push switch, click the push switch to switch ON/OFF, press and hold down it to
increase/decrease light intensity.
Wiring diagram
Notes for the diagrams:
L - terminal for live lead
N - terminal for neutral lead
Out - output terminal of the dimmer (controlling connected light source)
+A1 - terminal for push switch
-A2 - terminal for grounding to the switch connected to the dimmer
1) With Single Push Switch
1) The maximum allowed number of parallel connected drivers or luminaries shall be less than 10, otherwise
Note:
PUSH ≤ 80m
L
N
≤ 80m
12
N(N<10)
push
switch
Min. Set
LL NN
OUT
L
N
A1-A2: 8-23 0V
AC 100 -240V
Rese t

2) With Multiple Push Switches for Multiple Control Points
This phase dimmer adopts leading edge dimming (forward phase control) or trailing edge dimming (reverse
phase control), two versions are available for choosing, default factory setting is trailing edge, leading edge
version available upon request. Please make sure the connected loads support the control type you choose.
Please refer to the user manual of the load or consult the supplier of the load.
Note:
1) The maximum allowed number of parallel connected drivers or luminaries shall be less than 10, otherwise
the dimmer may be damaged due to the high inrush current at the moment of starting.
2) The maximum allowed cable length from the dimmer to connected drivers or luminaries shall not be longer
than 80 meters.
3) The maximum allowed cable length from the push switches to the dimmer shall not be longer than 80 meters.
3) The maximum allowed cable length from the push switches to the dimmer shall not be longer than 80 meters.
the dimmer may be damaged due to the high inrush current at the moment of starting.
2) The maximum allowed cable length from the dimmer to connected drivers or luminaries shall not be longer
than 80 meters.
Product Dimension
45.5 mm
20.3 mm
45 mm
PUSH
L
N
≤ 80m
12
N(N<10)
PUSH
≤ 80m
push
switc h
Min. Set
LL NN
OUT
L
N
A1-A2: 8-23 0V
AC 100 -240V
Rese t
/