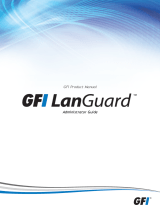Page is loading ...

GFI Product Manual
User Guide

The information and content in this document is provided for informational purposes only
and is provided "as is" with no warranty of any kind, either express or implied, including but
not limited to the implied warranties of merchantability, fitness for a particular purpose,
and non-infringement. GFI Software is not liable for any damages, including any con-
sequential damages, of any kind that may result from the use of this document. The infor-
mation is obtained from publicly available sources. Though reasonable effort has been
made to ensure the accuracy of the data provided, GFI makes no claim, promise or guar-
antee about the completeness, accuracy, recency or adequacy of information and is not
responsible for misprints, out-of-date information, or errors. GFI makes no warranty,
express or implied, and assumes no legal liability or responsibility for the accuracy or com-
pleteness of any information contained in this document.
If you believe there are any factual errors in this document, please contact us and we will
review your concerns as soon as practical.
All product and company names herein may be trademarks of their respective owners.
GFIVIPRE
®
Antivirus 2012 is copyright of GFI Software, Ltd. 2008-2011. GFI Software, Ltd.
All rights reserved.
Document Version: VAV-UG-EN-5.0
Last updated: 10/25/2011

Table of Contents
1 Introduction 1
System Requirements 2
Starting VIPRE Antivirus 3
Touring the VIPRE Interface 3
Working with the System Tray Icons 4
2 Configuring Settings 6
Updating VIPRE 6
Enabling ThreatNet 7
Configuring Active Protection 8
Disabling Active Protection 9
AP File Extensions (Advanced) Dialog Box 10
About Email Protection 11
Configuring Email Protection 11
Configuring Advanced Email Port Settings 13
Setting up a Proxy Server 16
Configuring Power Save Options 16
3 Scanning your Computer 18
About Scans 18
Scanning your computer 18
Configuring Scan Options 19
Configuring and Running a Custom Scan 21
Scheduling Scans 22
To make up missed Scheduled Scans 24
To set the action for Scheduled Scans 24
To edit an existing scheduled scan 25
To configure Scheduled Custom Scans 26
Running the Command Line Scanner (advanced) 28
4 Managing Scan Results 29
Scan Progress Screen 30
Clean Results Screen 31
Sending Files to GFI for Analysis 33
Adding Always Allowed Items 34
Working with History Events 35
Quarantined Items 36
5 Using System Tools 38
Erasing Files Permanently 38
Removing Browsing and Search Histories from your Computer 39
Using PC Explorers 40
6 Appendix I: Glossary 43
7 Appendix II: Troubleshooting 50
Troubleshooting: Computer Performance Issues 50

GFI VIPRE
®
Antivirus 2012 User Guide 1 Introduction | 1
1 Introduction
Welcome! VIPRE
®
Antivirus 2012 offers PC users security against more complex and mali-
cious threats with its powerful anti-malware protection, while eliminating the performance
and resource problems of many older, traditional antivirus products. The solution combines
antivirus, anti-spyware, anti-rootkit and other technologies into a seamless, tightly-inte-
grated product.
VIPRE (Virus Intrusion Protection Remediation Engine) is uniquely designed to reduce com-
puter frustration with its low system resource usage, faster boot times, few popups, and a
broad-range of detection and remediation of viruses, trojans, worms, and spyware.
There are three ways to get information about VIPRE:
The Quick Start Guide only covers the basic steps needed to get VIPRE up and running—
protecting your computer from viruses, malware, and other unwanted applications right
away.
The Help is your primary resource for answers to questions you may have while using
VIPRE. The Help contains overviews and procedural information about the tasks you can
perform in the application, as well as descriptions of each screen and dialog box in the
application with detailed information about each field they contain. Whenever you want
to know about a screen or dialog box that you are in, you can press F1 on your keyboard
or click the Help button . The applicable help topic will display for that screen.
This User Guide contains the same information as the Help structured in a way that is
to be used as a reference manual.

GFI VIPRE
®
Antivirus 2012 User Guide 1 Introduction | 2
System Requirements
Your computer must meet the following system requirements in order to run the appli-
cation effectively:
Note: This product should not be installed on any type of storage media that may be
inaccessible at times. This includes network drives, removable drives, hot-swappable
drives, USB drives, and FireWire (IEEE 1394) drives that may be disconnected.
l Supported Operating Systems:
o
Windows XP SP2+ (32- & 64-bit)
o
Windows 2003 Server SP1+ (32- & 64-bit)
o
Windows Vista, Vista SP1+ (32- & 64-bit)
o
Windows 7 (32- & 64-bit)
o
Windows Server 2008+ (32- & 64-bit)
Note: Installation is not supported on Windows 95, 98, ME, NT 4, Win 2000,
XP with SP1 or older, Macintosh or Linux computers.
l 1 GHZ Computer with 512 MB of RAM (memory) and 300 MB of available free space
on your hard drive.
l Miscellaneous:
o
Microsoft Internet Explorer 6.0 or higher
o
Internet access for definitions updates (Broadband recommended)
o
2x CDROM if you are having the CD shipped to you (not necessary for online
download)
l Supported Email Clients (applies to Email Protection):
o
Outlook 2000+
o
Outlook Express 5.0+
o
Windows Mail on Vista
o
SMTP/POP3 (Thunderbird, IncrediMail, Eudora, etc.)
Note: SSL and TLS are supported in Microsoft Outlook and Microsoft Outlook Express
only.

GFI VIPRE
®
Antivirus 2012 User Guide 1 Introduction | 3
Starting VIPRE Antivirus
You can start VIPRE by any of the following ways:
l Double-click the VIPRE icon shortcut (pictured below) on your desktop.
l Click Start and then select All Programs>GFI Software>VIPRE Antivirus>VIPRE
Antivirus.
Screenshot 1: Starting VIPRE Antivirus from the Windows Start menu
l Right-click on the system tray icon in the lower-right corner of your screen.
Screenshot 2: Starting VIPRE Antivirus from the system tray
Touring the VIPRE Interface
The VIPRE interface uses tabs to display screens from which all work is completed. In addi-
tion to the tabs there are also links on the Overview page that open the same pages as the
tabs.

GFI VIPRE
®
Antivirus 2012 User Guide 1 Introduction | 4
Screenshot 3: VIPRE Antivirus top navigation
Toolbar Menu
The standard toolbar menu offers one way to access functions within VIPRE. Options
include:
l File: Allows you to open the Settings dialog box where you can configure all of the
detailed settings, or Exit VIPRE.
l View: Allows you to go directly to whichever screen you need to. (See list under
Tabs below for all screens.)
l Help: Allows you to open the Help system, send a file to GFI Software for analysis,
register VIPRE, or view the About VIPREdialog box.
Note: Clicking the Help icon in the upper-right corner of the screens displays the
help topic for the screen in which you are currently working.
Tabs
Screenshot 4: VIPRE Antivirus tabs
The tabs contain the main functions of the system, with some tabs containing sub-areas
that link you to other screens. The breakdown is as follows:
l Overview: use this screen to get a quick status look at VIPRE and to quickly access
the application's main functions.
l Scan: go here to scan your computer.
l Manage: go here to work with the results of scans and to schedule automatic
scans.
o
History: allows you to work with history events, including scan, AP, email, and
system events.
o
Quarantine: allows you to work with quarantined items.
o
Always Allowed: allows you to work with always allowed items.
o
Schedule Scans: allows you to schedule scans on your computer to occur auto-
matically.
l Tools: go here to access areas of your computer that you don't normally use or see.
o
Secure File Eraser: allows you to add an "Erase Files" option to your Window's
Explorer menu to erase files from your computer permanently.
o
History Cleaner: allows you to remove browsing and search histories from spe-
cific applications.
o
PC Explorer: allows you to view normally hidden settings of files, applications,
and websites based on eight different criteria within your computer, and add
programs to your Always Allowed list.
Working with the System Tray Icons
VIPRE uses icons in your system tray with different colors signifying the following:
l
Green indicates that an active scan is running.
l
Red indicates that the service is not running and that an error occurred.

GFI VIPRE
®
Antivirus 2012 User Guide 1 Introduction | 5
l
Gray indicates that either the firewall and/or Active Protection (AP) are dis-
abled.
l
Blue indicates that VIPRE is idle and that AP and Email AV Protection are both
enabled, actively protecting your computer.
l
Yellow is the Warning icon alerting you to events, such as the completion of a
scan, an update is ready to be installed, or errors. Double-click to open the newest
item in the System history.
Note: If you get any errors while running VIPRE, please call GFI Software's Tech-
nical Support.
You can hover your mouse arrow over the icons to display hover text displaying the status
of VIPRE. VIPRE will also display messages notifying you of the status of scans and updates,
as well as the most recent Definitions version and when it was downloaded.
Screenshot 5: System tray status balloon
You can also right-click on the primary icon to open/shutdown VIPRE, check for updates,
enable/disable Active Protection, run/abort/pause/resume a scan, as well as select to
show/hide the balloon notifications.
Screenshot 6: System tray right-click options

GFI VIPRE
®
Antivirus 2012 User Guide 2 Configuring Settings | 6
2 Configuring Settings
Configuring all of VIPRE's settings can be done from one location - the Settings dialog box
(File>Settings).
Screenshot 7: File > Settings menu
Screenshot 8: Settings dialog box tabs
Updating VIPRE
VIPRE uses continuously updated definitions to protect you from all sorts of malware. It's
important to keep VIPRE updated regularly.
Screenshot 9: Settings > Updates screen

GFI VIPRE
®
Antivirus 2012 User Guide 2 Configuring Settings | 7
To manually get updates:
From the Overview screen, click Update Now. VIPRE checks for updates and, if there
are any updates available, downloads and applies them. The VIPRE Update Progress
dialog box displays the status of the update.
Completely refresh my definitions: Instead of getting incremental updates, VIPRE will
reinstall the entire security risk database. This option is rarely necessary. If necessary
(usually under the assistance of Technical Support), select this option before clicking
Check for Updates. This is a larger file size than the updates and will take longer to
download.
To set automatic updates:
Automatic Updates will automatically update both definitions and software, if available.
1. From the Updates area on the Overview screen, click Settings. The Updates tabin
the Settings dialog boxdisplays.
2. Ensure that the Allow Automatic Internet Access checkbox is selected. If dese-
lected, VIPRE will not be able to connect to the Internet to get updates.
3. Optionally, if you connect via a proxy, click Proxy Settings to configure the proxy.
4. Select the Automatically check for updates checkbox.
5. Click the hours drop-down arrow and select how frequently you want VIPRE to
check for updates.
Note: It is recommended to set this to 1 hour, which is the default. A one hour
setting help ensures that the updates are small and fast.
6. Optionally, select Check for updates when VIPRE starts.
When selected and when the VIPRE service starts (i.e. at boot-time and manual
start), VIPRE will immediately check for definitions updates.
7. Click OK to accept changes and close the dialog box.
During the scheduled update, VIPRE will apply definition updates automatically as they
become available. If a software update is available, you will be prompted to install the soft-
ware update.
Enabling ThreatNet
ThreatNet™ helps GFI Software to continually make VIPRE Antivirus better at protecting
your computer.
Note: Go to http://www.gfi.com/pages/privacy.htm to view GFI Software's privacy pol-
icy.
Screenshot 10: ThreatNet Community area on the Settings > Updates screen

GFI VIPRE
®
Antivirus 2012 User Guide 2 Configuring Settings | 8
To enable ThreatNet:
1. From the Updates area on the Overview screen, click Settings. The Updates tabin
the Settings dialog boxdisplays.
2. In the ThreatNet Community area, select the following:
l Enable ThreatNet so I can anonymously help identify new security risks (rec-
ommended): Select to enable ThreatNet and join a community of users sharing
information with GFI Software about potential risks.
l Allow ThreatNet to send risk files to GFI (recommended): With this option
selected and when VIPRE discovers an unknown potential risk, this file will be
automatically sent to GFI Software for analysis. With this option not selected,
risk files will not be sent.
3. Click OK to save settings.
Configuring Active Protection
Active Protection (AP) is a real-time method for detecting malware. AP sits quietly in the
background as you work or browse the Internet, constantly monitoring files that are
executed (run) without causing noticeable strain to your computer system.
Warning: When using Active Protection, ensure that there is no other real-time pro-
tection software running. If there is another real-time software running, the two pro-
grams running together may cause a noticeable decrease in system performance.
To set and configure Active Protection:
1. From the File menu, select Settings. The Settings dialog box displays.
2. Click the Active Protectiontab.
3. To enable AP, select the Enable Active Protectioncheckbox.
-or-
To disable AP, unselect the Enable Active Protectioncheckbox. Known risks will
not be stopped in real-time; instead, they will be detected during scans. Skip to
step 5.
Screenshot 11: Active Protection screen options
4. In the Handling of Known Bad Programs area, select or unselect the following:
l Notify me when known risks are blocked and quarantined: select this checkbox
to see VIPRE working as it detects, blocks, and quarantines known risks. You can
work with quarantined items at a later time. Unselect this checkbox to not be
bothered by notifications; known risks will continue to be automatically quar-
antined. You can view AP history periodically to view a log of what AP has

GFI VIPRE
®
Antivirus 2012 User Guide 2 Configuring Settings | 9
detected.
l Check files when they are opened or copied: Select this checkbox for AP to
automatically scan a file when it is accessed. Scanned files include EXE, INI, HLP,
BAT, and others.
l Extensions: (advanced) Once the Check files when they are opened or copied
option is selected, this button is enabled. Click to open the AP File Extensions
dialog box, which allows you to set file extensions that will be checked by AP.
5. Click OK. Your AP settings are now applied.
Disabling Active Protection
You can turn off Active Protection (AP) from the settings dialog box or from the system
tray. Turning AP off from the dialog box requires you to manually turn it back on yourself
when you want it on again. Turning AP off from the system tray allows you to turn it off for
a designated period.
To disable Active Protection from the Settings:
1. From the File menu, select Settings. The Settings dialog box displays.
2. Click the Active Protectiontab.
3. To disable AP, unselect the Enable Active Protectioncheckbox. All of the fields in
the screen will be grayed out.
Screenshot 12: Disabling Active Protection
4. Click OK. AP is now disabled.
To disable Active Protection from the system tray:
1. Right-click on the VIPRE icon in the system tray and select Active Protection, and
then Disable Active Protection.

GFI VIPRE
®
Antivirus 2012 User Guide 2 Configuring Settings | 10
Screenshot 13: Active Protection options in system tray
2. Choose from any of the following options below for a set period of time, after which
AP will be turned back on:
l For 5 minutes
l For 15 minutes
l For 30 minutes
l For 1 hour
l On computer restart
l Until manually enabled
Note: At any time during the selected time above, you can turn AP back on.
AP File Extensions (Advanced) Dialog Box
The AP File Extensionsdialog box is an advanced tool allowing you to set file extensions
that will be checked by AP. In addition to everything else that AP monitors, AP will monitor
files with these extensions when they are opened, closed, or dragged/dropped onto any of
your computer's drives.
This dialog box is accessible from File>Settings>Active Protection tab>click Enable Active
Protection>click Check files when they are opened or copied>click Extensions... button.
Screenshot 14: Active Protection File Extensions
This dialog box contains the following items:

GFI VIPRE
®
Antivirus 2012 User Guide 2 Configuring Settings | 11
l VIPRE Extensions: Displays the list of extensions that VIPRE will automatically
check on access. Select or deselect any of the listed extensions and click OK.
l Your Extensions: Displays the list of user-added extensions that VIPRE will auto-
matically check on access.
l New Extension: Enter a file extension limited to 10 characters and NO periods. It is
not case-sensitive. The extension will then appear in the Your Extensions list. Wild-
cards are not supported.
l Delete: Select an extension from the Your Extensions list area and click Delete.
l Add: After entering the file extension, click Add. The extension will be displayed in
Your Extensions list area.
l OK: Click to accept all changes made and close the dialog box.
l Cancel: Click to close the dialog box without retaining any changes.
About Email Protection
Note: SSL and TLS are supported in Microsoft Outlook and Microsoft Outlook Express
only.
What is Email Protection and how does it work?
Email Protection is a behind-the-scenes tool that protects your computer from poten-
tially harmful inbound and outbound email messages. As long as you have email pro-
tection enabled, your computer is protected with automatic email scanning of all
attachments for malware and viruses without you having to do anything.
What email programs/clients are supported by VIPRE's Email Protection?
VIPRE supports the following email programs: MS Outlook 2000+, Outlook Express 6.0+,
and Windows Mail. Any POP3/SMTP client is also supported. When using a POP3/SMTP
client, you must verify that the port settings of your email provider match VIPRE's port
settings. Please refer to your email provider's documentation for correct port settings.
VIPRE does not support the Internet Message Access Protocol (IMAP) for non-Microsoft
email programs or encrypted email traffic.
If you use an Internet browser such as Internet Explorer (IE) or Firefox to access email,
VIPRE's Email Protection does not apply; in this case, your computer would be protected
through Active Protection.
How can I see what VIPRE's Email Protection finds?
VIPRE maintains a history of all of its detections in the View Email History screen (MAN-
AGE tab>View history link>EMAIL tab). You can also view the items put in quarantine
from the Quarantine screen (MANAGE>View quarantine link).
Configuring Email Protection
Note: If you use a POP3/SMTP client, ensure your port settings are correct.
Note: SSL and TLS are supported in Microsoft Outlook and Microsoft Outlook Express
only.

GFI VIPRE
®
Antivirus 2012 User Guide 2 Configuring Settings | 12
Screenshot 15: Email Protection settings
To configure Email Protection:
1. From the File menu, select Settings. The Settings dialog box displays.
2. Click the Email Protectiontab.
3. Select the Enable email protectioncheckbox for VIPRE to scan all incoming and out-
going emails.
4. Select the email program(s) that you use:
l I use Microsoft Outlook: Select this option if you use this program to check your
email.
l I use Microsoft Outlook Express or Windows Mail: Select this option if you use
either of these programs to check your email.
l I use another email program (Thunderbird, etc.): Select this option if you use a
program other than a Microsoft program to check your email. Once selected, the
Advanced button becomes enabled.
5. If you only selected a Microsoft option, skip to the next step.
-or-
If you selected "I use another email program" as one of your options AND your email
program requires you to change your email port settings from the default, configure
the email port settings:
l Click Advanced. The Advanced Email Port Settings dialog box displays.
l Enter Email Port Settings:
l Inbound (POP3): Set this number to match both the POP3 number that
your email provider uses AND what is set for your email application, as
applicable. The default POP3 port is 110.
l Outbound (SMTP): Set this number to match both the SMTP number that
your email provider uses AND what is set for your email application, as
applicable. The default SMTP port is 25.
l Click OK. Your port settings are saved and you are returned to the Settings
dialog box.
6. Configure anti-phishing:
l Enable Anti-Phishing: Select to enable anti-phishing. When enabled and you
receive a phishing email, VIPRE strips the known bad URL link from the email, pro-
tecting you from the phishing scam.

GFI VIPRE
®
Antivirus 2012 User Guide 2 Configuring Settings | 13
l Quarantine a copy of the original email: Select to save an original copy of the
email to the quarantine folder.
7. Click OK. Your Email Protection settings are saved.
Configuring Advanced Email Port Settings
If you are using Microsoft Outlook 2000+, Microsoft Outlook Express 6.0+, or Windows Mail
on Vista, you will most likely NOT need to change your email port settings. If, however,
your Email Provider requires you to change your Email port settings, you will need to enter
those same settings here. Contact your email provider or look in your email application for
the correct email port settings.

GFI VIPRE
®
Antivirus 2012 User Guide 2 Configuring Settings | 14

GFI VIPRE
®
Antivirus 2012 User Guide 2 Configuring Settings | 15
Screenshot 16: Advanced email port settings
To configure email port settings in VIPRE:
1. From the File menu, select Settings. The Settings dialog box displays.
2. Click the Email Protectiontab.
3. Select the Enable email protectioncheckbox for VIPRE to scan all incoming and out-
going emails.
4. Click Advanced. The Advanced Email Port Settings dialog box displays.
5. Enter Email Port Settings:
l Inbound (POP3): Set this number to match both the POP3 number that your
email provider uses AND what is set for your email application, as applicable. The
default POP3 port is 110.
l Outbound (SMTP): Set this number to match both the SMTP number that your
email provider uses AND what is set for your email application, as applicable. The
default SMTP port is 25.
6. Click OK. Your port settings are saved and you are returned to the Settings dialog
box.
7. Click OK. Your Email Protection settings are saved.

GFI VIPRE
®
Antivirus 2012 User Guide 2 Configuring Settings | 16
Setting up a Proxy Server
If you use a proxy to connect to the Internet, enter the information here. For most home
users, this procedure won't apply because a Proxy is generally used in corporate networks.
If you think you may need to use a proxy and do not know how to acquire the necessary
information, you can consult your Internet Service Provider (ISP) or network administrator
to obtain proxy information.
Screenshot 17: Proxy Settings
To set up a proxy server:
1. From the File menu, select Settings. The Settings dialog box displays the default
Updates tab.
2. Click Proxy Settings. The Proxy Settings dialog box.
3. Select the I connect to the Internet through a Proxy Server checkbox.
4. Enter the Proxy Server Information:
l Address: Enter the IP Address (i.e. 10.3.120.3) of a server that you are connected
or the server name (i.e. OurServer).
l Port: Enter the port number (i.e. 8080) of the server that is used to connect to
the Internet.
5. If the server to which you are connecting for Internet access requires login cre-
dentials, select the My proxy server requires authentication checkbox.
6. Enter the User Authentication information provided by your Internet Service Pro-
vider or Network Administrator.
7. Click OK. Your proxy settings are enabled, allowing VIPRE to establish an Internet
connection.
Configuring Power Save Options
Set how VIPRE operates when your computer runs under certain power conditions in order
to conserve power. Also, set how VIPRE will work on laptops and on all computers when in
sleep mode.
/