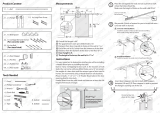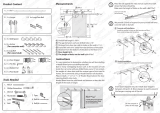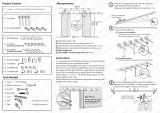- 4 -
8S651MP-RZ Series Motherboard
English
Table of Content
Chapter 1 Introduction ................................................................................................5
Features Summary..............................................................................................................................5
8S651MP-RZ Series Motherboard Layout .........................................................................................7
Block Diagram .....................................................................................................................................8
Hardware Installation Process ............................................................................................................ 9
Step 1: Install the Central Processing Unit (CPU) .............................................................................9
Step 1-1: CPU Installation ......................................................................................................... 10
Step 1-2: CPU Cooling Fan Installation .................................................................................... 10
Step 2: Install memory modules ....................................................................................................... 11
Step 3: Install expansion cards .........................................................................................................12
Step 4: Install I/O Peripherals Cables .............................................................................................. 12
Step 4-1: I/O Back Panel Introduction .......................................................................................12
Step 4-2: Connectors Introduction ..............................................................................................13
Chapter 2 BIOS Setup .............................................................................................. 21
The Main Menu (For example: BIOS Ver. : E4) .............................................................................21
Standard CMOS Features ................................................................................................................ 23
Advanced BIOS Features ................................................................................................................25
Integrated Peripherals ....................................................................................................................... 26
Power Management Setup ................................................................................................................28
PnP/PCI Configurations ....................................................................................................................30
PCI Health Status .............................................................................................................................31
Frequency/Voltage Control ................................................................................................................32
Top Performance ................................................................................................................................ 33
Load Fail-Safe Defaults ......................................................................................................................33
Load Optimized Defaults ....................................................................................................................34
Set Supervisor/User Password .......................................................................................................34
Save & Exit Setup ............................................................................................................................ 35
Exit Without Saving ...........................................................................................................................35
Chapter 3 Driver Installation ...................................................................................... 36