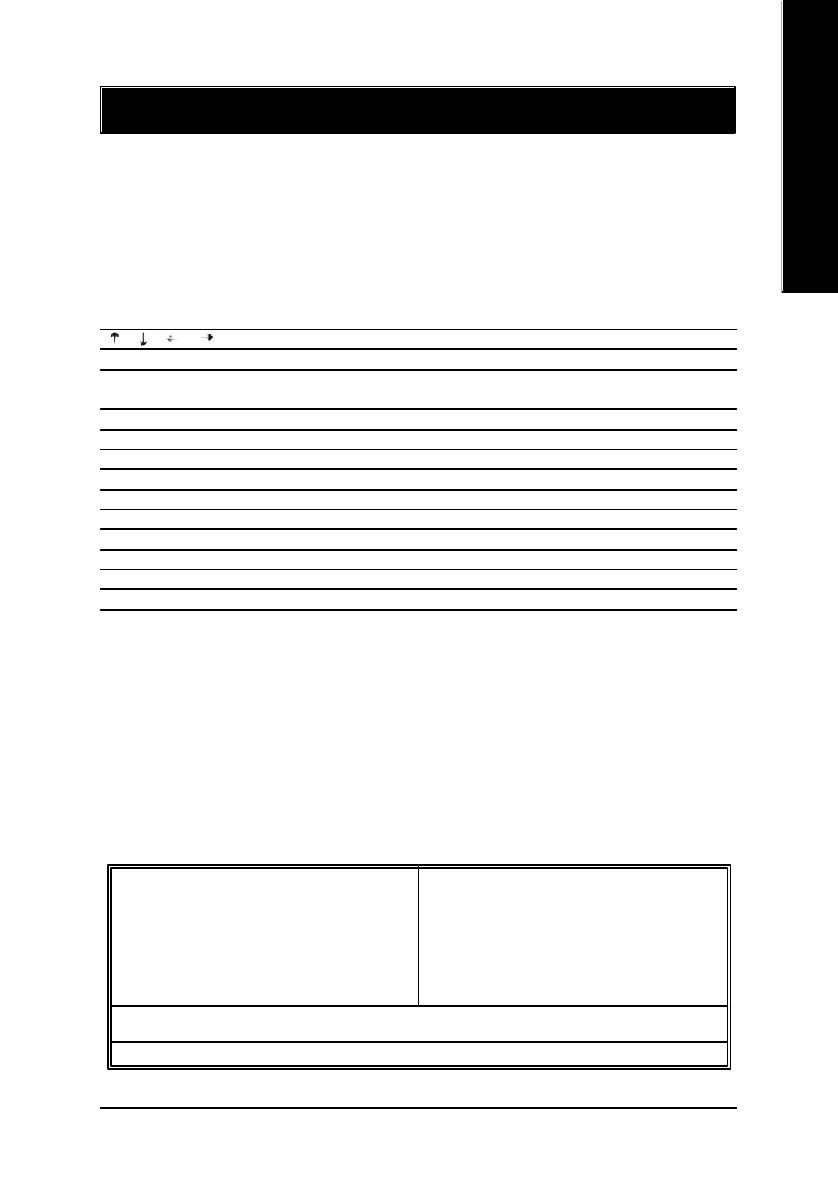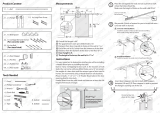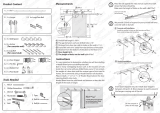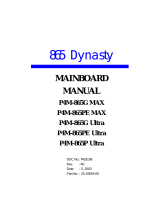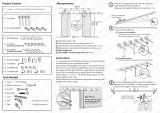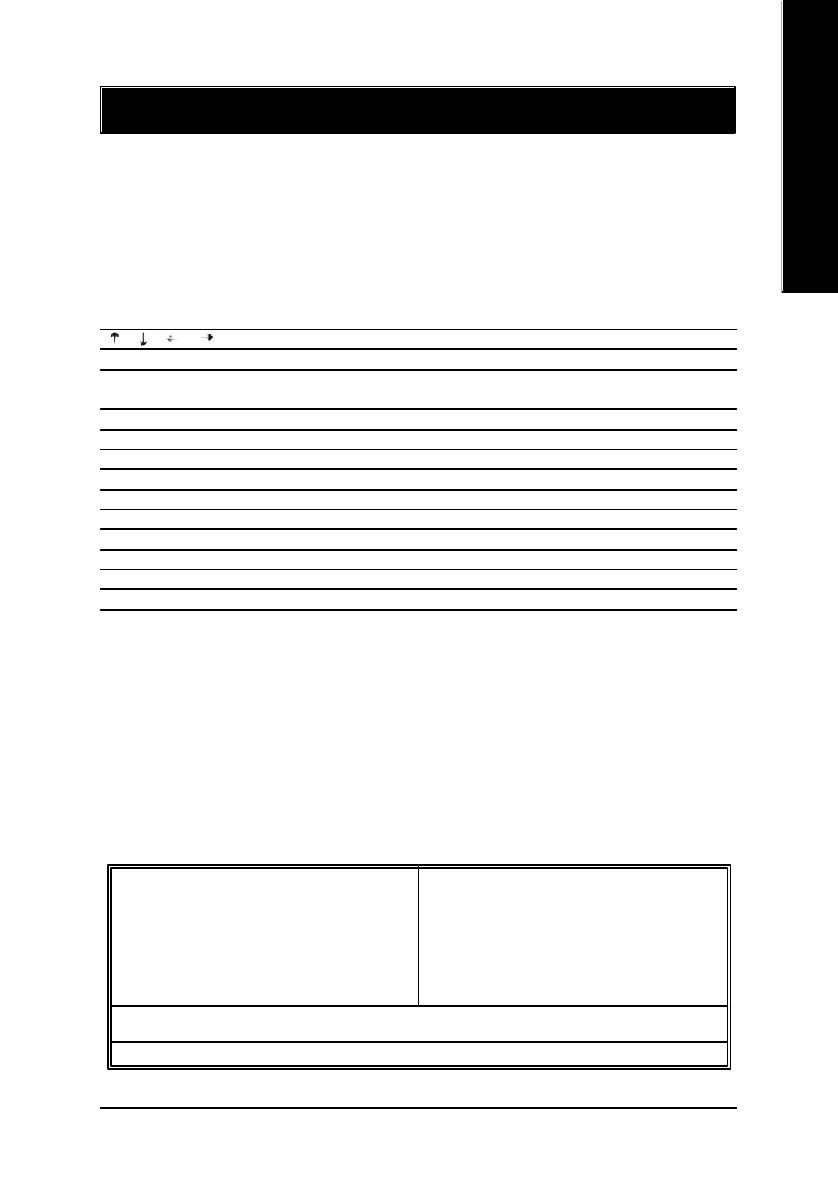
- 19 - BIOS Setup
English
CONTROL KEYS
< > < >< >< > Move to select item
<Enter> Select Item
<Esc> Main Menu - Quit and not save changes into CMOS Status Page Setup Menu
and Option Page Setup Menu - Ex it current page and return to Main Menu
<+/PgUp> Increase the numeric value or make changes
<-/PgDn> Decrease the numeric value or make changes
<F1> General help, only for Status Page Setup Menu and Option Page Setup Menu
<F2> Item Help
<F5> Restore the previous CMOS value from CMOS, only for Option Page Setup Menu
<F6> Load the file-safe default CMOS value from BIOS default table
<F7> Load the Optimized Defaults
<F8> Q-Flash utility
<F9> System Information
<F10> Save all the CMOS changes, only for Main Menu
BIOS Setup is an overview of the BIOS Setup Program. The program that allows users to modify the
basic system configuration. This type of information is stored in battery-backed CM OS RAM so that it
retains the Setup information when the power is turned off.
ENTERING SETUP
Powering ON the computer and pressing <Del> immediately will allow you to enter Setup. If you require
more adv a nced BIOS settings, p lease go to "Adv a nced BIOS " setting menu. To enter
Advanced BIOS setting menu, press "Ctrl+F1" key on the BIOS screen.
Chapter 2 BIOS Setup
Main Menu
The on-line description of the highlighted setup function is displayed at the bottom of the screen.
Status Page Setup Menu / Option Page Setup Menu
Press F1 to pop up a small help window that describes the appropriate keys to use and the possible
selections for the highlighted i tem. To ex it the Help Window press < Esc>.
The Main Menu (For example: BIOS Ver. : F4a)
Once y ou enter Award BIOS CMOS Setup Utility, the Main Menu (as figure below) will appear on the
screen. The Main Menu allows you to select from eight setup functions and two exit choices. Use
arrow keys to select among the items and press <Enter> to accept or enter the sub-menu.
CMOS Setup Utility-Co pyright (C) 1984 -2003 Award Soft ware
} Stan dard CMOS Feat ures
} Adva nced BIOS Feat ures
} Inte grated Periphe rals
} Powe r Management S etup
} PnP/ PCI Configurat ions
} PC H ealth Status
} Frequ ency/Voltage Con trol
Load Fail-Safe Defa ults
Load Optimized Defa ults
Set Supervisor Pass word
Set U ser Password
Save & Exit Setup
Exit Without Saving
ESC: Quit higf: Selec t Item
F8: Q- Flash F10: Save & Exit S etup
Time, Date, Hard Disk Ty pe...