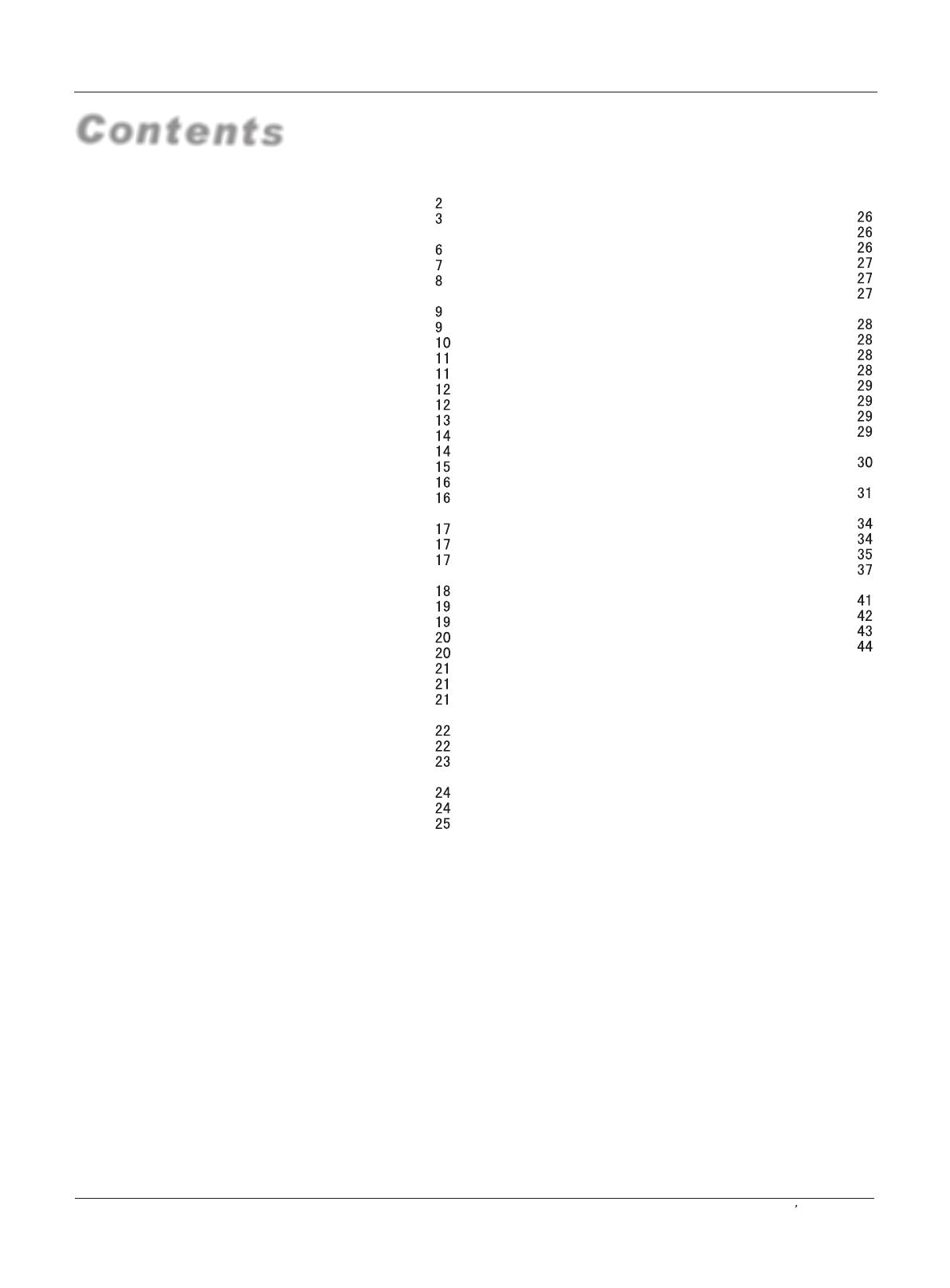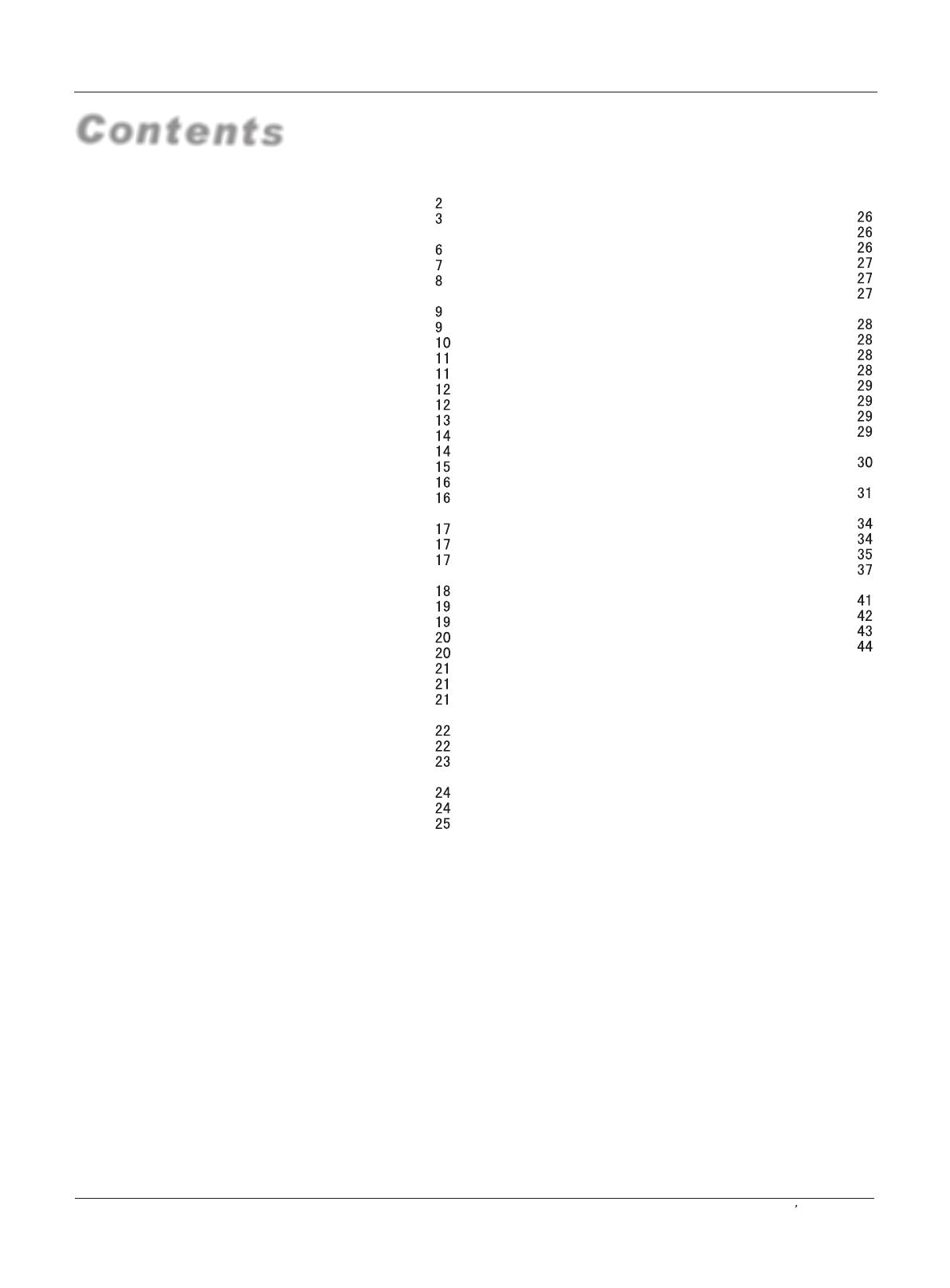
Contents
Introduction
Owner s Manual 5
War nin g . . . . . . . ... ... ... ... .. . . . . . . . . . . . . . . . . . . . . . . .
Saf ety I nst ruc tio ns . . . . . . . . . . . . . . . . . . . . . . . . . . . . ...
Introduction
Con tro ls . . . . . . . . . . . . . . . . . . . . . . . . . . . . . . .... ... ... ... ..
Connection Options . . . . . . . . . . . . . . . . . . . . . .............
Universal Remote Controller . ............ . . . . . . . . ......
Installation
Acc ess ori es . . . . . . . . . . . . . . . . . . . . . . . . . . . . .... ... ... ..
Antenna Connection . . . . . . . . . . ..............................
VCR Connection. . . . . . . . . . . . . . . . . . . . . ............... ..
External A/V Source Setup . . . . .. . . . . ......................
DVD Connection . . . . . ...... . . . . . . . . . . . . . ................
DTV Connection.....................................................
Digital Audio Output . . . . . . . . . . . . . . . . . . . . ..............
PC Connection. . . . . . . . . . . . . . . . . . . . . . . ................
Monitor Out Setup . . . . . . . . . . . . . . . . . . . . ............... .
HDM I . . . . . . . . . . . . . . . . . . . . . . . . . . . . . . ..... ... ... ... ... .
Cable Sample.........................................................
Connecting Headphones . . . . . . . . . . . . . . . . . . . ....... .
Pow er so urc e.. ... ... ... ... .. . . . . . . . . . . . . . . . . . . . . . . . . .
Operation
Switching On/Off the TV set . . . . . ... . . . . . . . . . . . ... ...
Choose the Menu Language . . . . ..... .......................
Choose the input Source.........................................
Channel Menu
Automatic Scan. . . . . . . . . . . . . ............................. . .
Man ual S can . . . . ... ... ... ... .. . . . . . . . . . . . . . . . . . . . . .. .
Fine Tune................................................................
Edi t Pro gra m.. ... ... ... ... . . . . . . . . . . . . . . . . . . . . . . . . . ..
Rename .............. . . . . . . . . . . . . . . . . . . . . . . . . ..........
S . . . . . ........... ............ . . ..
S . . .............. . . . ............ . . ..
Mute .............. . . . ............................................ . . ..
Video Menu
Asp ect R ati o Con tro l . . . . . . . . . . . . . . . . . . . . ... . .. . . ..
Audio Menu
SAP Broadcasts Setup............................................
elect the desired program
elect the desired sound
How to select picture modes.....................................
How to customize your own picture status .................
How to select audio modes......................................
How to customize your own audio status ..................
Time Menu
Function Menu
Closed Captions.....................................................
CC mode...............................................................
........................................................
DTV Caption..........................................................
DTV Caption Style..................................................
.........................................................
...........................................................
..................................................
Menu
Screen Setup for PC mode......................................
Lock Menu
Parental Control rating and categories......................
Others Functions
Bri ef In fo. . . . . . . . . . . . . . . . . . . . . . . . . . . . . ... ... ... .. . .
Maintenance . . ... ... . . . . . . . . . . . . . . . . . . . . . . . . . . . .
Product Specifications . . . . . . . . . . . . . . . . . . . . . . .. .
Troubleshooting . . . . . . . . . . . . . . . . . . . . . . . . .. . . . . .
Warranty . . . . ... ... ... ... . . . . . . . . . . . . . . . . . . . .. . . . . . .
Date /Time setting...................................................
Timer on setting......................................................
Timer off setting......................................................
Sleep Timer setting.................................................
Time zone setting...................................................
Daylight Saving setting...........................................
NTSC Caption
OSD Timeout
Blue screen
OSD transparency
Adjust
Quick program view................................................
Setting up your remote control ................................
USB system .......................................................