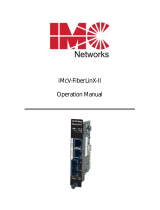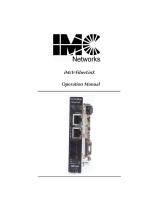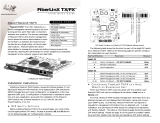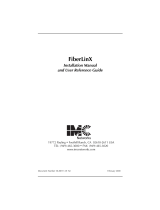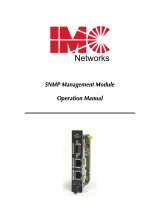Page is loading ...

iMcV-FiberLinX-II
Operation Manual
Above illustrations are representative; some minor differences may be present in actual product

ii
FCC Radio Frequency Interference Statement
This equipment has been tested and found to comply with the limits for a Class A computing device, pursuant to Part 15 of the FCC Rules.
These limits are designed to provide reasonable protection against harmful interference when the equipment is operated in a commercial
environment. This equipment generates uses and can radiate radio frequency energy and, if not installed and used in accordance with the
instruction manual, may cause harmful interference to radio communications. Operation of this equipment in a residential area is likely to
cause harmful interference in which the user will be required to correct the interference at his own expense.
Any changes or modifications not expressly approved by the manufacturer could void the user’s authority to operate the equipment.
The use of non-shielded I/O cables may not guarantee compliance with FCC RFI limits. This digital apparatus does not exceed the Class A
limits for radio noise emission from digital apparatus set out in the Radio Interference Regulation of the Canadian Department of
Communications.
Le présent appareil numérique n’émet pas de bruits radioélectriques dépassant les limites applicables aux appareils numériques de classe A
prescrites dans le Règlement sur le brouillage radioélectrique publié par le ministère des Communications du Canada.
Warranty
IMC Networks warrants to the original end-user purchaser that this product, EXCLUSIVE OF SOFTWARE, shall be free
from defects in materials and workmanship under normal and proper use in accordance with IMC Networks' instructions
and directions for a period of six (6) years after the original date of purchase. This warranty is subject to the limitations set
forth below.
At its option, IMC Networks will repair or replace at no charge the product which proves to be defective within such
warranty period. This limited warranty shall not apply if the IMC Networks product has been damaged by unreasonable
use, accident, negligence, service or modification by anyone other than an authorized IMC Networks Service Technician
or by any other causes unrelated to defective materials or workmanship. Any replaced or repaired products or parts carry
a ninety (90) day warranty or the remainder of the initial warranty period, whichever is longer.
To receive in-warranty service, the defective product must be received at IMC Networks no later than the end of the
warranty period. The product must be accompanied by proof of purchase, satisfactory to IMC Networks, denoting
product serial number and purchase date, a written description of the defect and a Return Merchandise Authorization
(RMA) number issued by IMC Networks. No products will be accepted by IMC Networks which do not have an RMA
number. For an RMA number, contact IMC Networks at PHONE: (800) 624-1070 (in the U.S and Canada) or (949) 465-
3000 or FAX: (949) 465-3020. The end-user shall return the defective product to IMC Networks, freight, customs and
handling charges prepaid. End-user agrees to accept all liability for loss of or damages to the returned product during
shipment. IMC Networks shall repair or replace the returned product, at its option, and return the repaired or new
product to the end-user, freight prepaid, via method to be determined by IMC Networks. IMC Networks shall not be
liable for any costs of procurement of substitute goods, loss of profits, or any incidental, consequential, and/or special
damages of any kind resulting from a breach of any applicable express or implied warranty, breach of any obligation
arising from breach of warranty, or otherwise with respect to the manufacture and sale of any IMC Networks product,
whether or not IMC Networks has been advised of the possibility of such loss or damage.
EXCEPT FOR THE EXPRESS WARRANTY SET FORTH ABOVE, IMC NETWORKS MAKES NO OTHER WARRANTIES,
WHETHER EXPRESS OR IMPLIED, WITH RESPECT TO THIS IMC NETWORKS PRODUCT, INCLUDING WITHOUT
LIMITATION ANY SOFTWARE ASSOCIATED OR INCLUDED. IMC NETWORKS SHALL DISREGARD AND NOT BE
BOUND BY ANY REPRESENTATIONS OR WARRANTIES MADE BY ANY OTHER PERSON, INCLUDING EMPLOYEES,
DISTRIBUTORS, RESELLERS OR DEALERS OF IMC NETWORKS, WHICH ARE
INCONSISTENT WITH THE WARRANTY SET FORTH ABOVE. ALL IMPLIED WARRANTIES INCLUDING THOSE OF
MERCHANTABILITY AND FITNESS FOR A PARTICULAR PURPOSE ARE HEREBY LIMITED TO THE DURATION OF THE
EXPRESS WARRANTY STATED ABOVE.
Every reasonable effort has been made to ensure that IMC Networks product manuals and promotional materials
accurately describe IMC Networks product specifications and capabilities at the time of publication. However, because of
ongoing improvements and updating of IMC Networks products, IMC Networks cannot guarantee the accuracy of printed
materials after the date of publication and disclaims liability for changes, errors or omissions.

iii
Table of Contents
FCC Radio Frequency Interference Statement ------------------------------------------------- ii
Warranty ----------------------------------------------------------------------------------------------- ii
About the iMcV-FiberLinX-II ----------------------------------------------------------------------- 1
iView
2
Management Software --------------------------------------------------------------------- 4
Installation --------------------------------------------------------------------------------------------- 5
Small Form-Factor Pluggable Ports (SFP) ----------------------------------------------------- 5
LED Operation ---------------------------------------------------------------------------------------- 6
TX/FX LEDs ----------------------------------------------------------------------------------------- 6
TX/SFP LEDs --------------------------------------------------------------------------------------- 7
SFP/SFP LEDs -------------------------------------------------------------------------------------- 8
Hardware Configuration ---------------------------------------------------------------------------- 9
Software Configuration-----------------------------------------------------------------------------11
Configuration File Save/Restore Function ------------------------------------------------------12
Configuration File Basics----------------------------------------------------------------------- 13
Uploading a Saved Configuration File through iConfig --------------------------------- 15
Uploading a Saved Configuration File through TFTP------------------------------------ 16
Using Telnet ------------------------------------------------------------------------------------------22
Basic Device Configuration ------------------------------------------------------------------- 23
Application Overview ------------------------------------------------------------------------------37
Application Examples-------------------------------------------------------------------------------38
Troubleshooting -------------------------------------------------------------------------------------54
Serial Port Pinout ------------------------------------------------------------------------------------56
Modes of Operation --------------------------------------------------------------------------------57
Appendix----------------------------------------------------------------------------------------------58
IMC Networks Technical Support----------------------------------------------------------------59
Specifications-----------------------------------------------------------------------------------------60
Standards/Compliance -----------------------------------------------------------------------------61
Fiber Optic Cleaning Guidelines -----------------------------------------------------------------62
Electrostatic Discharge Precautions--------------------------------------------------------------63
Safety Certifications ---------------------------------------------------------------------------------64

1
About the iMcV-FiberLinX-II
NOTE
Unless noted otherwise, all references to the iMcV-FiberLinX-II in this manual are also
applicable to the iMcV-FiberLinX-II TX/SFP and iMcV-FiberLinX-II SFP/SFP.
Overview
The iMcV-FiberLinX-II allows network operators to deploy managed Ethernet services,
with a full range of remote management, traffic monitoring, and alarm reporting
features. Operators can choose from enhanced versions combining 100 Mbps fiber
to 10/100 Mbps copper media conversion, or an all-copper version. The fiber-to-
copper versions are available for a range of fiber connectors (SC, ST, or SFP) and a
variety of wavelengths, supporting higher density CWDM and single-strand fiber
operation.
The iMcV-FiberLinX-II supports two main configuration modes: Standalone or
Host/Remote. When using Host/Remote, the Remote modules can be fully managed
without an IP address, using a secure management channel. In either mode, the
network operator can choose to assign an IP address to the Host or Standalone
module. Or, if using a local iMediaChassis managed chassis, all local and remotely
connected iMcV-FiberLinX-II modules can be managed using a single IP address (the
iMediaChassis IP address). This not only preserves IP addresses and reduces
configuration complexity, but management traffic traveling on the non-IP based
transmission channel is kept isolated from customer traffic, enhancing network
security.
The iMcV-FiberLinX-II offers the following features:
•
Securely separates the SNMP management network from the data network
•
IEEE 802.1Q VLAN Tagging
•
Q-in-Q VLAN Extra-Tagging with EtherType (TPID) selection
•
Remote traffic monitoring
•
Remote automatic alarms
•
Bandwidth limiting
•
FiberAlert (loss return)– Fiber versions only
•
FX and TX LinkLoss Link: Fault Pass Through (LFPT)
•
Loopback testing
•
Auto Negotiation
•
Selective Advertising
•
AutoCross
•
Broadcast Storm Protection

2
The iMcV-FiberLinX-II module is a single-slot chassis-mounted module.
Compatible chassis include the following:
•
iMediaChassis series
•
MediaChassis series
•
IE-MediaChassis series
Port Interfaces
Every
iMcV-FiberLinX-II
includes the following ports:
•
One 10/100 twisted pair (RJ-45) data port
•
One additional 10/100 twisted pair port (EXT MGMT) for management (can also
function as a serial port)
And one of the following uplink ports:
•
One 100 Mbps Fiber
•
One additional 10/100 twisted pair (RJ-45)
•
One SFP port (requires one SFP/155-ED Module)
Configure the iMcV-FiberLinX-II by using either the serial craft port connection, or a
SNMP management application such as iView² or a Telnet session.
About Serial Port Configuration
The iMcV-FiberLinX-II includes a serial port on the unused pins of the EXT MGMT
Ethernet port. Connect a local management PC using the included RJ-45 to DB-9
adapter (please refer to the appendix). This RS-232 serial connection provides access
to the iMcV-FiberLinX-II module configuration screens. These configuration screens
are also accessible from a Telnet connection.
DHCP Disable (Static IP Addressing)
DHCP is disabled in the default configuration. Initially, modules are assigned a Static
default IP Address of 10.10.10.10. Changes to the Static IP Address can be added
manually through iConfig, an RS-232 Serial session, or Telnet. The changes will be
initiated following reboot of the module.
DHCP Enable (Dynamic IP Addressing)
If a DHCP server is present on the network and DHCP is enabled, the DHCP client
will initiate a dialogue with the server during the boot up sequence. The server will
then issue an IP address to the management card. Once the new IP address is
received, the SNMP Management Module will reboot so that the new IP address will
take effect. Refer to About Serial Port Configuration for more information about
Enabling/Disabling DHCP.

3
When there is no DHCP server on the network, use iConfig or serial configuration to
manually set the IP addresses.
When DHCP is enabled, the IP address (default 10.10.10.10 or user configured) is
saved. When DHCP is disabled, the saved IP address will be reinstated and the
device will reboot.
DHCP servers give out lease times: devices renew their leases based on the
administrator-specified time. If a device cannot renew its lease, and the lease expires,
the device will be given the IP address 10.10.10.10 and will reboot.

4
iView
2
Management Software
iView² is the IMC Networks management software designed specifically for the IMC
Networks iMcV family of modules. It features a Graphical User Interface (GUI) and
gives network managers the ability to monitor and control the manageable IMC
Networks products.
iView
2
is available in several versions and can also function as a snap-in module for
HP OpenView Network Node Manager. For assistance in selecting the right version
of iView² for a specific operating system, please visit:
http://www.imcnetworks.com/products/iview2.cfm
iView
2
supports the following platforms:
•
Windows 98
•
Windows NT
•
Windows 2000
•
Windows XP
•
Windows Vista
In addition, there are Java versions of iView² for other Java capable operating systems
such as Linux.
iConfig Utility
iConfig is a configuration utility in iView² that allows the user to quickly and easily
complete the initial SNMP configuration for IMC Networks’ SNMP-manageable
devices. iConfig can set the IP address, set the Subnet Mask and Default Gateway,
define the Community Strings, and define SNMP Traps. iConfig can also be used to
upload new versions of unit software.
iConfig offers an authorized IP address system and access restriction to MIB groups
supported by the IMC Networks manageable devices. These extra layers of security
are purely optional and do not effect SNMP compatibility in any way.
Default Username/Password
The default user ID and password for both iConfig and Telnet are the following:
User: admin
/
Password: admin
For information on how to set/change passwords, see
Password Protection/Changing
Password
.
NOTE
It is the responsibility of the network administrator to store and maintain the
password lists.

5
Installation
Each iMcV-FiberLinX-II module requires one slot in an iMediaChassis or
MediaChassis. To install the module in a chassis, remove the blank faceplates
covering the slots where the module is to be installed. Then slide the module into
the chassis card guides until the module is seated securely in the connector. Secure
the module to the chassis by tightening the captive screw.
The iMcV-FiberLinX-II module includes on-board SNMP logic. A chassis other than
an iMediaChassis series cannot manage an iMcV-FiberLinX-II, so the iMcV-FiberLinX-
II must be managed independently.
When installed in an iMediaChassis, the iMcV-FiberLinX-II module can be managed
from the chassis by using the Unified Management Agent (UMA). Refer to
http://www.imcnetworks.com/Products/Unified_Management_Agent.cfm
for more
information on using UMA with iConfig, iMediaChassis and iMcV-FiberLinX-II. iMcV-
FiberLinX-II modules not managed by UMA must have an IP address assigned to
them after installation before they can be managed. Refer to (
I) - Assigning IP
Information
for more information.
Small Form-Factor Pluggable Ports (SFP)
iMcV-FiberLinX-II modules are available with an optional SFP port. Since the SFP
port speed is fixed at 100Mbps, it is necessary to use a 100 Mbps speed SFP. In
addition, many SFPs, including those from IMC Networks, feature enhanced
diagnostics capabilities with a Digital Diagnostics Monitoring Interface (DDMI).
DDMI statistics provide real-time access to transceiver operating parameters such as
voltage, temperature, laser bias current, and both transmitted and received optical
power. DDMI information can be accessed in iView
2
by clicking
Tables
>
SFP Info
.
NOTE
iMcV-FiberLinX-II has been tested with the IMC Networks SFP modules, so it is possible to
install any MSA-compliant SFP module. However, IMC Networks does not guarantee the
functionality of non-IMC Networks SFP modules due to possible non-conformity with MSA
design standards.
AutoCross Feature for Twisted Pair Connection
All twisted pair ports on the iMcV-FiberLinX-II include AutoCross, a feature that
automatically selects between a crossover workstation and a straight-through
connection depending on the connected device.

6
LED Operation
iMcV-FiberLinX-II features diagnostic LEDs as shown below.
TX/FX LEDs
FDX/COL:
•
Glows yellow when port is operating in Full-Duplex.
•
Blinks yellow when collisions occur on port.
LNK/ACT:
•
Glows green when link is established on port.
•
Blinks green during data activity on port.
Diagnostic LEDs
FCU (Far CPU Up):
•
Host: Glows green when
far end is detected.
•
Remote: Glows green
when unit is configured
as Remote.
•
Standalone Unit: LED
remains OFF.
SNMP:
This LED glows green to
indicate that this is an SNMP
manageable module.
EXT 100:
Glows green when EXT
MGMT port is operating at
100 Mbps.
DATA 100:
Glows
y
ellow when DATA
p
or
t
is operating at 100 Mbps.
Optics Port LEDs
FA:
Glows green when FiberAlert is
enabled.
FTL (Far TX Link):
•
Host: Glows green when a
link is established on remote
(far-end) DATA port.
•
Remote: Glows green when
unit is configured as Remote.
•
Standalone: LED remains
OFF.
LNK/ACT (Link/Activity):
•
Glows green when link is
established on port.
•
Blinks green during data
activity on port.
FDX/COL (Full Duplex/Collision):
•
Glows yellow when port is
operating in Full-Duplex.
•
Blinks yellow when collisions
occur on port.

7
TX/SFP LEDs
LNK/ACT:
•
Glows green when link is established on port.
•
Blinks green during data activity on port.
FDX:
•
Glows yellow when port is operating in Full-Duplex.
•
Blinks yellow when collisions occur on port.
Diagnostic LEDs
FCU (Far CPU Up):
•
Host: Glows green when
far end is detected.
•
Remote: Glows green
when unit is configured
as Remote.
•
Standalone Unit: LED
remains OFF.
SNMP:
This LED glows green to
indicate that this is an SNMP
manageable module.
EXT 100:
Glows green when EXT
MGMT port is operating at
100 Mbps.
DATA 100:
Glows
y
ellow when DATA
p
or
t
is operating at 100 Mbps.
Optics Port LEDs
FA:
Glows green when FiberAlert is
enabled.
FTL:
•
Host: Glows green when a
link is established on remote
(far-end) DATA port.
•
Remote: Glows green when
unit is configured as Remote.
•
Standalone: LED remains
OFF.
LNK/ACT (Link/Activity):
•
Glows green when link is
established on port.
•
Blinks green during data
activity on port.
FDX/COL (Full Duplex/Collision):
•
Glows yellow when port is
operating in Full-Duplex.
•
Blinks yellow when collisions
occur on port.

8
SFP/SFP LEDs
LNK/ACT:
•
Glows green when link is established on port.
•
Blinks green during data activity on port.
FDX:
•
Glows yellow when port is operating in Full-Duplex.
•
Blinks yellow when collisions occur on port.
Diagnostic LEDs
FCU (Far CPU Up):
•
Host: Glows green when
far end is detected.
•
Remote: Glows green
when unit is configured
as Remote.
•
Standalone Unit: LED
remains OFF.
SNMP:
This LED glows green to
indicate that this is an SNMP
manageable module.
LNK/ACT (Link/Activity):
•
Glows green when link
is established on port.
•
Blinks green during data
activity on port.
DATA 100:
Glows
y
ellow when DATA
p
or
t
is operating at 100 Mbps.
Optics Port LEDs
FA:
Glows green when FiberAlert is
enabled.
FTL:
•
Host: Glows green when a
link is established on remote
(far-end) DATA port.
•
Remote: Glows green when
unit is configured as Remote.
•
Standalone: LED remains
OFF.
LNK/ACT (Link/Activity):
•
Glows green when link is
established on port.
•
Blinks green during data
activity on port.
FDX/COL (Full Duplex/Collision):
•
Glows yellow when port is
operating in Full-Duplex.
•
Blinks yellow when collisions
occur on port.

9
Hardware Configuration
Before installing the module in a chassis, there are two features that must be selected
using DIP Switches. These selections include the following:
•
Enable/Disable management on each port
(DIP Switches 1, 2, and 3).
•
Configure the module to be either a standalone, a host, or a remote
(DIP Switches 7 and 8).
DIP Switch Settings
Before installing the iMcV-FiberLinX-II, use the DIP Switches to set the hardware-
configurable features. The DIP Switches are located on switch S1 on the iMcV-
FiberLinX-II card. Refer to the diagram and table for switch settings and available
features.
Switch Function Default Setting
1
Management on EXT MGMT port ON
2
Management on DATA port
OFF
3
Management on OPTICS or UPLINK port OFF
4
Factory use - Do not change
OFF
5
Factory use - Do not change
OFF
6
Factory use - Do not change
OFF
7
Remote Module OFF
8
Host Module OFF
9
Factory use - Do not change
OFF
0
Factory use - Do not change
OFF
Host/Remote and Standalone Units
The iMcV-FiberLinX-II can be used as a Host, Remote, or Standalone unit. Refer to
the
Application Examples
section for examples.
When two iMcV-FiberLinX-II units are used as a pair, configure one as a Host unit
(DIP Switch 8 = On) and the other as a Remote unit (DIP Switch 7 = On). As a host
unit, the iMcV-FiberLinX-II requests management information from the attached
remote unit. It then displays that information, along with its own, when queried by
SNMP. As a Remote unit, the iMcV-FiberLinX-II will respond to requests for
management information from an attached Host unit.
The iMcV-FiberLinX-II default configuration is as a Standalone unit (DIP Switches 7
and 8 = Off).

10
Management
Although the iMcV-FiberLinX-II provides a twisted pair port solely for management
(EXT MGMT), the iMcV-FiberLinX-II can be configured to accept IP-based
management traffic from any of its three ports. Enable management on more than
one port, or disable management on all of the ports, as desired. These switches limit
only IP-based management. Host-to- Remote management is IP-less and is never
blocked from the fiber port. Serial port management of the unit is always available
on the EXT MGMT port regardless of the DIP Switch settings.
In addition to defining which ports are used to manage the iMcV-FiberLinX-II units,
the management DIP Switch settings also define what ports the flow of the Network
Provider’s Management Domain traffic can take through the unit. See
Application
Examples
for information regarding the Management Domain.
DIP Switch 1 = On for management on the EXT MGMT port.
DIP Switch 2 = On for management on the DATA port.
DIP Switch 3 = On for management on the OPTICS or UPLINK port.

11
Software Configuration
The following sections describe the features that can be configured. Refer to the
iView² online help for iMcV-FiberLinX-II module configuration information.
Assigning IP Information
When the iMcV-FiberLinX-II is installed in an iMediaChassis, use UMA to manage the
iMcV-FiberLinX-II without an IP address (refer to the iView² online help for more
information on UMA). When the iMcV-FiberLinX-II is not installed in an
iMediaChassis, SNMP-management is not accessible until the iMcV-FiberLinX-II IP
information (e.g., IP address, subnet mask, etc.) is configured (using iConfig, a serial
port craft connection, or DHCP). After assigning iMcV-FiberLinX-II an IP address, use
iView² or another SNMP-compatible Network Management System (NMS) to
remotely configure, monitor and manage the iMcV-FiberLinX-II.
Auto Negotiation, Duplex Mode, and Speed
The DATA and EXT MGMT ports on the iMcV-FiberLinX-II module Auto Negotiate for
speed and duplex mode. This module also provides the option of selectively
advertising or forcing the speed and duplex mode.
Auto Negotiation
The iMcV-FiberLinX-II ships from the factory with Auto Negotiation enabled on the
twisted-pair ports. In this mode, the ports negotiate for speed and duplex.
Forcing the Speed and Duplex Mode
Manually set the twisted-pair ports on the iMcV-FiberLinX-II for 10 Mbps or 100
Mbps operation at Half- or Full-Duplex (i.e., 10 Mbps Full-Duplex, 10 Mbps Half-
Duplex, 100 Mbps Full-Duplex, etc.). The Optics Port operates at 100Mbps Full-
Duplex.
Selective Advertising
Selective Advertising, when used in combination with Auto Negotiation, advertises
only the configured speed and duplex mode for the twisted pair port. If a specific
speed and/or duplex mode are desired, IMC Networks recommends using Selective
Advertising, rather than Force Mode, when connecting to devices that only use Auto
Negotiation.
Bandwidth Control
The iMcV-FiberLinX-II includes bi-directional bandwidth control in 32 Kbps
increments (configurable via iView
2
). This allows the bandwidth limit to be set
independently from the DATA Port to the OPTICS (or UPLINK) Port and vice versa in
a single iMcV-FiberLinX-II application. In a dual iMcV-FiberLinX-II application, it can

12
be set from the Host unit to the Remote unit and vice versa (i.e., the bandwidth on
the DATA ports on both the Host and Remote modules can be limited
independently).
NOTE
Management packets do not have priority over data packets.
Configuration File Save/Restore Function
Requirements
FiberLinX-II family series:
Minimum firmware version required: A4
iMcV-FiberLinX-II: A1 or higher,
Required iView² version: 1.8.4 or higher
The Configuration File Save/Restore Function allows a user the ability to backup all
the configuration settings of a unit. With this backup, a user can restore settings to a
unit if necessary or use this backup to apply the same settings to a different unit.
All configurable managed objects are saved in a configuration file that is stored in the
unit’s Large File Area. This includes all configurable settings such as VLAN
configurations, IP Address configuration and SNMP agent settings. The configuration
file can be transferred from the unit to a PC and saved to disk through the iConfig
protocol. The configuration file can be transferred from a PC to a unit of the same
type through iConfig or TFTP into the unit’s Large File Area. After the transfer is
complete, the unit copies the configuration to flash and reboots.
The configuration file’s contents is device-type specific and can be identified by
iConfig as a configuration file as well as to what type of device it is applicable to.
How to Save a Configuration File
To save a configuration file, use the iConfig tool. Log into the unit through iConfig,
navigate to the iConfig Administration tab, select the “S
ave Configuration
” button,
wherein a prompt requires a file name, as well as any user notes. From this point the
file will be transferred to the PC’s disk through the iConfig network protocol.

13
Once the file is saved to disk it can be restored to the device or sent to another like
device through iConfig or TFTP.
For iConfig
The user will log into a unit, select the Administration tab, select the
Upload Configuration
button, be prompted to locate a
configuration file on the PC’s disk. From this point the file transfer
will take place from the PC to the unit. After a successful transfer,
the user will be prompted to Reboot to make the new configuration
active.
For TFTP
The user will log into the unit either through a serial port session or
through Telnet. They will navigate to the download command page,
enter the TFTP server’s IP address and enter the configuration file
name, then press
Enter
to start the download process. Once the
download is successful, the user will be prompted to apply the
settings. The device must be rebooted after applying the settings to
make them active.
By default, the IP Address configuration currently on the device is kept intact and not
overwritten by the new configuration file.
Configuration File Basics
Saving a Configuration File to Disk:
From the Administration Tab in iConfig click the
Save Configuration
button:

14
The user is prompted for a filename:
The user is prompted to enter any notes to the header of the saved file for future
reference when uploading the file through iConfig:

15
After the file transfer from the device to disk, the user is notified of the status:
Uploading a Saved Configuration File through iConfig
From the Administration Tab in iConfig click the
Upload Configuration
button:
The user will be prompted to select a configuration file. Once selected, the user can
also view any notes that were added when the file was saved:

16
After selecting the configuration file, the file upload process begins; when completed,
the user is notified of the status and also notified that a reboot is necessary for the
new configuration to become active:
Uploading a Saved Configuration File through TFTP
From the commands list in the CLI (Serial or Telnet) run the download command by
typing in
download
:

17
In the download command screen type in the IP Address of the TFTP server and the
file name to retrieve.
The user will be prompted to continue that retrieval process by pressing the
ENTER
key or cancel by typing “
Q
”.
/