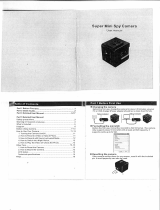Framing:
The RemoteCam has a fixed lens (a vari-focal lens would, simply, not fit) – so the
size of subjects in your shots depends only on how close to the subject you hold
the camera.
Typically, about 3 feet (1m) is about right if filming a shot of someone’s face – •
this way, their face will occupy approximate half the vertical space in frame.
To get a whole person in frame (assuming they’re approximately six feet tall) •
then you’ll need to be about 10ft (3m) away from them.
Focus:
The • RemoteCam has a fixed focus lens, which means you’ll never need to
adjust focus.
The wide angled fixed lens will achieve focus within approximately 30cm (1½ •
ft) from the lens, varying slightly depending on the amount of available light.
It will hold focus to infinity.
Basically, keep everything more than two feet from the lens, and you’ll have •
no worries!
Exposure:
The RemoteCam will adjust exposure automatically, varying its gain setting
automatically, reacting to the amount of available light. There are a couple of
things to bear in mind, however:
Shooting a dark subject in front of a bright background can cause the auto-•
exposure feature of the RemoteCam to become confused, and drop the exposure
down so that the background is correctly exposed whilst the subject becomes a
silhouette. Avoid brightly lit backgrounds, unless you want this effect.
To decrease exposure, the • RemoteCam shortens its electronic shutter speed,
thus exposing each frame for a shorter time. This means that you’ll get better
high-speed photographic performance in bright light – useful for shooting fast
events, like sports.
On the other hand, in low-light, each frame needs to be exposed longer to get •
enough light into the (very small) lens. This can be effect can be minor (such as
shooting in a shopping mall or a stadium under lights) or particularly serious
(in situations such as shooting under a street lamp).
The image quality, depth of field and exposure range will all improve •
dramatically as more light is available.
Tips & Tricks: Photography is an art - there is no right or wrong way to shoot.
Practice really does make perfect - or, at least, better. The best way to get better
results is just to keep using the RemoteCam. Besides, it’s not like you’ll be wasting
film; just delete the old data off the microSD card now and then, and you’ll be
set!
Shooting Guide