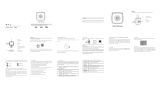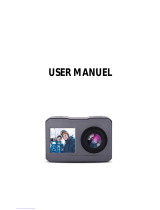Page is loading ...

Sportcam-500 Wifi Camera User Manual
www.lenco.com

1
Thank you for purchasing our Wi-Fi Camera. Please read this User’s
Manual carefully in order to obtain the best performance of the product
and extend its service life.
Key Features
WIFI, Photos, Video Recording,1080P HD Videos ( 30fps )
1000mah External Power Supply
Micro USB port + Micro SD card slot +HDMI Port
PC Camera
888 Digital Screen /1.8inch Removable Screen
4X Digital Zoom
Infrared Remote Control
120º Wide-angle lens
Appearance
Appearance
&
&
Buttons
Buttons

2
1. Infrared remote control lamp 10. Power / Mode button
2. Lens 11. Speaker
3. Indicator light 12. WIFI key
4. 1.8’’LCD display 13.
888 Digital Screen
5. Up key 14. Double Push key
6. Menu key 15. Microphone
7. Down key 16. Shutter/OK button
8. Micro USB port 17. HDMI port
9. Micro SD card slot

3
Introduction of Local LCD Status
When the Camera starts up, LCD will show the following information:
1. Photo Mode
2. Video Mode (by default)
3. Wi-Fi Icon (it appears upon the start-up)
4. TF Card Icon (it appea rs upon loading)
5. Resolution Icon:
Under the photo mode, HI means 10 Million Pixels (3648x2736); under the video mode, it means
Full HD videos (1920x1080,30fps);
Under the photo mode, LO means 0.3 Million Pixels (640x480); under the video mode, it means
720P videos (1280x720, 30fps);
Under the photo mode, HILO means 3 Million Pixels (2048x1536)/ 5 Million Pixels (2592x1944)
/ 8 Million Pixels (3264x2448);under the video mode can HILO appear, indicating 720P videos
(1280x720, 60fps).
6. Silent Mode: When the Camera is under the Silent Mode, it will appear; the Silent Mode is not
enabled by default;
7. Photo Counter: When the number of photos exceeds 999, it will only reveal 999;
8. Video Timer: It will merely show hours and minutes;
9. Power Icon: It will indicate the current power status.
Note:
1. Above icons will change according to your Camera’s status. Operating Mode Diagram
2. Photo mode, the default 5 M and 8 M. If need to change pixel, please enter the menu
Settings to select it. When the mode scroll one cycle, the set of pixels will be restored to default
pixels.

4
When the Camera starts up, press the Power/Mode Key to enter the following modes in turn:
Under the Video Mode, press the Shutter Button to start recording, and the Indicator Light will turn
green and flicker; press the Shutter Button again to stop recording; (under the Video Mode, press the
Shutter Button for a while to Turn On/Off the Silent Mode);
Under the Photo Mode, press the Shutter Button to start taking photos. press the Shutter Button for a
while to Turn On/Off the Silent Mode);
Usage of the Wi-Fi Camera
I. Before you start to use the Camera for the first time, please:
1. Firstly insert one micro SD card or micro SDHC card as follow;
Class 4 or above SDHC card is recommended; under the professional video recording mode, Class
10 Card is recommended. Please shut down the Camera before your insert or pull out any card.
Note: The first if camera can’t power on,please reinstalling battery, Check whether the battery
is well connected or if the wrong battery.
Video Preview Mode (1080P by default)
Video Mode (720P,30fps)
Video Mode (720P,60fps)
Photo Mode (5 Million Pixels)
Photo Mode (8 Million Pixels)
Playback Mode
Preview
Mode
(1080P
by
d
efault
)
Video
Mode
(720P,30fps)
V
ideo
M
ode (720P,6
0fps)

5
2. Assemble the Battery
Please firstly press the “PUSH Key” of the external screen on the two sides at the same time, and
then take down the external screen.
Step 1: Remove the battery cover to the unlocking position, and then take down it;
Step 2: Please insert the battery into the case towards the indicated direction;
Step 3: Assemble the battery cover in its original position to fasten the battery.
3. Charge the Battery
The rechargeable lithium battery is removable. When the Camera is powered off, it can be charged
through connecting it with the computer via the USB cable; during the charging process, the
Indicator Light will turn red, and it will be off when the Camera is fully charged. The charging
process may last for 2 to 4 hours.
II. Video Mode:
1. Start-up: press the Power key for 3s and then release it; LCD (Black & White Screen)will
show “ON”. The Buzzer will sound for once.
2. V i deo Recording
Before you conduct video recording, please verify whether the Camera is under the Video Mode; if
the icon does not show itself on the screen, please keep pressing the icon till it appears on
the screen.
Start: Press and release the Shutter Button, and the icon
will appear on the screen; the Icon
REC and the green indicator light will flicker, meaning that video recording begins;
Stop: Press and release the Shutter Button, and t he icon will appear on the screen; the indicator
light will be off, and video recording stops.
Note: Above icons will change according to your Camera’s status.
The maximum size for a video is about 4GB.
III. Video Mode and Photo Mode of the External Screen
1. Under the Video Mode, press the Shutter Button to start recording, and the LED Light will turn
green and flicker; press the Shutter Button again to stop recording;
Under the Photo Mode, press the Shutter Button to start taking photos.
2. Advanced Operation
Video Mode and Photo Mode
Press the Shutter Button to start recording, and press it again to stop;
Press the Shutter Button to take a photo;
When an external screen has been connected, press the Up Key and Down Key to conduct digital
zoom under the Video Mode and the Photo Mode.

6
3. Video Recording Display Screen
No. Name of the Icon Remark
1 Video Mode The Camera is under the Video Mode.
2 White Balance The Camera is currently under the Auto White Balance Mode.
3 Quality The current video is of the best quality.
4 1080P It means the current Resolution.
5 Time for Recording It means the time left for video recording.
6 Power Status It shows the current power status.
7 Face detection According to the current open face detection
4. Photo Display Screen

7
No. Name of the Icon Remark
1 Photo Mode The Camera is under the Photo Mode.
2 White Balance The Camera is currently under the Auto White Balance
Mode.
3 Picture Size It means the current Resolution.
4 Quality The current video is of the best quality.
5 Limit of Photos It means the limit of photos which can be successfully taken.
6 Power Status It shows the current power status.
7 Smile Detect According to the current open smile detection
IV. Menu Mode Settings when An External Screen is Connected
1. Menu Settings
Under the Photo Mode, Video Mode or Playback Mode, press the Menu Key to open the Menu; then
press the Up Key or the Down Key to select the Menu; press the Shutter Button to enter the
Submenu; the chosen option will be highlighted with the background color; press the Up Key or the
Down Key again to select the secondary Submenu, and press the Shutter Button for Confirmation;
press the Menu Key to quit.
Video Mode Photo Mode
1.1 In video mode menu, setting Seamless menu can be used for driving record function
This seamless function can be started and sto
pp
ed manuall
y
b
y
selectin
g
Seamless in camera mode,
select the desired file len
g
th and
p
ush record button.
When connect camera with char
g
er the camera will
p
ower on automaticall
y
and start recordin
g
(
Please make sure Micro SD card is inserted
)
, accordin
g
to settin
g
time it will save a video se
g
ment,
then start to record the next video se
g
ment.
When the stora
g
e card is full, the earliest se
g
ment of video will be deleted to release the
corres
p
ondin
g
s
p
ace for continuous/loo
p
recordin
g
.
Note: Seamless time can choose 1 minute, 3 minutes, 5 minutes.

8
2. System Menu Settings
Press the Menu Key to open the Menu; press the Power Key to enter Main Menu Settings. Then,
please press the Up Key or the Down Key to select the Menu, and press the Shutter Button to enter
the Submenu; press the Up Key or the Down Key again to select the secondary Submenu, and press
the Shutter Button for Confirmation; to leave the system menu, press the Menu Key.
System Mode
3. Playback Mode Settings
Press the Power Key to switch to the Playback Mode; you can view Photos/video, and play the
recorded videos.
View Photos: Press the Up Key or the Down Key to select a photo/video;
View Videos: Press the Up Key or the Down Key to select a photo/video; press the Shutter Button to
play the recorded file, and press it again to stop playing.
4. Menus Settings under the Playback Mode
Press the Menu Key to open the Playback Main Menu; press the Up Key or the Down Key to select
the Menu; press the Shutter Button to enter the Submenu, and then press the Up Key or the Down
Key again to select the secondary Sub-menu; finally, press the Shutter Button for Confirmation;
Playback Mode

9
V. Connection with the HDTV
1. Connect the Camera with the HDTV through a HDMI cable (optional)
If you need transfer photos and voices from the Camera to the HDTV, please insert the universal
terminal of the HDMI cable into the HDMI port of the Camera, and the other terminal (output
terminal) into the HD input port of the HDTV as follow:
Note: Please firstly stop recording videos before you insert/pull out the HDMI cable.
2. When the Camera is connected with the HDTV, it will enter the Playback Mode, and the Display
Screen will play videos as follow:
3. Under the Playback Mode, please press the Up Key and the Down Ket to select a photo or video;
then press the Shutter Button to play the photo or video; press it again to stop.
4. Under the Playback Mode, press the Menu Key to lock a picture and delete the picture. Press the
Up Key and the Down Key to choose between Delete and Format; press the Shutter Button for
confirmation, and then enter the Submenu; press the Up Key and the Down Key to choose YES or
NO; press the Shutter Button for confirmation to quit.
No.
Name of the
Icon
Remark
1Pla
y
back Mode The Camera is under the Pla
y
back Mode.
2 Number of Files You are watchin
g
the 19
th
video file out of the total 31 files.
3 Video Icon It means that the current file is a recorded video file.
1
2
3

10
VI. Connect to PC
I. Please firstly power on your Camera, and then connect it to PC through inserting the USB cable
into the USB port on your PC. After that, the Camera will automatically enter the MSDC Mode, and
you can view photos or videos/sound recording files on your PC screen.
N
ote: During the downloading process, please do not disconnect the USB cable or insert/pull
out the storage card in case of data loss.
Under the MSDC Mode (
Mode), press the Shutter Button to switch to the PC Camera
Mode( Mode). Upon the successful connection, the LCD of the Camera will show
“PCCAM”:
At the moment, you can enable the preview picture of the Camera by means of related application
programs; press the Shutter Button again to go back to the MSDC Mode.
Tips: The PCCAM Mode can be enabled by the windows XP (SP3) system without any Device
Driver.
Tips: When the Camera has been connected to PC, it will enter the MSDC Mode. In the
windows operating system, My Computer will show two Removable Disks. One is the TF Card
which has contained all photos and videos recorded by the Camera; another one is to load the
system file information, and one file named SSID_PW.CFG has been saved within it to record
the Camera’s APID number and its p assword. The User can only view the said information
and cannot alter, delete or format any of them.
II.Web camera functions
When the camera power on, press power key to enter after connecting the computer camera model;
Or in the Settings menu USB option in selected UVCH264 format into the camera。
Note: In case of PCCAM, version 1 is XP sp3 or the above.
VII. Remote Control Application
I. Introduction of Keys
Keys on the Remote Controller are as follow:

11
II. Instructions
It is possible for the User to conduct video recording, take a photo and to shut the Camera down
without touching it. Please point the signal transmitting port of the Remote Controller at the Infrared
Ray Lamp of the Camera, and press different keys for different functions.
Note: Wifi allows data transfer over short distances within 20 meters. Any walls or ceiling may
reduce the strength of the Wifi connectivity. Therefore, try to locate the unit and/or access
point within this distance and avoid any obstacles.
Ⅲ
Ⅲ.Remote controller battery replacement
When the remote control battery is low, need to replace the battery, please be careful to open the
battery door with a coin, avoid scratching the battery door.
When replacing the battery, put a coin inside the groove in the middle of the battery cover, to
unscrew battery cover according to direction and replace old battery (when put the new battery,
please note the positive and negative pole), then put the battery cover and screw till tighten.
(Picture 1,open the battery cover)(Picture 2,take out the battery)
(Picture 3,in the battery)(picture 4, close the battery cover)

12
VIII. APP (for Android and iOS System)
I. How to Obtain the APP Installation Program
1. For the Android System, you can search “SYMAGIX” in the Play Store to obtain corresponding
installation programs, and then you can install them according to the indicated steps or through
scanning the two-dimensional code
.
2. For the IOS System, you can search “SYMAGIX” in the APP Store to obtain corresponding
installation programs, and then you can install them according to the indicated steps or through
scanning the two-dimensional code
.
II. Camera WIFI and System Applications
Android Applications
1. Please install the SYMAGIX application program (provided by the Supplier or the Internet) for
the Android mobile phone or tablet PC, and then the Display Screen will show the Icon ;
2. Insert a Storage Card into the Camera and then power it on. Press the WIFI key to conduct WIFI
connection, and the Screen of the Camera will show the WIFI signal Icon with the external screen
revealing WIFI Connecting.
3. Enable the WIFI function of the Android mobile phone or tablet PC, and try to find the AP Name
“Lenco Sportcam-500_WIFI”; please conduct connection between them till the system reveals a
successful connection;
if you are conducting WIFI connec tion for the first time, please input the password: 1234567890.
4. Tap and enable the Application Program Icon
on the Android mobile phone or tablet PC;
you can directly view the preview picture transmitted by the Camera (see the following picture), and
then conduct relevant operations.
1. Resolution
2. White Balance
3. Settings (Enter Settings Menu)
4. Enter the Playback Mode
5. Shutter Button
6. Photo Mode
7. Video Mode
8. Wi-Fi Signal Icon
9. Camera’s Battery Status Icon

13
IOS Applications
1. Please install the SYMAGIX application program (provided by the Supplier or the Internet) for
the IOS mobile phone or tablet PC, and then the Display Screen will show the Icon
;
2. Insert a Storage Card into the Camera and then power it on. Press the WIFI key to conduct WIFI
connection, and the Screen of the Camera will show the WIFI signal Icon with the external screen
revealing WIFI Connecting.
3. Enable the WIFI function of the IOS mobile phone or tablet PC, and try to find the AP Name
WDV8277SA_WIFI; please conduct connection between them till the system reveals a successful
connection;
if you are conducting WIFI connec tion for the first time, please input the password: 1234567890.
4. Tap and enable the Application Program Icon
on the IOS mobile phone or tablet PC; you
can directly view the preview picture transmitted by the Camera (see
the following picture), and then conduct relevant operations.
3. White Balance
4. Settings (Enter Settings Menu)
5. Enter the Playback Mode
6. Shutter Button
7. Photo Mode
8. Video Mode
9. Camera’s Battery Status Icon
10. Wi-Fi Signal Icon
Notes:
1. If you need to record videos or download pictures using your mobile phone or tablet PC,
please insert one TF card for your camera;
2. When the Camera has been successfully connected with your mobile phone or tablet PC,
the WIFI Indicator Light will be on.
1. Set the Self -Timer
2. Picture Pixel

14
ⅨⅨ
. How to use the Bike mount/water
p
roof shell accessories.
Notes:Waterproof case is IPX8
Technical
Technical
Parameters
Parameters
Image Sensor 5 Million Image Sensor
Function Modes Video Mode, Photo Mode and Playback Mode
Lens F2.1, f=3.68mm
Digital Zoom 4X
LCD Display Screen 1.8inch LCD Screen
Photo Definition
Ratio
10 M (3648x2736) , 8M (3264x2448), 5 M(2592x1944
)
,3 M (2048x1536)
VGA(640x480)
Video Definition
Ratio
FHD (1920x1080 30fps), HD (1280X720 30fps), HD (1280X720 60fps)
Storage Media TF Card (32GB at most)
File Formats
Videos(MOV); H.264 Compressed Format;
Photos(JPG)
USB Port USB 2.0 Port
Power Supply External 3.7V rechargeable lithium battery 1000mAh.
Language English/ German/ Spanish/ Dutch/French/ Czech/ Hungarian
Auto Shut-down 1minute/3minutes/5minutes/OFF
Dimension
60x43x36mm(not including the external Screen);
60x43x48mm(including the external screen);
Note:
The product design specification is made based on updated information when
compiling this product manual. The specification is subject to change without
further notice. The product is subject to the actual camera.

15
Service and support
For information: www.lenco.com
For support: http://lencosupport.zendesk.com
Lenco helpdesk:
German
y
0900-1520530
(
Local char
g
es
)
The Netherlands 0900-23553626 (Local charges + 1ct p/min)
Bel
g
ium 02-6200115
(
Local char
g
es
)
France 03-81484280
(
Local char
g
es
)
The hel
p
desk is accessible from Monda
y
till Frida
y
from 9 AM till 6 PM.
When contactin
g
Lenco,
y
ou will alwa
y
s be asked for the model and serial number of
y
our
p
roduct.
The serial number can be found on the back of the device. Please write down the serial number
below:
Model:Sportcam-500
Serial number:
_________________________________
Lenco offers service and warranty in accordance to European law, which means that in case of
re
p
airs
(
both durin
g
and after the warrant
y p
eriod
) y
ou should contact
y
our local dealer.
Im
p
ortant note: It is not
p
ossible to send
p
roducts that need re
p
airs to Lenco directl
y
.
Important note: If this unit is opened or accessed by a non-official service center in any way, the
warranty expires.
This device is not suitable for professional use. In case of professional use, all warranty obligations
of the manufacturer will be voided.
CAUTION:
RISK OF EXPLOSION IF BATTERY IS REPLACED BY AN INCORRECT TYPE.
DISPOSE OF USED BATTERIES ACCORDING TO THE INSTRUCTIONS
Products with the CE marking comply with the EMC Directive (2004/108/EC) and the
Low Voltage Directive (2006/95/EC) issued by the Commission of the European
Community.
This symbol indicates that the relevant electrical product or battery should not be disposed
of as general household waste in Europe. To ensure the correct waste treatment of the
product and battery, please dispose them in accordance to any applicable local laws of
requirement for disposal of electrical equipment or batteries. In so doing, you will help to
conserve natural resources and improve standards of environmental protection in treatment and
disposal of electrical waste (Waste Electrical and Electronic Equipment Directive).
®All rights reserved
This
p
roduct o
p
erates at 2400 - 2483.5 MHz and is desi
g
nated onl
y
to be used inside a normal household
environment. This
p
roduct is suited for this
p
ur
p
ose within all EU counties.
Hereb
y
, STL Grou
p
BV, Ankerkade 20 NL 5928 PL Venlo, declares that this
p
roduct is in com
p
liance
with the essential re
q
uirements and other relevant
p
rovisions of Directive 1999/5/EC.
The declaration of conformity may be consulted at
htt
p
s://lencosu
pp
ort.zendesk.com/forums/22413161-CE-Documents

Sportcam-500 Wifi-Kamera Benutzerhandbuch
www.lenco.com

Mode d’emploi de la Caméra Sportcam-500 Wi-Fi
www.lenco.com

Handleiding Sportcam-500 Wifi-camera
www.lenco.com
/