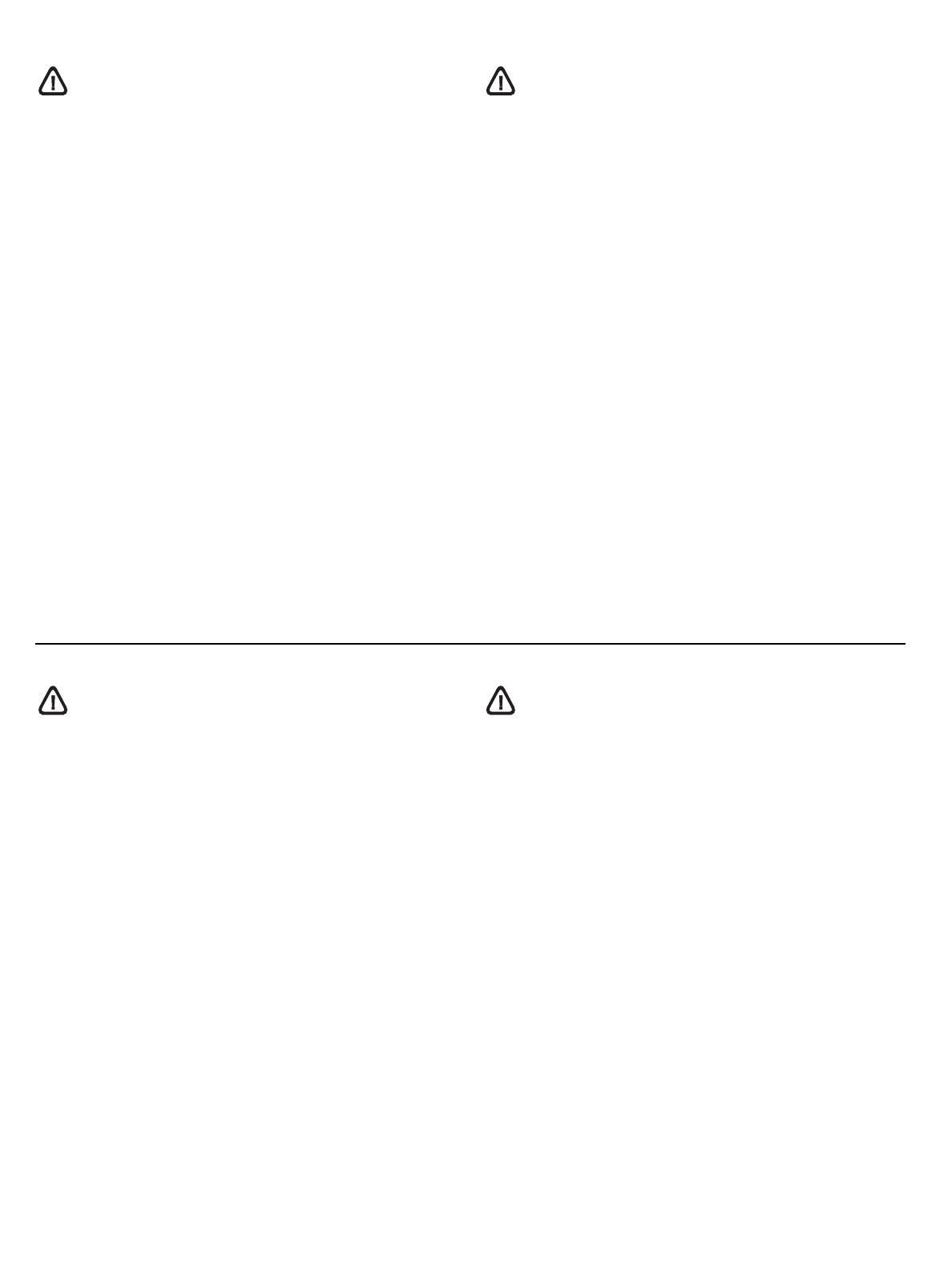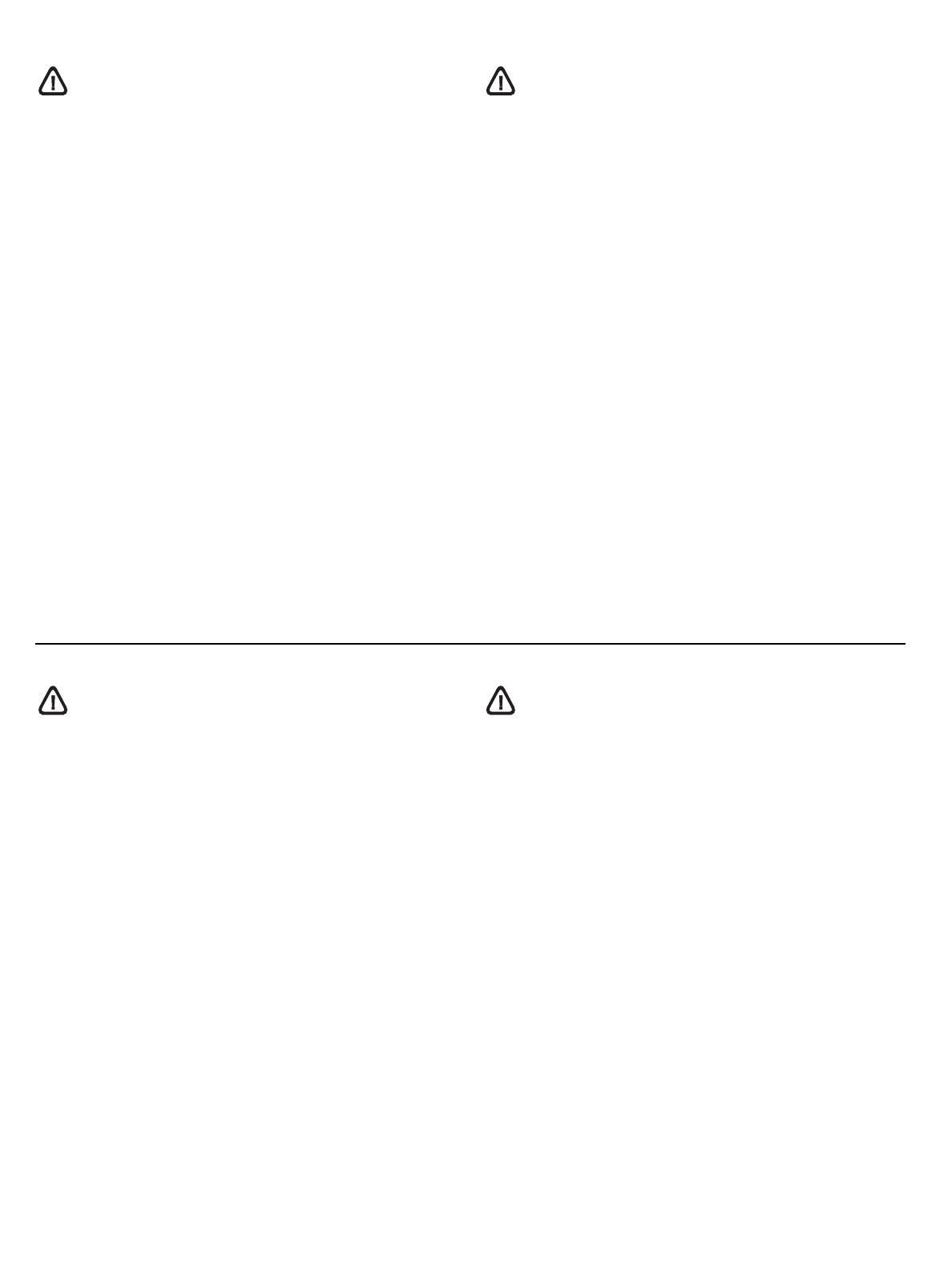
Safety Information
Always follow basic safety precautions when using this product to reduce
risk of injury from fire or electric shock.
1. Read and understand all instructions in the documentation that comes
with the device.
2. Use only a grounded electrical outlet when connecting this product to a
power source. If you do not know whether the outlet is grounded, check
with a qualified electrician.
3. When connecting the device to the electrical outlet, use only the power
cord provided with the device.
4. If your device supports fax, use the phone cable included with the
device.
5. Observe all warnings and instructions marked on the device.
6. Unplug this device from wall outlets before cleaning.
7. Do not install or use this device near water, or when you are wet.
8. Install the product securely on a stable surface.
9. Install the device in a protected location where no one can step on or
trip over the line cord, and the line cord cannot be damaged.
10. If the device does not operate normally, see “Maintaining and
troubleshooting” in the onscreen user guide on the Starter CD.
11. There are no user-serviceable parts inside. Refer servicing to qualified
service personnel.
Consignes de sécurité
Respectez toujours les mesures de sécurité élémentaires lorsque vous utilisez
ce produit afin de réduire les risques de blessures dues au feu ou à un choc
électrique.
1. Lisez attentivement toutes les instructions contenues dans la
documentation livrée avec l’appareil.
2. Utilisez toujours une prise de courant mise à la terre lors du
branchement de ce produit à une source d’alimentation. Si vous ne
savez pas si une prise de courant est mise à la terre, consultez un
électricien qualifié.
3. Lorsque vous branchez l’appareil sur la prise électrique, utilisez
uniquement le cordon d’alimentation fourni.
4. Si votre appareil dispose d’une fonction télécopie, utilisez le cordon
téléphonique fourni.
5. Respectez toutes les instructions et tous les avertissements indiqués
sur l’appareil.
6. Débranchez cet appareil des prises murales avant de procéder à
son nettoyage.
7. N’installez jamais cet appareil près d’une source d’eau, ni si vous
êtes mouillé.
8. Installez l’appareil en toute sécurité sur une surface stable.
9. Installez l’appareil en un lieu protégé où personne ne puisse marcher
sur le cordon ou trébucher sur celui-ci, et où le cordon ne puisse pas
être endommagé.
10. Si l’appareil ne fonctionne pas normalement, reportez-vous à la section
« Entretien et dépannage » du guide de l’utlisateur sur le CD de
démarrage.
11. L’appareil ne contient aucune pièce dont l’entretien doive être réalisé
par l’utilisateur. Confiez l’entretien à du personnel qualifié.
Información de seguridad
Tome las precauciones básicas de seguridad siempre que vaya a usar este
producto para reducir el riesgo de daños por fuego o descarga eléctrica.
1. Lea y comprenda todas las instrucciones de la documentación que
viene con el dispositivo.
2. Al conectar este producto a una fuente de poder, utilice solamente una
toma de corriente con conexión a tierra. Si no sabe si la toma tiene
conexión a tierra, verifíquelo con un electricista calificado.
3. Al conectar el dispositivo a la toma de corriente, utilice sólo el cable de
alimentación proporcionado con el dispositivo.
4. Si el dispositivo admite el fax, utilice el cable telefónico que incluye
el dispositivo.
5. Tenga presente todos los avisos y las instrucciones indicadas en
el dispositivo.
6. Antes de proceder a su limpieza, desenchufe este dispositivo de la toma
de corriente.
7. No instale ni utilice este dispositivo cerca del agua o cuando
esté mojado.
8. Instale el dispositivo de manera segura sobre una superficie estable.
9. Instale el dispositivo en un lugar protegido donde nadie pueda pisar el
cable de alimentación eléctrica ni tropezar con él y donde dicho cable
no sufra daños.
10. En caso de que el dispositivo no funcione con normalidad, consulte
“Mantenimiento y solución de problemas” en la guía del usuario en
pantalla del Starter CD.
11. Dentro del producto no hay piezas que el usuario pueda reparar.
Confíe las tareas de servicio a personal de servicio calificado.
Informações de segurança
Sempre obedeça às precauções básicas de segurança ao usar este produto
para diminuir o risco de queimaduras ou choques elétricos.
1. Leia e certifique-se de que entende todas as instruções na
documentação que acompanha a dispositivo.
2. Utilize somente uma tomada elétrica aterrada ao conectar este produto
a uma fonte de energia. Se você não souber se a tomada está
aterrada, peça ajuda a um eletricista.
3. Ao conectar o dispositivo à tomada elétrica, use apenas o cabo de
alimentação fornecido com o dispositivo.
4. Se seu dispositivo suportar fax, use o cabo telefônico incluído com
o dispositivo.
5. Obedeça a todos os avisos e instruções do dispositivo.
6. Desconecte este dispositivo da tomada da parede antes de limpá-lo.
7. Não instale ou utilize este dispositivo perto de substâncias líquidas ou
quando estiver com as mãos molhadas.
8. Instale o produto com segurança em uma superfície estável.
9. Instale o dispositivo em um local protegido onde ninguém possa pisar
ou tropeçar no cabo de alimentação e onde esse cabo não possa ser
danificado.
10. Se o dispositivo não funcionar corretamente, consulte "Manutenção
e solução de problemas" no guia do usuário exibido na tela do
Starter CD.
11. O produto não contém peças que possam ser reaproveitadas
pelo usuário. Em caso de problemas com a impressora, entre em
contato com o pessoal qualificado para assistência e manutenção
da impressora.