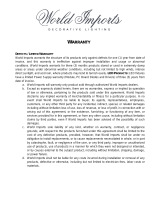33
set up your email account
32
To use standard text input mode:
Repeatedly press a key the relevant number of times to get the letter that you need. So,
for example, you will need to press the 4 key once for a G and the 7 key four times for an
S. To insert a number, press and hold the number key.
To use predictive text mode – T9:
To enter text using predictive input you only need to press the key for a letter once. So, for
example, to write the word orange you would press 6, 7, 2, 6, 4 and 3. You will see that
the word does not appear on screen immediately – don’t worry, that’s how it works.
When you have finished pressing all of the keys, the word should appear on screen. Press
# to accept the word, or scroll through the alternative word options using the navigation
pad. When the right word appears, press #. A space will automatically be added and you
can start to enter the next word.
From time to time your phone will not recognise a word from a combination of key
presses. Press the downscroll key on the navigation pad before accepting the word to
display a close approximation of the word. If the word is still not found in the predictive text
dictionary, press Spell and spell the word using standard text input. Press Insert and the
new word will be added to your predictive text dictionary.
entering text on your phone
1 Press Menu, select Messaging and
press OK.
2 Scroll to Message Settings
and OK.
3 Scroll to Advanced and press OK.
4 Scroll to Email and press OK.
5 Scroll to Account and press OK.
6 Select Email address and press OK.
7 Enter your Email address and
press OK.
8 Scroll to POP3 server and press OK.
9 Select Login and press OK.
10 Enter the POP3 Server Address,
Port Number, POP3 Account Name,
Password and press Save.
11 Press , select SMTP Server
and press OK.
12 Select Login and press OK.
13 Enter the SMTP Server Address,
Port Number, SMTP Account Name,
Password and press Save. Your
settings are now complete.
Note: If you do not know all the required
information, contact your email service
provider.