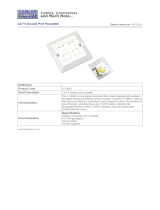Posiflex AURA PP-8803 User manual
- Category
- POS/mobile printers
- Type
- User manual
This manual is also suitable for
Posiflex AURA PP-8803 is a thermal printer designed to meet the demands of high-volume printing environments. It features a compact design, fast print speeds, and a variety of connectivity options. The PP-8803 is ideal for use in retail, hospitality, and other industries where quick and efficient printing is essential.
With its high-resolution print quality, the PP-8803 can produce crisp, clear receipts, tickets, and labels. The printer also supports a variety of paper widths, making it suitable for a wide range of applications.
The PP-8803 is easy to set up and use. It comes with a user-friendly interface and a variety of software options that make it easy to integrate with your existing systems. The printer also supports a variety of programming languages, giving you the flexibility to customize your printing applications.
Posiflex AURA PP-8803 is a thermal printer designed to meet the demands of high-volume printing environments. It features a compact design, fast print speeds, and a variety of connectivity options. The PP-8803 is ideal for use in retail, hospitality, and other industries where quick and efficient printing is essential.
With its high-resolution print quality, the PP-8803 can produce crisp, clear receipts, tickets, and labels. The printer also supports a variety of paper widths, making it suitable for a wide range of applications.
The PP-8803 is easy to set up and use. It comes with a user-friendly interface and a variety of software options that make it easy to integrate with your existing systems. The printer also supports a variety of programming languages, giving you the flexibility to customize your printing applications.
















-
 1
1
-
 2
2
-
 3
3
-
 4
4
-
 5
5
-
 6
6
-
 7
7
-
 8
8
-
 9
9
-
 10
10
-
 11
11
-
 12
12
-
 13
13
-
 14
14
-
 15
15
-
 16
16
Posiflex AURA PP-8803 User manual
- Category
- POS/mobile printers
- Type
- User manual
- This manual is also suitable for
Posiflex AURA PP-8803 is a thermal printer designed to meet the demands of high-volume printing environments. It features a compact design, fast print speeds, and a variety of connectivity options. The PP-8803 is ideal for use in retail, hospitality, and other industries where quick and efficient printing is essential.
With its high-resolution print quality, the PP-8803 can produce crisp, clear receipts, tickets, and labels. The printer also supports a variety of paper widths, making it suitable for a wide range of applications.
The PP-8803 is easy to set up and use. It comes with a user-friendly interface and a variety of software options that make it easy to integrate with your existing systems. The printer also supports a variety of programming languages, giving you the flexibility to customize your printing applications.
Ask a question and I''ll find the answer in the document
Finding information in a document is now easier with AI
Related papers
-
Posiflex PP-8802/8803 User manual
-
Posiflex PP-7600X User manual
-
Posiflex PP-7900 User manual
-
Posiflex PP-7100 User manual
-
Posiflex PP-8806 User manual
-
Posiflex PP-8806 User manual
-
Posiflex HS-3610W/3612W/3614W User manual
-
Posiflex HS-6710W/6712W/6714W User manual
-
Posiflex JIVA HS-3114A User manual
-
Posiflex PP-8900 User manual
Other documents
-
EC Line EC-PM-80220 User manual
-
 PYLE Audio PP5600 User manual
PYLE Audio PP5600 User manual
-
 POSIFLEX Business Machines 6800 User manual
POSIFLEX Business Machines 6800 User manual
-
AccuBANKER MP20 Quick start guide
-
Epson PP-7000IIUSB User manual
-
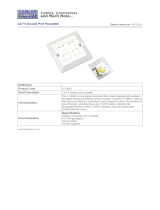 Cables Direct UT-8802 Datasheet
Cables Direct UT-8802 Datasheet
-
 POSIFLEX Business Machines PP7700 Series User manual
POSIFLEX Business Machines PP7700 Series User manual
-
 POSIFLEX Business Machines PP-8000 User manual
POSIFLEX Business Machines PP-8000 User manual
-
Mustek PP7000 User manual
-
 POSIFLEX Business Machines XP3300 User manual
POSIFLEX Business Machines XP3300 User manual