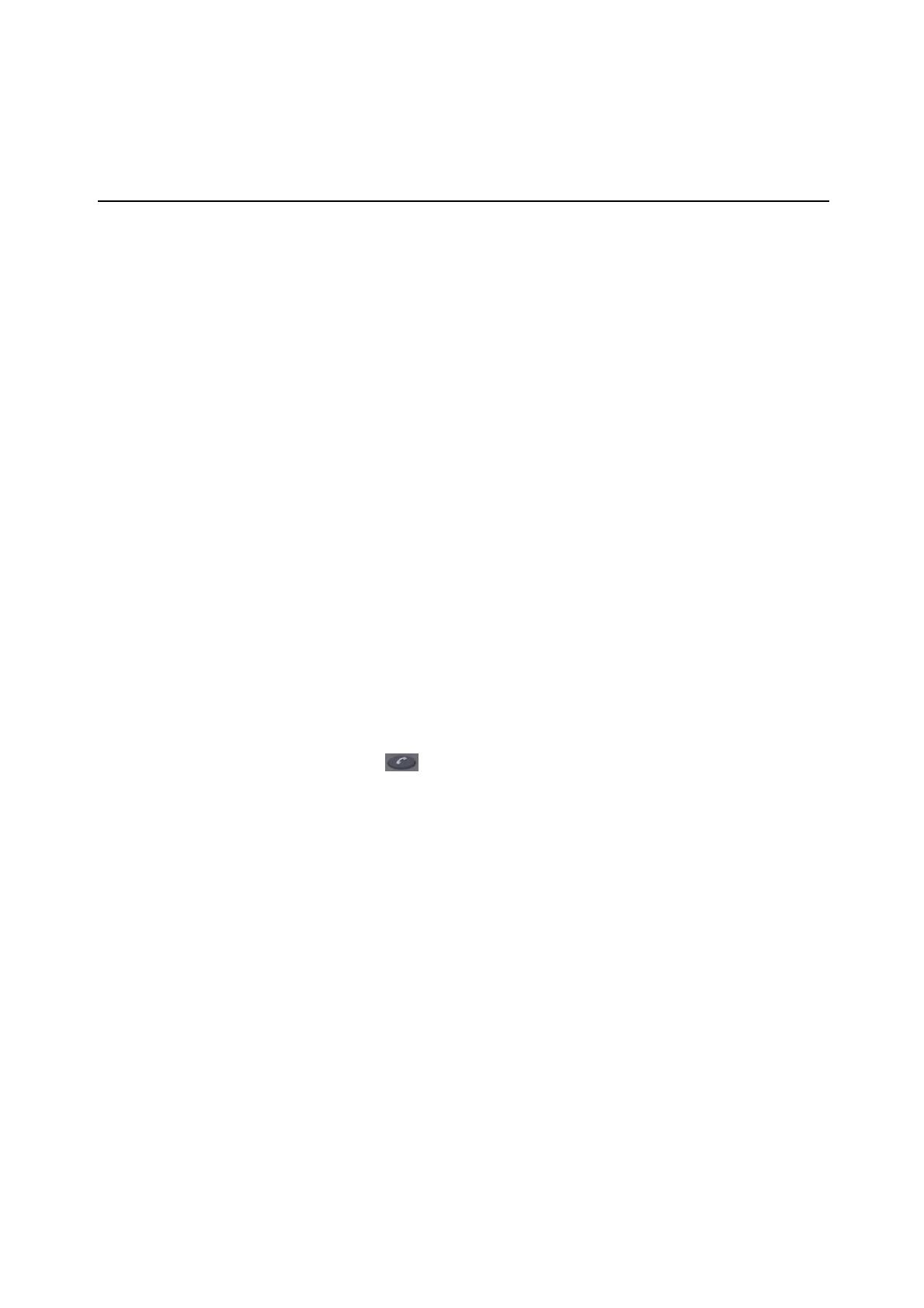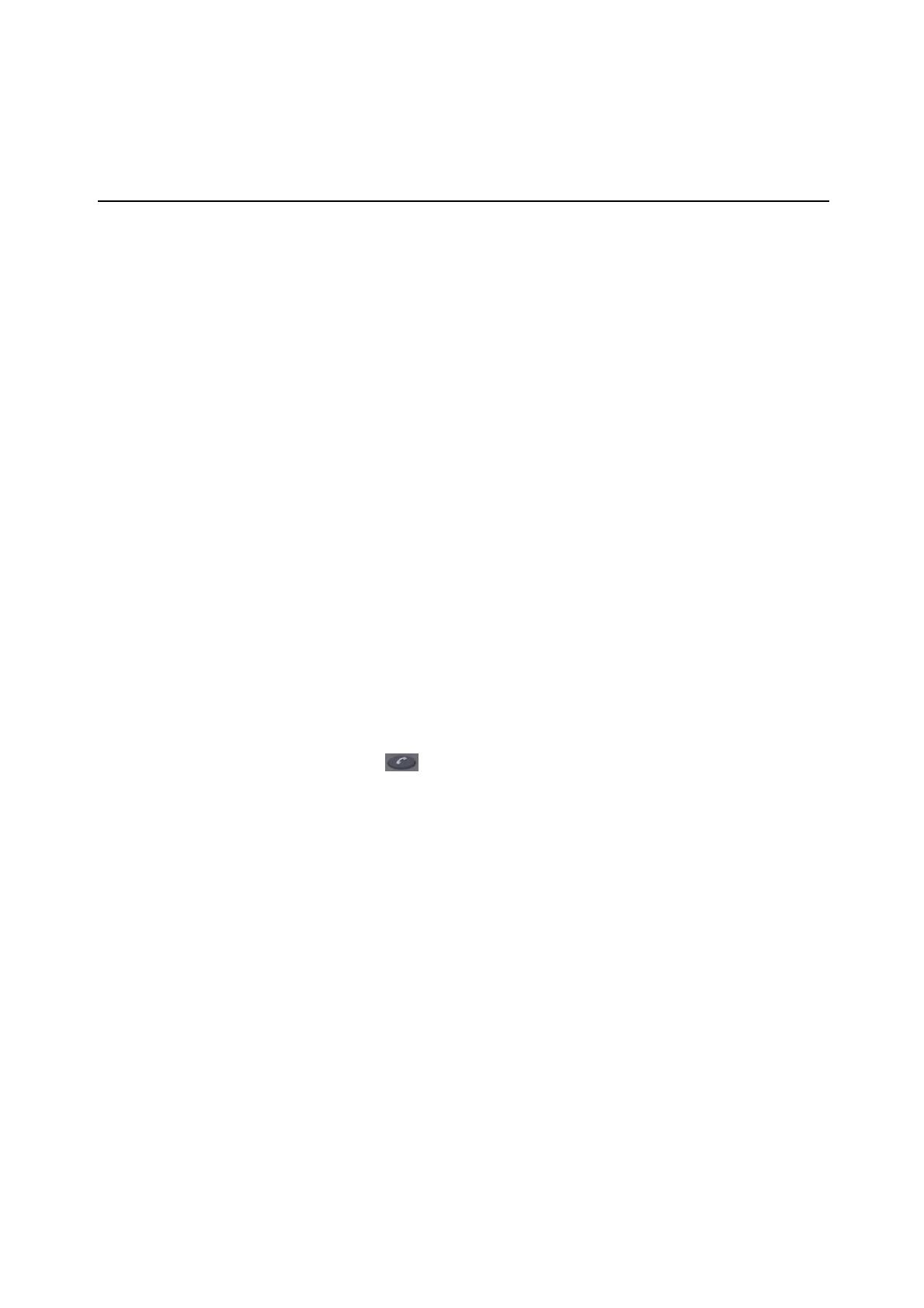
Using the SoundStation VTX 1000 Conference Phone in
Video Calls
Your conference room may include a VSX video conferencing system
integrated with a SoundStation VTX 1000 conference phone. This configuration lets
you use the video conferencing system and the conference phone together to place
and manage video and audio-only calls. If the system is configured correctly, “VSX
OK” appears on the conference phone display.
Placing a Video Call with the
SoundStation VTX 1000 Conference Phone
If your VSX video conferencing system and SoundStation VTX 1000 have been
configured to work together, you can use the conference phone to place video
calls.
To place a video call using the SoundStation VTX 1000 phone:
1. Leave the SoundStation VTX 1000 conference phone on hook.
2. On the conference phone keypad, enter one of these:
o
The ISDN number (for example, 19784444321) of the VSX system
o
The IP address (for example, 10.11.12.13) of the VSX system.
2. Press the
VID CALL
soft key on the conference phone to place the call.
Dial a Call:
You can dial a call the conventional way, getting a dial tone first, or you can dial the
way cellular phones do, entering and editing all the numbers before you outpulse them,
as shown below.
Dial Tone Dialling:
1. Press the (Phone) button to get a dial tone.
2.
Dial the phone number. Each number is dialled when you press it.
Adding Sites to a Video Call Using the
SoundStation VTX 1000 Conference Phone
You can add video or audio-only sites to a video call using the SoundStation
VTX conference phone.
To add video or audio-only sites:
1. Place a video call to the first site using the SoundStation VTX
conference phone or the video conferencing system.
2. On the conference phone, enter the number of the site you want to
add.
o
To call a video site, enter the number, and press the
VID CALL
soft key.
o
To call an audio-only site, enter the number, and press the
Phone
button on the phone keypad.
Use the SoundStation VTX 1000 conference phone to make volume
adjustments after adding an audio-only site to a video call.