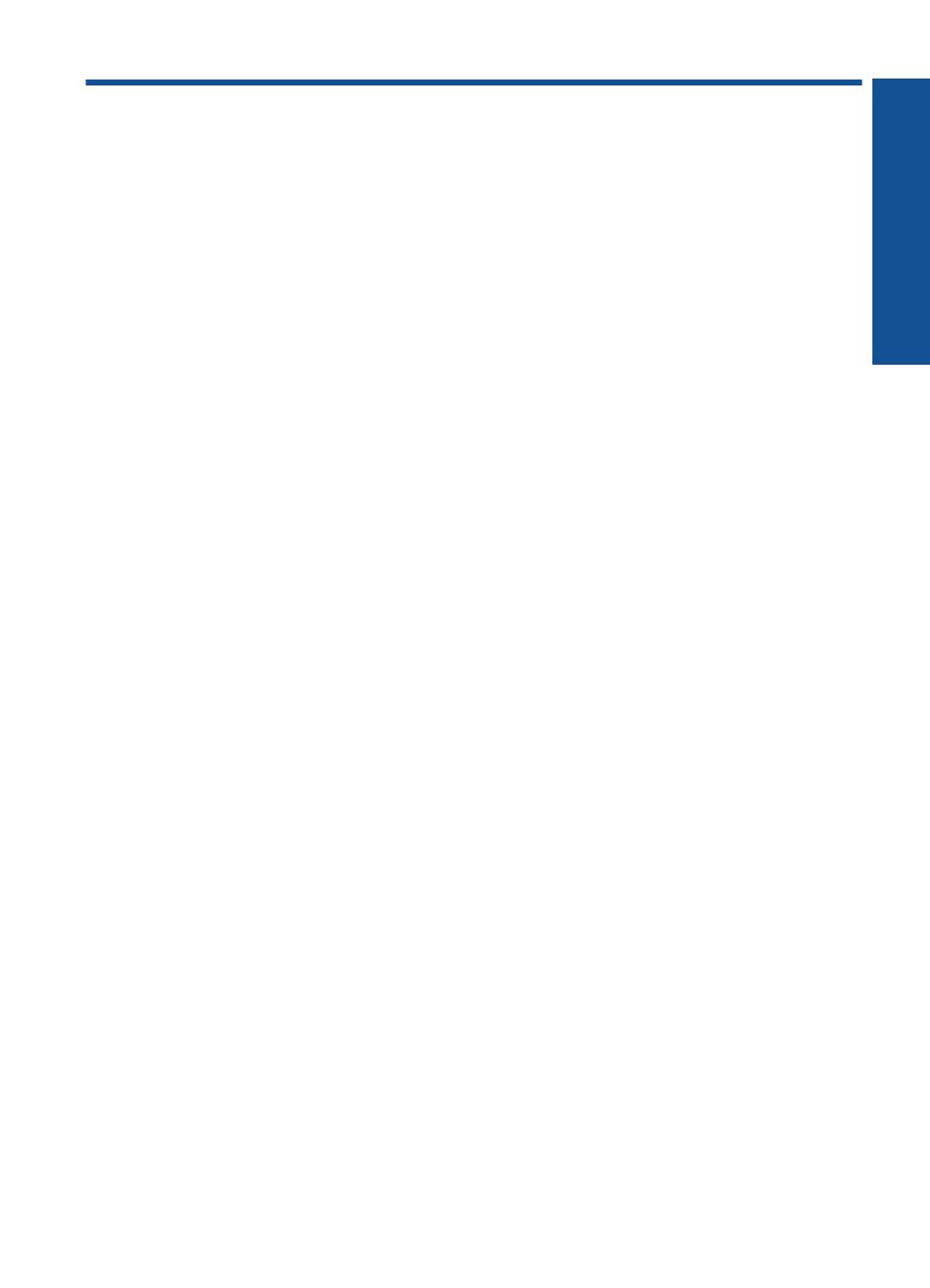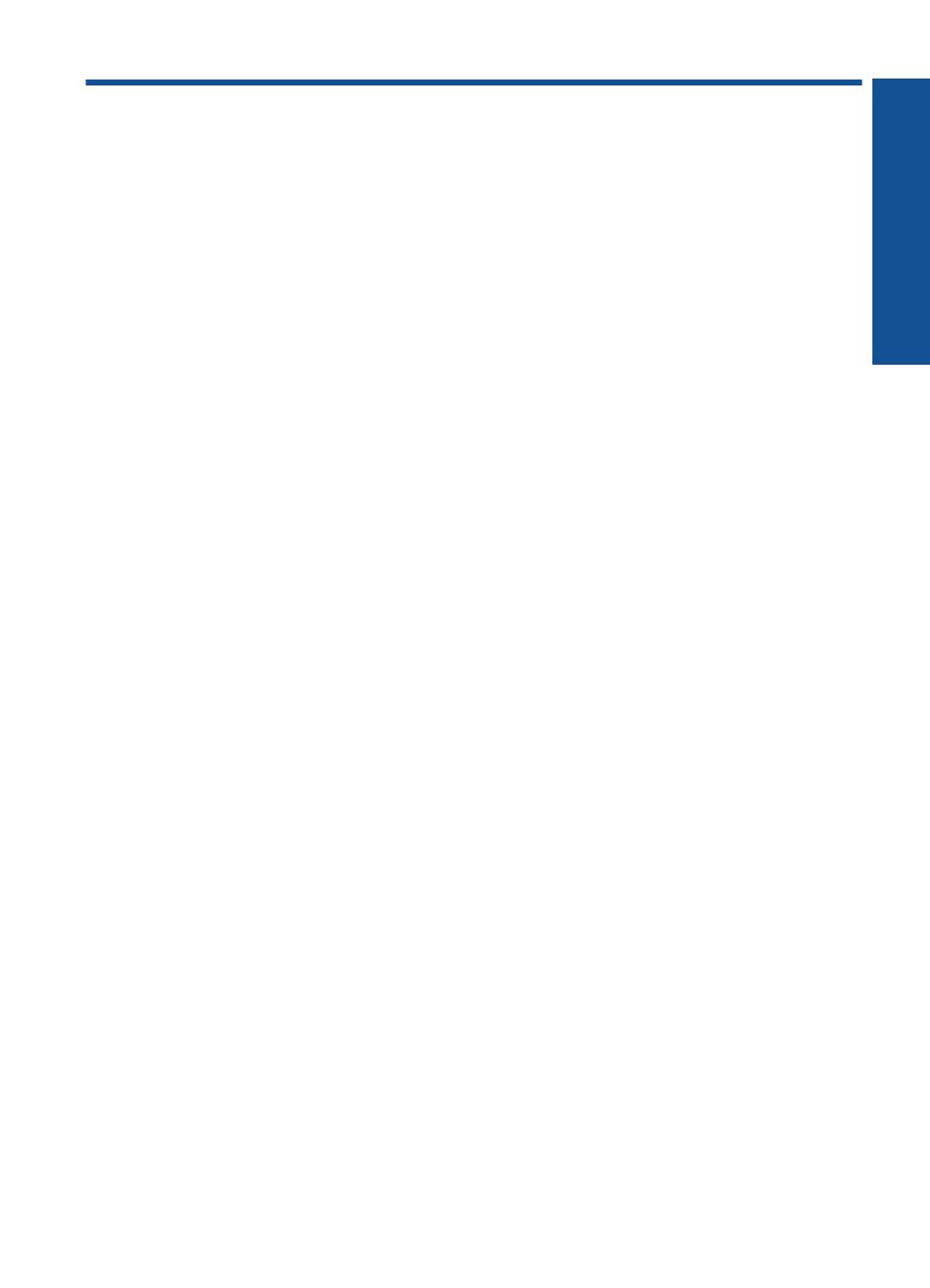
Contents
1 How Do I?..................................................................................................................................3
2 Get to know the HP All-in-One
Printer parts................................................................................................................................5
Control panel features................................................................................................................6
3Print
Print documents..........................................................................................................................7
Print photos.................................................................................................................................8
Print envelopes.........................................................................................................................10
Print on specialty media...........................................................................................................11
Print a Web page......................................................................................................................17
5Scan
Scan to a computer..................................................................................................................27
6Copy
Copy documents or photos.......................................................................................................29
7 Work with cartridges
Check the estimated ink levels.................................................................................................31
Order ink supplies.....................................................................................................................31
Automatically clean print cartridges..........................................................................................32
Manually clean print cartridges.................................................................................................33
Replace the cartridges..............................................................................................................34
Use ink-backup mode...............................................................................................................36
Cartridge warranty information.................................................................................................36
8 Solve a problem
HP support................................................................................................................................39
Setup troubleshooting...............................................................................................................40
Print troubleshooting.................................................................................................................44
Scan troubleshooting................................................................................................................48
Copy troubleshooting................................................................................................................50
Errors........................................................................................................................................51
10 Technical information
Notice........................................................................................................................................57
Specifications...........................................................................................................................57
Environmental product stewardship program...........................................................................58
Regulatory notices....................................................................................................................61
Index..............................................................................................................................................65
1
Contents