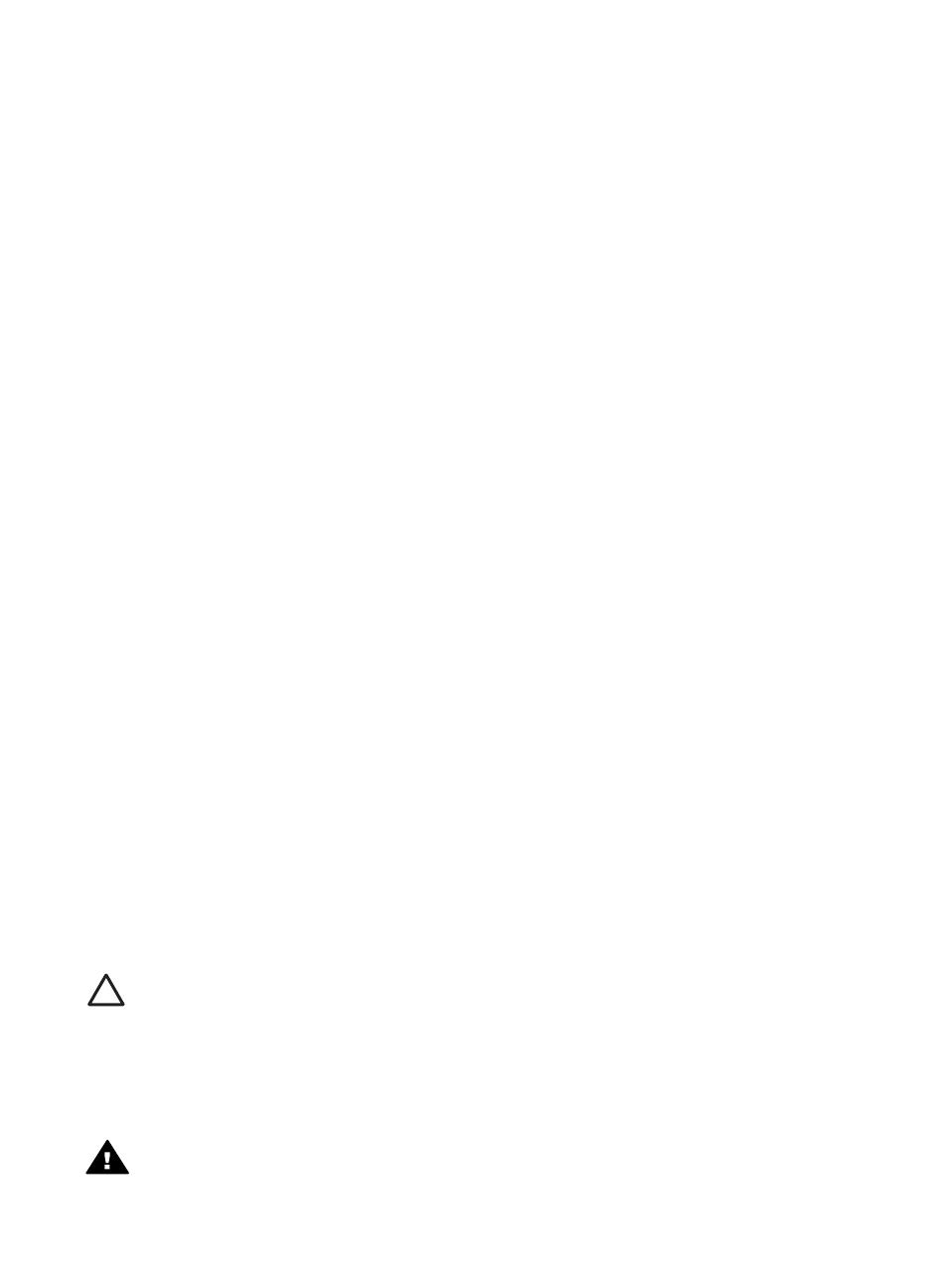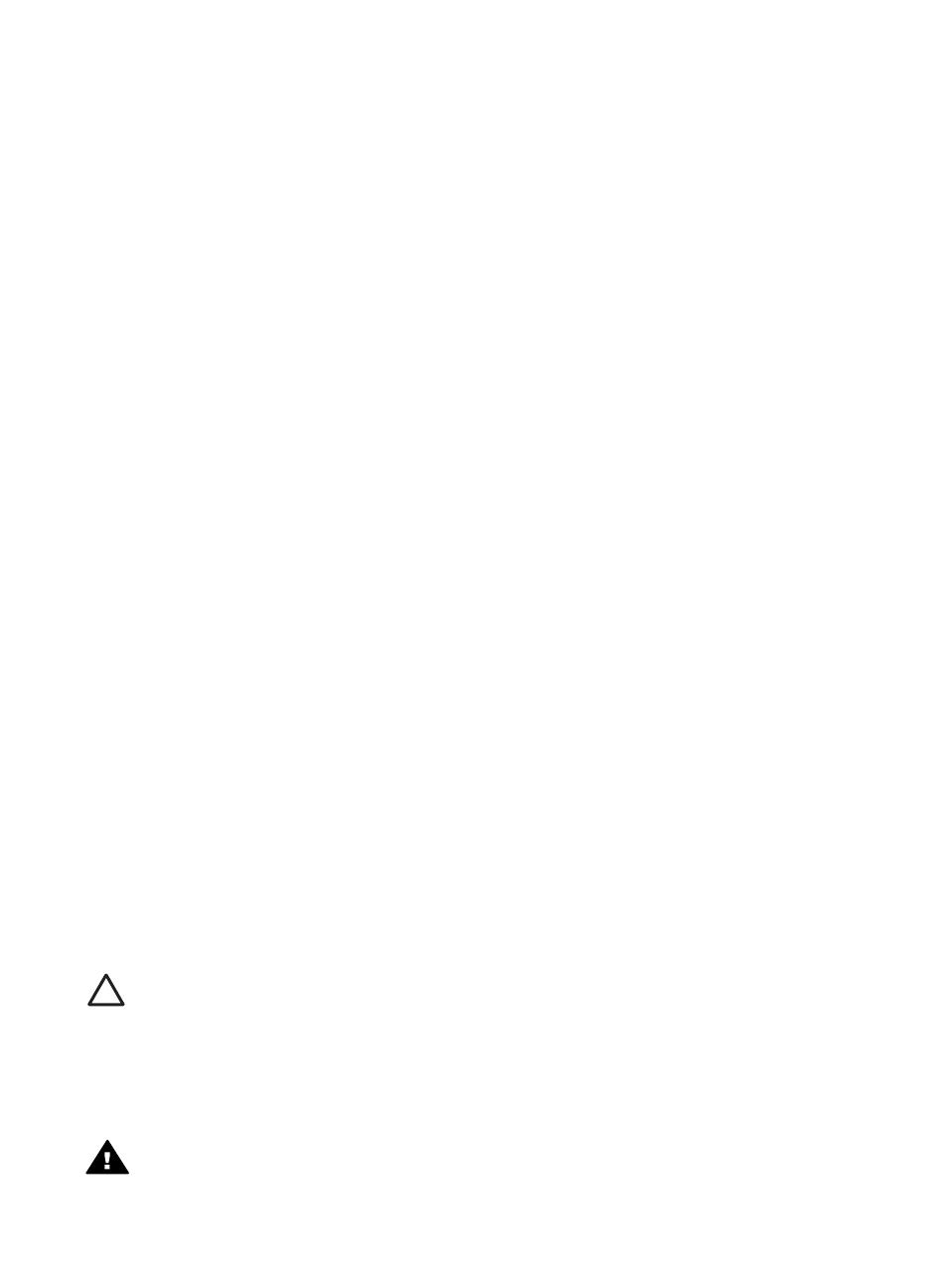
© 2006 Hewlett-Packard Development
Company, L.P.
Hewlett-Packard Company
notices
The information contained in this
document is subject to change without
notice.
All rights reserved. Reproduction,
adaptation, or translation of this
material is prohibited without prior
written permission of Hewlett-Packard,
except as allowed under copyright
laws.
The only warranties for HP products
and services are set forth in the express
warranty statements accompanying
such products and services. Nothing
herein should be construed as
constituting an additional warranty. HP
shall not be liable for technical or
editorial errors or omissions contained
herein.
Acknowledgements
Microsoft, MS, MS-DOS, and Windows
are registered trademarks of Microsoft
Corporation.
TrueType is a U.S. trademark of Apple
Computer, Inc.
Adobe, AdobeRGB, and Acrobat are
trademarks of Adobe Systems
Incorporated.
Terms and conventions
The following terms and conventions
are used in this user's guide.
Terms
The HP Deskjet printer is also referred
to as the HP Deskjet, HP printer, or
printer.
Cautions and warnings
A Caution indicates possible damage
to the HP Deskjet printer or to other
equipment. For example:
Caution Do not touch the
print cartridge ink nozzles or
copper contacts. Touching
these parts will result in clogs,
ink failure, and bad electrical
connections.
A Warning indicates possible harm to
you or to others. For example:
Warning Keep both new
and used print cartridges out
of the reach of children.
Accessibility
Your HP printer provides a number of
features that make it accessible for
people with disabilities.
Visual
The printer software is accessible for
users with visual impairments or low
vision through the use of Windows
accessibility options and features. It
also supports most assistive
technology such as screen readers,
Braille readers, and voice-to-text
applications. For users who are color
blind, colored buttons and tabs used in
the software and on the HP printer have
simple text or icon labels that convey
the appropriate action.
Mobility
For users with mobility impairments, the
printer software functions can be
executed through keyboard
commands. The software also supports
Windows accessibility options such as
StickyKeys, ToggleKeys, FilterKeys,
and MouseKeys. The printer doors,
buttons, paper trays, and paper guides
can be operated by users with limited
strength and reach.
Support
For more details about the accessibility
of this product and HP's commitment to
product accessibility, visit HP's Web
site at: www.hp.com/accessibility.