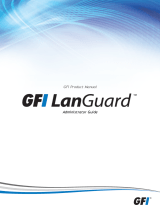Page is loading ...

HP Imaging and Printing Security Center
Help

© 2012 Copyright Hewlett-Packard
Development Company, L.P.
Reproduction, adaptation, or translation
without prior written permission is
prohibited, except as allowed under the
copyright laws.
The information contained in this document
is subject to change without notice.
The only warranties for HP products and
services are set forth in the express
warranty statements accompanying such
products and services. Nothing herein
should be construed as constituting an
additional warranty. HP shall not be liable
for technical or editorial errors or omissions
contained herein.
Applicable product: J8023AA
Edition 4, 11/2012 (ver. 2.0.7)
Microsoft, Outlook, Windows, Windows
Server, Windows 7, Windows 8, Windows
Vista, and Windows XP are either
registered trademarks or trademarks of
Microsoft Corporation in the United States
and/or other countries. Microsoft SQL
Server 2005 Express and Microsoft SQL
Server are registered trademarks of
Microsoft Corporation in the United States
and/or other countries. NetWare® and
Novell® are registered trademarks of Novell
Corporation. IBM® is a registered
trademark of International Business
Machines Corp. Ethernet is a registered
trademark of Xerox Corporation. PostScript
is a trademark of Adobe Systems,
Incorporated. UNIX® is a registered
trademark of the Open Group. VMware® is
a registered trademark of VMware, Inc.

Table of contents
1 Introduction ..................................................................................................................................................... 1
Getting started with the HP Imaging and Printing Security Center ....................................................... 2
Review security policy ......................................................................................................... 2
Add devices ......................................................................................................................... 2
Assess devices .................................................................................................................... 2
Remediate non-compliant devices ....................................................................................... 2
Review risks and results ...................................................................................................... 2
The HP Imaging and Printing Security Center system ......................................................................... 3
What you must provide ......................................................................................................................... 5
2 Set up the HP Imaging and Printing Security Center .................................................................................. 7
Set the HP Imaging and Printing Security Center server connection option ........................................ 8
Verify global remediation setting .......................................................................................................... 9
Install device licensing ........................................................................................................................ 10
Set up Instant-On Security ................................................................................................................. 12
3 Use the HP Imaging and Printing Security Center ..................................................................................... 15
Create a security policy ...................................................................................................................... 16
Create a new policy ........................................................................................................... 16
Policy editor icons .............................................................................................................. 17
Include or exclude all items ............................................................................................... 18
Set severity, remediation, and unsupported behavior ....................................................... 18
Set policy options for a single item .................................................................... 19
Set advanced policy options for all items or by category .................................. 19
Export or import policies .................................................................................................... 19
Add and edit device information ......................................................................................................... 21
Devices tab navigation ....................................................................................................... 21
Manually enter device addresses ...................................................................................... 22
Add device addresses using a plain text or XML file ......................................................... 22
Edit device and group information ..................................................................................... 23
Add a group ....................................................................................................... 23
ENWW iii

Rename a group ............................................................................................... 24
Delete a group ................................................................................................... 24
Add or remove a device from a group ............................................................... 24
Delete a device ................................................................................................. 25
Assign a license manually ................................................................................. 25
Set device credentials ....................................................................................... 25
Assess and remediate ........................................................................................................................ 27
Schedule an assessment/remediation ............................................................................... 27
Run an assessment/remediation from the Devices tab ..................................... 27
Run an assessment/remediation from the Policies tab ..................................... 28
Run an assessment/remediation from the Tasks tab ........................................ 28
View assessment results ................................................................................................... 28
View results from the Devices tab ..................................................................... 28
View results from the Reports tab ..................................................................... 29
Run reports ......................................................................................................................................... 30
Executive Summary ........................................................................................................... 30
Devices View ..................................................................................................................... 30
Policy Item View ................................................................................................................ 31
Appendix A Network port assignments ......................................................................................................... 33
Appendix B Legal statements ......................................................................................................................... 35
Software license agreement ............................................................................................................... 36
Copyrights .......................................................................................................................................... 38
log4net license ................................................................................................................... 38
nhibernate license .............................................................................................................. 41
iv ENWW

1Introduction
The HP Imaging and Printing Security Center (HP IPSC) is a security compliance tool. Use it to
create policies to assess the security of your imaging and printing devices, configure the devices to
comply with the policy, and monitor the devices for continued compliance. Using the HP IPSC, you
can:
● Easily and quickly create device security policies. Intelligent prompts guide you through the
process by providing advice and recommendations as you configure the policy.
● Add device IP addresses or host names:
◦ by importing a text or XML file that contains device information
◦
by manually entering them
●
Assess/remediate devices immediately when they first connect to your network using the HP
Device Announcement Agent and allowing automatic remediation.
●
Assess/remediate devices manually on demand, or create a schedule to run assessments at
preset intervals.
ENWW 1

Getting started with the HP Imaging and Printing Security
Center
Getting started with the HP IPSC typically involves the following tasks.
Review security policy
Use the Policies tab to create a security policy for your network. You can create a new blank policy
or use a template, which provides a policy based on industry standard recommendations.
After you create the policy, intelligent prompts guide you through the process of setting the items.
Advice and recommendations are provided as you configure the policy.
See
Create a security policy on page 16 for instructions.
Add devices
Using the Devices tab, you can add devices by importing a text or XML file that contains a list of
devices, or by manually entering device information. Use the Verify option in the Devices tab to
verify support for a device (or group of devices). Unsupported devices are indicated in the devices
panel.
If you selected the Accept Device Announcements check box in the Instant-On Security tab (click
File and then Settings), devices are automatically added.
See
Add and edit device information on page 21.
Assess devices
Use the policy you created to assess whether the devices comply with your security policy. You can
run an assessment from the Devices tab, the Policies tab, or the Tasks tab.
View the assessment results from the Devices tab, or by running a report from the Reports tab.
NOTE: You can set the HP IPSC to assess only or to assess and remmediate, depending on your
needs.
See Assess and remediate on page 27.
Remediate non-compliant devices
Use the policy you created to assess and remediate (correct) a group of devices. You can run an
assessment/remediation from the Devices tab, the Policies tab, or the Tasks tab.
View the assessment/remediation results from the Devices tab, or by running reports from the
Reports tab.
See
Assess and remediate on page 27.
Review risks and results
Review recommendations and device status using the Executive Summary report. Use the Device
and Policy Item View reports to view fleet recommendations and assessed and unassessed devices,
and to list your policies.
See
Run reports on page 30 for information.
2 Chapter 1 Introduction ENWW

The HP Imaging and Printing Security Center system
The HP IPSC system consists of the following tabs:
●
Home
A graphical overview of what is needed to get started with the HP IPSC system. Click an icon to
open the HP IPSC Help. The legal disclaimer is also displayed on this page.
●
Policies
Lists the security policies that you created.
NOTE: A built-in policy is provided (HP Best Practices Base Policy), that you can use as a
template for creating your own policy.
Use the policy editor to create, edit, or delete policies.
◦
Create policies by clicking New and entering a policy name. You can use a blank policy or
the HP Best Practices Base Policy as a template. (You must use a template to create your
policy.) The HP IPSC policy editor provides guidance to help you create an effective policy.
◦
When saving a policy, a final validation is initiated. During this process, you can correct any
inconsistent or incomplete settings.
NOTE: You can save an incomplete policy. This is useful when you must complete the
policy at a later time. (An incomplete policy is not available for assessment.)
You can schedule an assessment/remediation by selecting the policy and then associating it to a
device group.
● Devices
Lists information about the known devices in your network.
Displayed information in the main panel includes whether the device is supported, is assigned a
license, and device identity information (IP address, hostname, model name, and device name),
date assessed, most recent policy name assigned, and compliance recommendations. Icons
indicate whether the device passed assessment, and the security risk due to noncompliant
configurations if the device fails. In addition, conditions that need attention, such as a
disconnected device, unsupported firmware, or credential errors are also shown.
NOTE: For a list of all available column headings in the Devices tab, right-click in the heading
area of the device panel and select Columns. To change the sort order of a displayed column,
click the column heading. You can also change the order by dragging and dropping the column
headings.
The Devices panel toolbar contains icons for refreshing the view, device properties, delete a
device, add and remove a device from a group, enable and disable filters, add devices, verify the
status of the device, and assign a license.
ENWW The HP Imaging and Printing Security Center system 3

Using the Devices tab, you can:
◦
Add devices manually or import a text or XML file containing a list of devices.
◦
Add or remove devices from groups you create. (A group is a collection of devices.) You
can then filter the display by any column. For example, you might want to display severe
failures by filtering on the risk column. Or display only devices with a credential error using
the device status column.
◦
Display the device assessment recommendations and properties.
NOTE: Devices are added automatically when you select the Accept Device
Announcements check box in the Instant-On Security tab of the Settings window (click FIle
and then select Settings).
●
Tasks
View the status of previously completed verifications and assessments/remediations, or create
and schedule new assessment/remediation tasks. You can schedule a task to run once, or to
repeat as necessary, such as daily, weekly or monthly.
●
Reports
Run reports to display information about devices, policies, and assessments. The Reports tab
contains options for refreshing the information, printing, print layout, page setup, and exporting
to an Acrobat PDF or Microsoft Word format file.
The following reports are available:
◦
Executive Summary — Reports the current system state, which includes the
recommendations and device status.
◦
Devices View (Assessed) — Lists all of the assessed devices. You can generate a more
detailed report by selecting individual devices.
◦ Devices View (Recommendations) — Lists all devices that have at least one
recommendation sorted by the number of recommendations. You can generate a more
detailed report by selecting individual devices.
◦
Devices View (Remediated) — Lists the remediated devices. You can generate a more
detailed report by selecting individual devices.
◦
Devices View (Unassessed) — Lists all of the devices that could not be assessed.
◦
Policy Item View (Fleet Assessment Summary) — Summarizes the number of
recommendations for a policy item and its risk in a security category. Filtered by the
currently selected device group.
◦ Policy Item View (Polices) — Lists all of the current policies. You can generate additional
reports by item name or all items.
4 Chapter 1 Introduction ENWW

What you must provide
The following lists the basic requirements for using the HP IPSC:
●
A supported Microsoft Windows computer.
The following Microsoft Windows 32- and 64-bit operating systems (except as noted) are
supported:
◦
Windows Server 2008
◦
Windows Server 2008 R2
◦
Windows Server 2012
◦
Windows Vista
◦
Windows 7
◦
Windows 8
●
HP IPSC is supported in a VMware environment.
Requirements: Microsoft Windows Server 2008 SP 1 and above and Windows Server 2008 R2
and above (32- and 64-bit versions) are compatible guest operating systems in VMware’s ESX
and ESXi versions 4.0 Update 4 and above.
●
A supported HP device (printer, MFP, or digital sender).
For a current list of supported HP devices, go to:
www.hp.com/go/ipsc
●
The latest HP device firmware version.
HP recommends that you install the latest firmware version to ensure your devices contain the
latest security updates and features. For firmware upgrade instructions, see the setup or use
guides provided with the device.
●
The latest HP Jetdirect firmware version.
You must use V.40.xx or later. For firmware upgrade instructions, see the setup or use guides
provided with the HP Jetdirect product.
ENWW What you must provide 5

6 Chapter 1 Introduction ENWW

2 Set up the HP Imaging and Printing
Security Center
Use the information in this section to set up the HP IPSC.
NOTE: For installation instructions of the HP IPSC see the HP Imaging and Printing Security Center
Installation and Setup Guide.
●
Set the HP Imaging and Printing Security Center server connection option
●
Verify global remediation setting
●
Install device licensing
●
Set up Instant-On Security
ENWW 7

Set the HP Imaging and Printing Security Center server
connection option
When you first start the HP IPSC, you must provide the DNS name or IP address of the server in the
Connect to Server window. Whether the HP IPSC prompts for the server name is controlled by an
option in Settings. Use the following steps to change this option.
1. Start the HP Imaging and Printing Security Center.
2. If prompted, enter the server name in the Connect to Server window, and then click Connect.
3. Click File, and then click Settings.
4. On the General tab, in the Connect Options panel, select the check box for Show the
“Connect to Server” dialog before connecting, if you want to be prompted. Otherwise, clear
the check box if you do not want to be prompted.
NOTE: If you select the check box to Show the “Connect to Server” dialog before
connecting, you can avoid being prompted by the Connect to Server window each time you
start the HP Imaging and Printing Security Center by providing the server name and then
selecting the check box Don't show this dialog again.
5. Click OK to save your changes.
8 Chapter 2 Set up the HP Imaging and Printing Security Center ENWW

Verify global remediation setting
Before running the first assessment, HP recommends that you verify the global remediation setting,
which controls whether an out-of-compliance device is remediated (corrected) during the assessment
process. This setting applies to all policies and takes precedence over an individual policy's
advanced remediation settings (Advanced Policy Settings). When the HP IPSC is first installed, the
default for the global remediation setting is Enable device remediation (Remediate and Report).
NOTE: You can also control how individual out-of-compliance policy items are processed during
remediation using the policy's Advanced Policy Settings. Options are provided for whether to
remediate out of compliance items and how to process unsupported devices. For more information,
see
Set severity, remediation, and unsupported behavior on page 18.
Use the following steps to set the global remediation option:
1. Start the HP IPSC, click File, and then click Settings.
2. Click the General tab.
3. Select the Enable device remediation (Remediate and Report) check box if you want the HP
IPSC to remediate out-of-compliance devices.
4. Select the Disable device remediation (Report Only) check box if you do not want out-of-
compliance devices remediated.
You might want to disable device remediation to prevent accidental changes to devices on your
network.
5. Click OK to save your entries.
ENWW Verify global remediation setting 9

Install device licensing
Before you can assess and remediate any of the printers/MFPs on your network, you must install HP
Imaging and Printing Security Center device licenses. (Without a device license, all other actions are
available, such as sorting, filtering, and verifying.) A device license is required for each printer/MFP
that you plan to assess/remediate. Licenses are typically provided using a license file.
NOTE: Your purchase of the HP Imaging and Printing Security Center should have included device
licenses.
Demonstration (trial) licenses are also available. Contact your HP representative for more
information.
● Licenses are node locked using the device's MAC address.
●
Once licensing is installed, devices are automatically licensed when they are:
◦
Manually added by entering the device IP address or hostname
◦
Added using a text or XML file (see Add device addresses using a plain text or XML file
on page 22)
◦
Discovered and added using the Instant-On Security feature (see
Set up Instant-On
Security on page 12)
●
If there are insufficient licenses available during an import, the devices are added but not
licensed.
NOTE: To reduce the risk of depleting all of your licenses, ensure you have sufficient quantity
before importing.
● To return licenses to the license pool, you must delete the licensed device.
NOTE: Deleting a licensed device removes that device's historical data.
●
You can manually assign licenses to individual devices or groups of devices from the Devices
tab. To add licenses, select the group or device(s) and then click License in the toolbar, or right-
click and select License from the menu.
Use the following steps to initially install licenses, or to add additional licenses:
1. Save the license file on your system.
2. Start the HP IPSC, click File, and then click Settings.
3. Click the Licenses tab.
4. Click the Add Licenses Now button.
The file browser opens.
5. Browse to the location where you stored the license file, select it, and then click Open.
The license file is read and the display is updated with the available licenses and the expiration
information. Once the license file is read, it is no longer needed.
10 Chapter 2 Set up the HP Imaging and Printing Security Center ENWW

6. If an error is displayed (No licenses were added), the following are typical causes:
●
The HP IPSC is unable to connect to the license server.
●
Attempting to update a demonstration license. A new demonstration license will not
override an existing demonstration license.
●
Attempting to install a demonstration license file when a normal license is currently
installed.
●
Attempting to install the same license file.
●
Attempting to install a corrupted or invalid license file.
7. Click OK to close.
ENWW Install device licensing 11

Set up Instant-On Security
Using the HP Device Announcement Agent that is built into the latest firmware of most HP
Enterprise printers/MFPs, and the Instant-On Security feature in the HP IPSC, you can immediately
discover and configure print devices securely when they first connect to your network without
intervention.
NOTE: Automatic assessment/remediation of newly discovered devices requires a device license
and a valid initial assessment policy.
To implement Instant-On Security, the device must use firmware version 11.3 (released December
2011) or later.
For a list of devices that include the HP Device Announcement Agent, go to:
www.hp.com/go/ipsc
The Instant-On Security feature consists of automatic discovery and automatic remediation.
Automatic discovery requires that the device's Device Announcement Agent is enabled (it is
enabled by default), and that the HP IPSC Accept Device Announcements feature is enabled
(disabled by default). In addition, your corporate DNS server must be configured with an entry that
points the host name hp-print-mgmt to the IP address of the HP IPSC server.
When the device announcement agent is activated on a compatible printer/MFP, the HP device
announcement agent looks for a host with the DNS host name of hp-print-mgmt. If found, the device
announces itself directly to the HP IPSC. If Accept Device Announcements is enabled and the
device passes the minimum authentication requirements, the device is automatically added to the HP
IPSC. If Allow Automatic Remediation is enabled, automatic assessment/remediation of the device
occurs.
NOTE: The device is not added to the HP IPSC if it fails the minimum authentication required for the
assessment.
When the device announcement agent is enabled, it announces itself to the HP IPSC server in the
following situations:
● Power up
● Cold reset
●
When the IP stack comes up (for example, after a network configuration change)
●
When the configuration server IP address changes (use this if a DNS entry cannot be used)
●
When the agent is enabled using the check box in the HP Embedded Web Server, or the device
control panel
●
When the HP Device Announcement Agent is enabled using the device control panel
When Accept Device Announcements is enabled, each device that passes the authentication is
assigned a device license from the license pool. If there are insufficient licenses available during an
import, the devices are added but not licensed. You can manually issue available licenses later using
the Devices tab.
Use the following steps to set up Instant-On Security:
12 Chapter 2 Set up the HP Imaging and Printing Security Center ENWW

NOTE: The Instant-On Security feature might fail if IPsec, Windows firewall, or other firewalls
disallow communication with the HP IPSC using port 3329.
1. If you plan to activate automatic remediation, first request your site administrator to add an entry
in your corporate DNS server that points hp-print-mgmt to the IP address of your HP Imaging
and Printing Security Center server.
2. Create a valid policy by using the following steps:
a. Start the HP Imaging and Printing Security Center and click the Policies tab.
b. Click the New icon in the policy toolbar. The Create New Policy window is displayed.
c. Enter a name for the policy in the Name field. (Use a policy name that indicates its purpose,
such as “Initial Instant-On Policy.”) HP recommends that you select the HP Best Practices
Base Policy to use as a template, or create your own by selecting Blank Policy
NOTE: You must create a valid initial policy to use with automatic remediation. After you
choose a template to use and name your policy, you can modify it to suit your needs.
The initial policy is only used for the assessment of newly announced devices. Subsequent
device announcements use the most recently applied policy.
d. Make any desired changes, and then click Save to save the new policy.
e. Click Close to close the policy editor.
3. Click File, and then click Settings.
4. Click the Instant-On Security tab.
5. Select the Accept Device Announcements check box.
6. To only accept new device announcements, but disallow automatic remediation, clear the Allow
Automatic Remediation check box
When you disallow automatic remediation, the Automatic Remediation items are not
accessible.
7. To activate automatic remediation, select the Allow Automatic Remediation check box. Then
select the Initial Assessment Policy to use. This policy is used for newly announced devices,
and ensures that the device is fully compliant with your requirements.
NOTE: The selected Initial Assessment Policy is used once for the initial remediation. After
the initial assessment, the HP IPSC uses the most recently applied policy.
ENWW Set up Instant-On Security 13

8. Select the minimum authentication required for the assessment. The default setting is No
Authentication (Out of the Box).
a. Select the Mutual Authentication button for the highest authentication level.
This authentication method is both the most complicated to set up and also the most
secure. It requires certificates be configured both on the device and in the HP IPSC. With
this method, the HP IPSC server and the device verify that each other's certificates are
valid. When the device announces itself, or other events occur such as an IP address
change or cold reset, the device and the HP IPSC server communicate using the secure
socket layer to validate certificates before automatic remediation occurs. The certificates
must be valid identity certificates signed by a trusted certificate authority, and be installed
on the HP IPSC server (see your Microsoft documentation for instructions about setting up
server certificates) and each device (see your device documentation for instructions about
configuring the certificate). Each device must be set to require mutual authentication
using certificates during a pre-staging process. Since certificates remain over a cold reset,
this method of Instant-On Security protects you even if the device is cold reset.
Once certificates are configured on both the device and the HP IPSC server, click Select
Certificate and choose the certificate to use for mutual authentication from the list of
security certificates found on the HP IPSC server.
b. Select the No Authentication (Out of the Box) button to not use any authentication.
This is the simplest method, since no pre-staging is required, and devices can literally be
taken out of the box, plugged into the network and be automatically configured to be
compliant to your security policy by the HP IPSC system. This method also works on
devices that are cold reset, since no authentication is required for the auto discovery,
assessment, and remediation.
For slightly more control of the devices accepted into the HP IPSC, you can use no
authentication in conjunction with a list of authorized device serial numbers.
To use the serial number list, select the Use Device Serial Number List check box, click
Edit List to open the Edit Device Serial Number List window. Then click Import to import
a list of serial numbers from a text or XML file, or enter the serial numbers in the Device
Serial Number field and click Add. Click OK when you have completed entering serial
numbers. The list of serial numbers is used to permit the device into HP IPSC the first time,
and then it is automatically removed from the list. All future announcements by that device
are recognized by HP IPSC as a valid device.
9. Click OK to save your entries.
Once the HP Device Announcement Agent and the HP IPSC Instant-On Security feature are
configured, you will begin to see devices automatically populated and remediated as they are
powered on.
Auto discovered devices appear in the All Devices Group. From the Devices tab, display the
Instant-On Auto Discovered column to list devices that were auto discovered.
These devices can then be copied into other groups where other polices can be applied. Future
Instant-On events (power cycles, cold resets, etc.) will use the most recently applied policy.
14 Chapter 2 Set up the HP Imaging and Printing Security Center ENWW

Create a security policy
After you create a new policy (from the Policies tab), intelligent prompts guide you through the
process of setting the items. Advice and recommendations are provided as you configure the policy.
A built-in policy is provided (HP Best Practices Base Policy), that you can use as a template for your
own policy.
NOTE: Because the HP Best Practices Base Policy includes specific credentials that are vital for a
secure policy, the policy you create is initially invalid. You must provide the credentials you want
configured on your devices.
The following are selected for remediation and must be provided for a valid policy: Admin (EWS)
Password, SNMPv1/v2 Read Community Name and Read/Write Community Name, SNMPv3
User Name, Authorization Passphrase and Privacy Passphrase.
Because the policy editor is self-guided, this section focuses on information about the policy icons,
how to include or exclude all items in a policy, and how to use the Advanced Policy Settings.
●
Create a new policy
●
Policy editor icons
●
Include or exclude all items
●
Set severity, remediation, and unsupported behavior
●
Export or import policies
Create a new policy
Before reviewing the features discussed in this section, create a new policy if you have not already
done so.
Use the following steps:
1. Start the HP Imaging and Printing Security Center and click the Policies tab.
2. To create a new policy, click the New icon in the policy toolbar. The Create New Policy window
is displayed.
3. Enter a name for the policy in the Name field, and then select a template to use (Blank Policy
or HP Best Practices Base Policy).
4. Click OK to save the new policy.
5. The new policy automatically opens. (To manually open a policy, double-click the policy name,
or select the name from the list and click the Edit icon in the toolbar.)
6. Select the policy category you want to change.
Review the associated prompts for information about each item.
16 Chapter 3 Use the HP Imaging and Printing Security Center ENWW
/