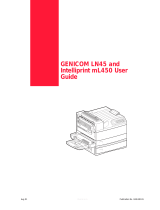Page is loading ...

Mar 00 Genicom Publication No. GEG-99054
GENICOM
microLaser 210
User Guide

Publication No. GEG-99054 Genicom Mar 00
ii microLaser 210 User Guide
Trademarks
The following are trademarks or registered trademarks of their respective owners. Other product names
mentioned in this manual may also be trademarks or registered trademarks of their respective owners.
Registered trademarks are registered in the United States Patent and Trademark Office; some trademarks may
also be registered in other countries. GENICOM, the GENICOM logo, are registered trademarks of GENICOM.
PostScript is a trademark of Adobe Systems Incorporated for a page description language and may be
registered in certain jurisdictions.
Proprietary Statement
The digitally encoded software included with your microLaser 210 is Copyrighted © 2000 by GENICOM. All
Rights Reserved. This software may not be reproduced, modified, displayed, transferred, or copied in any form
or in any manner or on any media, in whole or in part, without the express written permission of GENICOM.
Copyright Notice
This manual is Copyrighted © 2000 by GENICOM, 14800 Conference Center Drive, Suite 400, Chantilly, VA
20151-3820. All Rights Reserved. This manual may not be copied in whole or in part, nor transferred to any
other media or language, without the express written permission of GENICOM.
The specifications of your printer and the content of this publication are subject to change without prior notice.
Every attempt has been made to verify the accuracy of the content herein. Should you wish to report comments
or suggestions regarding this publication, feel free to contact:
GENICOM Corporation
ATTN: Nonimpact Technical Publications
900 Clopper Road, Suite 110
Gaithersburg, MD 20878
◆ ◆ ◆

Mar 00 Genicom Publication No. GEG-99054
Contents
Preface 1
About this Manual 2
Scope 2
Overview 2
Printer Orientation 3
Conventions 3
About the Printer 5
Features 5
Available Configurations 6
Chapter 1 Getting Started 1-1
Safety Precautions 1-2
Handling the Printer 1-2
Package Contents 1-2
CD-ROM Contents 1-3
Printer Location Requirements 1-3
Printer Weight and Dimensions 1-3
Space Requirements 1-4
Environment 1-5

Publication No. GEG-99054 Genicom Mar 00
iv microLaser 210 User Guide
Parts of the Printer 1-6
Optional Printer Accessories 1-9
Paper Path 1-9
Chapter 2 Using the Printer 2-1
Connecting the Printer to the AC Outlet 2-2
Turning Power On and Of f 2-3
Connecting the Printer to the Host Computer 2-4
Parallel Port 2-4
USB Port 2-5
Selecting Print Media 2-8
Paper and Print Media To Avoid 2-8
Correct Paper Storage 2-9
Print Media Capacities 2-9
Print Media Weight, Type, and Size 2-11
Loading the Universal Paper Tray 2-11
Loading the Front Tray 2-15
Chapter 3 Understanding and Navigating the Control
Panel Menus 3-1
Control Panel Features 3-2
LCD Display 3-2
LED Indicators 3-3
Pushbuttons 3-3

Mar 00 Genicom Publication No. GEG-99054
microLaser 210 User Guide v
Navigating the Control Panel Menus 3-4
Menu Structure 3-6
Paper Menu 3-7
Interface Menu 3-9
PS Menu 3-10
PCL Menu 3-11
System Menu 3-13
Quality Menu 3-15
Functions Menu 3-16
Status Menu 3-17
Chapter 4 Maintaining the Printer 4-1
Upgrading Printer Firmware 4-2
Upgrading Firmware Using the Parallel Interface 4-2
Upgrading Firmware Using the Network Interface 4-2
Replacing Printer Components 4-3
Replacing the Toner Cartridge 4-3
Replacing the Fuser 4-6
Replacing Feed Roll, Nudger Roll, and Retard Roll 4-9
Replacing the BTR Roller 4-14
Cleaning the Printer 4-17
Cleaning the Exterior 4-17
Cleaning the Interior 4-19
Moving the Printer 4-21
Moving the Printer a Short Distance 4-21
Moving the Printer a Long Distance 4-21
Storing the Printer for Long Periods of Time 4-22
Chapter 5 Troubleshooting 5-1
Installation Problems 5-2
Inoperative Printer 5-3
No Ready Message 5-3
Noise, Smoke, or Smell 5-3
Paper Jams 5-4
Clearing an E2 Paper Jam 5-6
Clearing an E3 Paper Jam 5-8
Clearing an E4 Jam 5-10

Publication No. GEG-99054 Genicom Mar 00
vi microLaser 210 User Guide
Clearing an E7 Paper Jam 5-13
Clearing an E6 Paper Jam 5-16
Print Image Quality Problems 5-18
Other Print Image Quality Problems 5-21
Miscellaneous Problems 5-22
Printer is Inoperative 5-22
Printer Operates Erratically 5-23
Printer Makes Unusual Noises 5-24
Room Lights Dim or Flicker When Printer Starts 5-25
Printer Interferes with Nearby Radio or Television Reception 5-25
Warning Messages and Error Messages 5-26
Warning Messages 5-27
Error Messages 5-28
Chapter 6 Using the Duplexer 6-1
About the Duplexer 6-2
Major Components of the Duplexer 6-2
Installing the Duplexer 6-2
Testing the Duplexer 6-4
Solving Duplexer Problems 6-6
Interpreting Duplexer Error Codes 6-6
Installation Problems 6-6
Clearing Duplex Paper Jams 6-7
Correcting Miscellaneous Duplexer Problems 6-10
Removing the Duplexer 6-13
Chapter 7 Using the 550 Sheet Feeder 7-1
About the 550 Sheet Feeder 7-2
Major Components of the 550 Sheet Feeder 7-2
Installing the 550 Sheet Paper Feeders 7-3
Installing One Paper Feeder 7-3
Installing Two Paper Feeders 7-6
Testing the 550 Sheet Feeder 7-11
Selecting Print Media 7-11
Paper and Print Media To Avoid 7-11
Correct Paper Storage 7-11
Print Media Weight, Type, and Size 7-12

Mar 00 Genicom Publication No. GEG-99054
microLaser 210 User Guide vii
Loading Print Media 7-12
Loading the A4/Letter/Legal Paper Tray 7-12
Solving 550 Sheet Feeder Problems 7-16
Interpreting Paper Feeder Error Messages 7-17
Installation Problems 7-17
Clearing an E2 Paper Jam 7-18
Correcting Miscellaneous Paper Feeder Problems 7-19
Maintaining the 550 Sheet Feeder 7-21
Replacing Feed Roll, Nudger Roll, and Retard Roll 7-21
Removing the 550 Sheet Feeder 7-26
Moving the 550 Sheet Feeder 7-29
Moving the Printer and 550 Sheet Feeder a Short Distance 7-29
Moving the Printer and 550 Sheet Feeder a Long Distance 7-29
Chapter 8 Using the Envelope Feeder 8-1
About the Envelope Feeder 8-2
Installing the Envelope Feeder 8-2
Installing the Envelope Feeder 8-2
Testing the Envelope Feeder 8-4
Selecting Print Media 8-4
Paper and Print Media To Avoid 8-5
Correct Paper Storage 8-5
Print Media Weight, Type, and Size 8-5
Loading the Envelope Feeder 8-6
Solving Envelope Feeder Problems 8-7
Envelopes Become Creased when Printing 8-7
Interpreting Envelope Feeder Error Messages 8-10
Correcting Miscellaneous Envelope Feeder Problems 8-10
Maintaining the Envelope Feeder 8-13
Cleaning the Exterior of the Envelope Feeder 8-13
8-13
Chapter 9 Using the Offset Catch Tray 9-1
About the Offset Catch Tray 9-2
Major Components of the Offset Catch Tray 9-3

Publication No. GEG-99054 Genicom Mar 00
viii microLaser 210 User Guide
Installing the Offset Catch Tray 9-3
Removing the Offset Catch Tray 9-7
TestingtheOffsetCatchTray9-10
Solving Offset Catch Tray Problems 9-10
Interpreting Offset Catch Tray Error Messages 9-11
Installation Problems 9-11
Clearing an Offset Catch Tray Paper Jam 9-12
Correcting Miscellaneous Offset Catch Tray Problems 9-13
Maintaining the Offset Catch Tray 9-16
Cleaning the Exterior of the Offset Catch Tray 9-16
Moving the Offset Catch Tray 9-16
Moving the Offset Catch Tray a Short Distance 9-16
Moving the Offset Catch Tray a Long Distance 9-16
Chapter 10 Using the Face Up Tray 10-1
About the Face Up Tray 10-2
Major Components of the Face Up Tray 10-2
Installing the Face Up Tray 10-3
Removing the Face Up Tray 10-6
Testing the Face Up Tray 10-9
Solving Face Up Tray Problems 10-9
Interpreting Face Up Tray Error Messages 10-10
Installation Problems 10-10
Appendix A GENICOM Customer Support
and Part Numbers A-1
Sources of Support A-2
Yo u r G E N I C O M Ve n d o r A - 2
Your Application Vendor A-2
Internet A-2
GENICOM Technical Support A-2
GENICOM Service A-3
GENICOM Worldwide Offices A-3
GENICOM Part Numbers A-6
Printers A-6
Paper Handling Options A-6
Network Interfaces A-6

Mar 00 Genicom Publication No. GEG-99054
microLaser 210 User Guide ix
DRAM, FLASH SIMM and Hard Disk Drive Options A-7
User Publications A-7
Consumables A-7
Appendix B Safety Notes and Regulatory Compliance B-1
Safety Notes B-2
Regulatory Compliance B-2
Safety Compliance B-2
EMC Compliance B-3

Publication No. GEG-99054 Genicom Mar 00
x microLaser 210 User Guide

Mar 00 Genicom Publication No. GEG-99054
Preface
In this Chapter . . .
■
“Welcome” on page 2
■
“About this Manual” on page 2
■
“Abou t the Printer ” on page 5

Publication No. GEG-99054 Genicom Mar 00
2 microLaser 210 User Guide
About this Manual
Welcome
Thank you for selecting the GENICOM microLaser 210 laser printer. This User Guide contains
important information about the operation and care of your printer. Please read this manual in its
entirety and keep it at hand for later reference.
About this Manual
Scope
This User Guide contains all of the information necessary to operate and care for your printer and
accessories. It is intended to be used with the pictorial unpacking instructions and the Installation
Guide, both included in the printer packaging. If you have not already unpacked and installed the
printer, please refer to these documents. This guide does not contain instructions for unpacking
and installing the printer.
Overview
This manual contains ten chapters and three appendixes:
Preface
The Preface contains information about this guide and about the features and aavailable configura-
tions of the printer.
Chapter 1: Getting Started
This chapter reviews the contents of the printer packaging, explains the parts of the printer, and
describes the space and environment requirements of the printer.
Chapter 2: Using the Printer
This chapter provides information concerning the daily use of the printer, including procedures for
connecting the printer and loading print media, and guidelines for selecting print media.
Chapter 3: Understanding and Navigating the Control Panel
This chapter explains the control panel and its functions, and also demonstrates how to navigate
throughout the various menus and submenus that allow you to view and change the printer set-
tings.
Chapter 4: Maintaining the Printer
This chapter provides information about maintaining your printer. Although the printer requires
very little maintenance, with normal daily use you will need to perform some routine maintenance
procedures, including replacing consumable items and cleaning the printer. This chapter also con-
tains information about moving and storing the printer.
Chapter 5: Troubleshooting
This chapter describes the problems that you may encounter when using your printer, and provides
procedures for resolving the problems. This chapter also lists the warning and error messages that
appear on the control panel display.
Chapter 6: Using the Duplexer
This chapter provides all of the information necessary to install, use, and maintain the duplexer.

Mar 00 Genicom Publication No. GEG-99054
microLaser 210 User Guide 3
About this Manual
Chapter 7: Using the 550-Sheet Feeder
This chapter provides all of the information necessary to install, use, and maintain the 550-sheet
paper feeder option, including procedures for cleaning the feeder and removing paper jams.
Chapter 8: Using the Envelope Feeder
This chapter provides all of the information necessary to install, use, and maintain the envelope
feeder, including procedures for removing paper jams.
Chapter 9: Using the Offset Catch Tray
This chapter provides all of the information necessary to install, use, and maintain the offset output
tray, including procedures for cleaning and removing paper jams.
Chapter 10: Using the Face Up Tray
This chapter provides all of the information necessary to install, use, and maintain the face up out-
put tray.
Appendix A: GENICOM Customer Support and Part Numbers
This appendix directs you to sources of help and information, and also lists the part numbers for
GENICOM microLaser 210 printers, options, and consumables.
Appendix B: Safety Notes and Regulatory Compliances]
This appendix describes cautions to take when installing, transporting, or operating the printer, and
also includes the applicable regulatory compliances.
Printer Orientation
Throughout this guide, the four sides of the printer are referred to as front, rear, right, and left. The
front of the printer is the side near the control panel, and the rear of the printer is opposite the
front. The left and right sides of the printer are defined as the sides to the left and right, respectively,
of a person who is facing the front of the printer.
Conventions
This following conventions are used throughout this manual to emphasize certain procedures or
information:
NOTE: A note is a tip or extra information that may be helpful in installing or using the printer.
CAUTION: A caution message provides information that may help you avoid equipment
damage, process failure, or inconvenience. Read all caution messages carefully. GENICOM
will not be responsible for damage that results from improper use of the printer.
WARNING! A warning message indicates the possibility of personal injury if a specific proce-
dure is not performed exactly as described in the guide. Pay close attention to these sec-
tions and read them fully to prevent possible injury. GENICOM will not be responsible for
damage that results from improper use of the printer.

Publication No. GEG-99054 Genicom Mar 00
4 microLaser 210 User Guide
About the Printer
About the Printer
The GENICOM microLaser 210 printer uses a data modulated laser beam and conventional
dry-ink xerographic processes to produce images up to 1200dpi resolution at a paper output speed
of 21 pages per minute. The printer can accommodate both plain paper and other print media, and
feeds paper from either a main 550-sheet paper tray or from the front tray, which is designed to feed
special print media such as labels and transparencies.
There are five paper handling options available for the printer, including a Duplexer for two-sided
printing, a 550-Sheet Feeder for additional paper capacity or variety, an Envelope Feeder for print-
ing envelopes, a Face Up Tray for additional output options, and an Offset Catch Tray to hold and
separate large print jobs. There are also six replaceable components: the Toner Cartridge; the Fuser;
and the feed, nudger, retard, and BTR rolls.
Youmayconnecttheprintertoeitheralocalcomputeroracomputernetworksystem.Application
and print driver software on the computer controls image generation and print processing. The
computer sends the electronic image to the printer, where the printer turns the electronic image
into a black and white printed image.
Features
Your laser printer has the following features:
■
Quality printing at a high speed
The printer has an output of 21 pages per minute with a resolution up to 1200 dpi.
■
Flexible use of paper sources and delivery methods
The base configuration of the printer includes one 550-sheet universal paper feeder and a
front tray. The paper feeder can be set to any size paper from postcard to 14 inch legal. The
tray can be set for print media from index card size to 14 inch legal, and also accommodates
envelopes and labels. You may also add the following paper-handling options to the printer:
additional 550-sheet Feeders, Envelope Feeder, Duplexer, Offset Catch Tray, and 100-Sheet
Face Up Tray.
■
Easy operation
The easy-to-read control panel display clearly shows the status of printer operation. Control
panel pushbuttons allow you to access and view printer menus, submenus, and status mes-
sages.
■
Single-element toner cartridge
The integrated toner cartridge contains both the toner and the photosensitive drum in a sin-
gle housing, making replacement easy and convenient.
■
Continuous printing of up to 1750 sheets
The printer can print up to 1050 sheets unattended when the offset catch tray is installed,
and can print up to 1750 sheets attended when two 550-sheet feeders are installed and used
along with the multi bypass feeder (100 sheets).
■
Optional network-readiness
The network configuration of the printer includes an Ethernet Network Interface Card.

Mar 00 Genicom Publication No. GEG-99054
microLaser 210 User Guide 5
About the Printer
Available Configurations
The microLaser 210 is available in the following configurations:
Standard Configuration - microLaser 210
The printer is available in the following standard configuration for table-top use:
■
Memory: 16MB
■
Resolutions: 300 x 300 dpi, 600 x 600 dpi, and 1200 x 1200 dpi
■
Paper Input: One 550-sheet universal paper tray for A4/Letter/Legal, and one 100-sheet front
tray for paper, transparencies, envelopes, and other non-standard print media
■
Paper Output: One 500-sheet face-down tray
■
Interfaces: IEEE 1284 Parallel, USB
■
Printer Languages: PCL5e, Adobe Postscript 3
NOTE: Various optional accessories are also available for the printer. Please see ”Appendix A
GENICOM Customer Support and Part Numbers” to order optional accessories.
Network Configuration - microLaser 210N
The printer is available in the following network-ready configuration:
■
Memory: 16MB
■
Resolutions: 300 x 300 dpi, 600 x 600 dpi, and 1200 x 1200 dpi
■
Paper Input: One 550-sheet universal paper tray for A4/Letter/Legal, and one 100-sheet front
tray for paper, transparencies, envelopes, and other non-standard print media
■
Paper Output: One 500-sheet face-down tray
■
Interfaces: IEEE 1284 Parallel, USB, 10/100BaseT, 10Base2
■
Printer Languages: PCL5e, Adobe Postscript 3
◆ ◆ ◆

Publication No. GEG-99054 Genicom Mar 00
6 microLaser 210 User Guide
About the Printer

Mar 00 Genicom Publication No. GEG-99054
Chapter 1
Getting Started
In this Chapter . . .
■
“About this Chapter” on page 1-2
■
“Package Contents” on page 1-2
■
“Printer Location Requirements” on page 1-3
■
“Parts of the Printer” on page 1-6
■
“Optional Printer Accessories” on page 1-9
■
“Paper Path” on page 1-9

Publication No. GEG-99054 Genicom Mar 00
1-2 microLaser 210 User Guide
Safety Precautions
About this Chapter
This chapter reviews the contents of the printer packaging, explains the parts of the printer, and
describes the space and environment requirements of the printer.
Safety Precautions
This printer is available in either of the following power specifications: 110V and 220V. The speci-
fications that apply to your printer depend on your machine configuration. To prevent fire or shock
hazards, connect the power plug only to a properly rated power outlet.
Handling the Printer
Follow the guidelines below when lifting or moving the printer:
■
The printer is very heavy, and should always be lifted by two people. The weight of the
printer without paper tray, toner cartridge, and paper is about 51 lbs (23 kg). Never attempt
to lift the printer alone.
■
To lift the printer, have two individuals facing each other from the front and the rear of the
printer grasp the recessed areas on each side of the printer. Do not lift the printer by grasping
any area other than these recessed areas.
■
When lifting the printer, maintain proper lifting posture to prevent injuries.
Package Contents
Make sure that all of the items shown below are included in the printer packaging. If any items are
missing or damaged, contact your dealer.

Mar 00 Genicom Publication No. GEG-99054
microLaser 210 User Guide 1-3
Printer Location Requirements
.
CD-ROM Contents
The two CD-ROMs provided with your printer include the following contents:
■
microLaser 210 Electronic Library CD-ROM
The microLaser 210 Electronic Library CD-ROM contains printer drivers, software, and
documentation designed to help you fully utilize the printer, and also contains Adobe Post-
Script fonts that match those available on the printer.
■
Remote Control Software (RCS) CD-ROM
The RCS CD-ROM contains remote control software that enables your Network/System
Administrator to manage all of your network printers from a single desktop.
Printer Location Requirements
Printer Weight and Dimensions
This printer weighs approximately 51 lbs (23 kg) and should always be lifted by two people. The
dimensions of the printer are listed below.
■
Printer Height: 16.3 in (413 mm)
■
Printer Width (left to right): 16.6 in (422 mm)
■
Printer Depth (front to back): 17.3 in (439 mm)
550-sheet
Universal
Paper Tray
Printer main unit Toner Cartridge
Power Cord
Installation Guide
microLaser 210
Electronic Library
CD-ROM
Remote Control
Software CD-ROM
1
6
10
11
12
13
7
8 9
2 3 4
5
1
2
3
2
3
4
1
GEG-99042
Unpacking Instructions

Publication No. GEG-99054 Genicom Mar 00
1-4 microLaser 210 User Guide
Printer Location Requirements
Space Requirements
A certain amount of space is required for proper operation of the printer and also for performing
printer maintenance and replacing consumables. Use the following figures to plan for appropriate
clearances when determining a location for your printer.
Figure 1-1: Top view of the printer.
Figure 1-2: Side view of the printer.
CAUTION: There is a ventilation opening on the left side of the printer. To avoid overheating
and fire hazards, be sure to leave a clearance of at least 8 inches (200 mm) between this
opening and the nearest wall or other surface.
8inches
(200 mm)
24 inches
(600 mm)
12 inches
(300 mm)
24 inches
(600 mm)
20 inches
(500 mm)
24 inches
(600 mm)
24 inches
(600 mm)
/