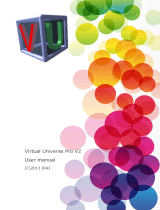Page is loading ...

1
VP Processor and VP Administrator
Configuration tools for VP Products
Quick Guide
Rev. B
©2019 SGM Light A/S. Information subject to change without notice. SGM and all affiliated companies disclaim liability for any injury,
damage, direct or indirect loss, consequential disclaim liability for any injury, damage, direct or indirect loss, consequential or economic
loss or any other loss occasioned by the use of, inability to use or reliance on the information contained in this manual. The SGM logo, the
SGM name and all other trademarks in this document pertaining to services or products by SGM or its affiliates and subsidiaries are
trademarks owned or licensed by SGM or its affiliates or subsidiaries.

2
Contents
Introduction / Connecting AC Power / Safety information ………………………………………... 3
Setting up the SGM VP Processor ……………………....…………………………………………….………. 4
Configuring the SGM VP Processor for Data Redundancy …………………….……………......…. 5
SGM VP Administrator setup ……………………….…………………………………………….……………. 6
Configuring the SGM VP Administrator for Data Redundancy ………………………………..…. 8
Setting up the SGM VP luminaires in the SGM VP Administrator ……………………………….. 9
Advanced settings / info for SGM VP luminaires in the SGM VP Administrator …………… 13
Uploading firmware ……………………………………….…………………………………………….……………. 16
Contact information ……………………………………….…………………………………………….……………. 17

3
Introduction
This document will describe the functionality and capability of the SGM VP Processor and the VP
Admin software.
The SGM VP Processor can be purchased via SGM sales partners, and it is designed to optimize data
communication on SGM VP luminaires. The SGM VP Admin software is available at sgmlight.com free
of charge, and it is designed to set up and configure SGM VP luminaires. Both products are designed
to complement SGM Video Pixel products such as VPL series.
The SGM VP Administrator software can configure DMX addresses, calibration settings, operation
modes, and external channels, but it can also be used to upload firmware revisions, it can monitor the
performance of the fixtures, and it is able to test the color output in the luminaires.
The SGM VP Processor is not only a Gigabit to Megabit Data Processor; it is also able to manage Data
Redundancy networks in an optimized and safe way. It comes in 1 Rack Unit size (430 x 44 x 250 mm)
and it includes:
- 2 Main Data link 10/100/1000Mbps I/O ports
- 4 VP Net 100Mbps I/O ports
- Bi-Color and Single-Color LED indicators for device status
- 4-button menu
- LCD display
- On/Off switch
- Power connector
- Power cable
Connecting AC Power / Safety information
The VP Processor can operate on any 100-240V, 50/60 Hz AC mains power supply. It includes a
125/250V 10A C15A IEC female chassis power connector, and a power cord with a CEE 7/7 plug.
The device must be grounded/earthed and be able to be isolated from AC power when connected.
The AC power supply must incorporate a fuse or circuit breaker for fault protection. Always power
off/unplug the fixture before removing covers or dismantling the product. Ensure that the mains
power is off when wiring the fixture to AC mains supply. Do not apply power if the fixture is in any way
damaged. Do not immerse the fixture in water or liquid. Use this product within operation
temperature threshold: 0ºC to 45ºC.
The VP Processor is designed to work with other SGM products such as the VPL series, and VP
accessories such as the VP Power + Data Joiner. To know more about connecting AC Power and Safety
Information on these products, read the technical documentation available at sgmlight.com.

4
Setting up the SGM VP Processor
Configuration
The SGM VP Processor is a plug-and-play product. In order to configure your VP Processor for the very
first time, follow these steps:
1) Connect the VP Processor to AC Power.
2) Connect your media server / controller / console or the VP Admin software to one of the two
Data link I/O ports in the VP Processor via a suitable Ethernet cable. If you switch On the VP
Processor before connecting any Ethernet cable, the LCD display will show no information,
and network connection will not be possible.
3) Turn the On / Off Switch to “On” position. The Device Status LED indicator will shine in green.
You will see the message “Network Appliance” in the LCD display for a few seconds, until it
disappears. Wait 5 to 10 seconds until a screen appears with the four VP I/O ports displayed:
If the network connection is working, the Single-Color orange LED of the Data Link port will be
on. If the port is transmitting or receiving any signals, the Single-Color orange LED will flash. If
you are using 1000Mbps data communication, the Bi-Color LED will shine in Amber. If you are
using 100Mbps data communication, the Bi-Color LED will shine in Green.
4) Connect your SGM VP luminaires to any of the 4 VP I/O ports available in the VP Processor,
via a suitable Ethernet cable (use VP accessories such as the VP Power + Data Joiner to adapt
the VP connector into one Ethernet port and Power). If the network connection is working in
the VP port, the Single-Color orange LED is on. If the port is transmitting or receiving any
signals, the Single-Color orange LED flashes. The VP Ports are designed to always work with
VP Net (100Mbps transfer rate), and therefore, the other LED indicator will always shine in
Green.
5) Wait 10 to 20 seconds until the VP fixtures are ready to work. When ready, the LCD display
will indicate the number of VP fixtures connected to each VP port, for visual reference. In this
example, 3 VPL luminaires are connected to VP port 1:
Please read the User Manual of your VP luminaire to install and connect the units properly.
Follow the recommended maximum cable length and the recommended maximum number
of VP units for optimal performance.
6) Use your media server / controller / console to operate the VP luminaires as desired.

5
Data information and fixture test
If you want to use the VP Processor to check network information, or to manually test the LEDs of
your VP fixtures, you can do it via the inbuilt menu:
1) Press the “Arrow Down” button. The first screen in the LCD display will show you the
internal IP address of the VP Processor itself with the legend “br0 IP”. This IP address is
automatically assigned, and it cannot be modified. All SGM VP products use IP addresses
in the 2.x.x.x range, following the ArtNet protocol recommendation. Therefore, your
media server / controller / console IP address must be assigned in the same 2.x.x.x range.
In this example, IP address of the VP Processor is 2.115.59.130:
2) Press the “Arrow Down” button again. The second screen in the LCD display will show you
the internal Subnet mask of the VP Processor itself with the legend “br0:0 IP”. This address
is also automatically assigned.
Note: It is possible that other networks, such as VPN servers, are also shown as IP addresses in the VP Processor menu.
3) If you press the “Arrow Down” button again, the third screen “Test patterns” will appear:
4) Use the “Arrow Right” button to go through “RED”, “GREEN”, “BLUE”, “WHITE”, and “OFF”
test patterns. These sub-menu pages will allow you to test the LEDs in the connected VP
units with simple color scenes. If you want to get out of the test mode, set “OFF” in the
“Test patterns” menu. In 3 seconds the LCD display will go back to the main screen.
Configuring the SGM VP Processor for Data Redundancy
The VP Processor includes a very powerful feature: The Data Redundancy mode. If one of the first
luminaires connected to the VP Processor loses data signal in a cabled string of VP fixtures, the last
unit in the string can receive data from the VP Processor and keep sending data to connected fixtures.
You will need to use VP accessories such as the VP Data Redundancy Interface to send back an Ethernet
connection from the last VP fixture in your cabled string. The Data Redundancy mode is a very valuable
tool for permanent installations and big entertainment shows. You can only benefit from it by using
the SGM VP Processor in your network.
The VP Ports can work as “Master” ports (outputs for regular data communication), or “Redundant”
ports (inputs for data redundancy communication). All 4 ports are set as “Master” ports by default. If
you want to configure any of the VP ports for Data Redundancy, you will need a Windows based
computer or tablet and the SGM VP Administrator software installed. Connect one of the two Data
link ports in the VP Processor to the Ethernet port in your laptop or PC, and follow the instructions
explained below.

6
SGM VP Administrator setup
The SGM VP Administrator is an intuitive software to set up VP networks, available free of charge at
sgmlight.com. It is the only tool you need to set up the DMX patch, to change settings, to update
firmware, or to apply specific configurations in SGM VP fixtures.
Minimum PC / laptop requirements
The following requirements are mandatory to use the VP Administrator software:
- Windows 7, 8 or 10.
- Ethernet connection (10/100/1000 Mbps).
Setting IP address and Subnet mask
In order to keep VP networks separated from other network traffic, the VP luminaires use IP address
in the 2.x.x.x range. In order to connect to your VP units properly, set the IP address of your computer
in the 2.x.x.x range and make sure the Subnet mask is set to 255.0.0.0.
In your PC, go to “Control Panel” > “Network and
Internet” > “Network and Sharing Center” >
“Change Adapter Settings”. Double click the
connection you want to use, scroll down to
Internet Protocol Version 4 (TCP/IPv4), select it
and click on “Properties”. Then set “Use the
following IP address”.
For using the VP Admin software, you need a VP fixture connected to the laptop. When you launch
the VP Admin software, the “Settings” box appears:
Click in “Adaptor” and select the IP address you
previously set on your PC Adapter Settings.
Following the same example shown above, the VP
Admin software will show the IP address 2.0.0.10.
Press “SAVE / CLOSE”.
If one or more fixtures are connected to the PC /
laptop, VP Admin will be executed.

7
General Overview
After selecting the Ethernet Adaptor and pressing “SAVE / CLOSE”, a screen like this appears:
In the blue header, you can see the version of VP Admin
software you are using. Make sure to always run the latest
version.
The Menu option “File” will allow you to change your Ethernet
Adaptor IP address via the “Settings” submenu, if needed. It will
also allow you to “Exit” the program.
The section “LIST” is the only one you need to configure and test
your VP Processor and your VP fixtures. The section “GRID” is
only available for future developments.
The “Device list” will show you all the SGM devices connected to
the network, including the VP Processor (labelled in the software as “DPP”). A colored dot in the left
of each DPP will show you if the device status is “online” (green dot) or “offline” (red dot). Make sure
all your VP Processors / DPP are online by doing the proper connections and / or clicking the refresh
button. In the example above, the VP Processor is online and using the same IP address displayed
previously in the LCD screen.
By clicking on the small triangle of each
“DPP”, the 4 VP ports of the VP Processor
will be visible and labelled as “Outputs 1 -
4”, followed by the number of VP units
connected to the specific output “(x)”.
By clicking on the small triangle of each
“Output”, a submenu will show the
different IP addresses of the VP fixtures
connected to that specific VP port. A
colored dot in the left of each VP fixture IP
address will show you if the fixture is
“online” (green dot) or “offline” (red dot).
In this example, there are 3 VP luminaires
connected to the VP port 1 in the VP
Processor. This can be verified in the LCD
display of the VP Processor, where the
legend “VP1: 3” can be read. The VP
Administrator software, the VP Processor,
and the VP luminaires are all assigned to
the same 2.x.x.x range of IP addresses.
However, you only assigned the IP address
of your PC / laptop; the rest of the IP addresses are set automatically and cannot be modified.
If you are not using one or more SGM VP Processors in the network (so your VP fixtures are connected
directly to your PC / laptop), “Output 1” will be the only one available. However, the software will still
recognize a “DPP”, labelled as “(virtual)”, using the same IP address of your PC / laptop. Remember to
use the “Refresh” button if you connect / disconnect devices in the network.

8
Configuring the SGM VP Processor in the SGM VP Administrator software
By clicking on one of your VP Processor / DPP devices, a new setup screen appears.
This new menu applies to the VP Processor installed in your network. The “DATA PORTS” in the
software are the 2 Data link I/O physical ports in your hardware. The “VP PORTS” in the software are
the 4 VP I/O physical ports. A green square indicates there is an online Ethernet connection, ready to
use. A grey square can indicate the port is not used, but it can also report the connection is offline and
therefore not ready. In the example above, one Data link Input is being used (the Ethernet connection
between the PC / laptop and the VP Processor), and 3 VP fixtures are connected on one VP Output,
labelled as “Port 1”. All ports are used in “Master” mode, and therefore, no Data Redundancy is set.
Follow the instructions below to set up the VP ports in the VP Processor as “Redundant”.
Configuring the SGM VP Administrator for Data Redundancy
If the VP Port is set to work in “Master”
mode, the VP Processor will use that
port as a regular output, so data will be
sent to the first VP fixture in the cabled
string.
But if the VP Port is set to work in
“Redundant” mode, the VP Processor
will search for a connection in both
sides of the cabled string (if the
connection is done properly via a VP accessory such a VP Data Redundancy Interface). If one of these
two connections fail to work, the VP Processor will send data to the one working.

9
As soon as you connect the first VP fixture of the cabled string in one physical port, and the last VP
fixture of the cabled string in a different physical port, you will be able to setup the Data Redundancy
Mode. In this example, the VP Port 1 is set as “Master” (first VP fixture in the string) and the VP Port
2 is set as “Redundant” (last VP fixture in the string):
The “Master timeout” dialog box refers
to the time (in seconds) for the VP
Processor before switching from the
“Master” Port (in the example, Port 1) to
the “Redundant” Port (in the example,
Port 2). If the time is 0, the data will be
sent with no delays. Remember to press
“SAVE” after typing a different value.
“Connectivity” indicates the VP Port and
the VP Processor IP address related to
that specific port. In this example, the VP
Port 2 is the redundant port for the data
sent through VP Port 1. Both ports have
the same IP address, since both master
and redundant ports are physically in the
same VP Processor unit. The
“Connectivity” information is very useful
when two or more VP Processors are
connected in the same network, but the
“Master” and “Redundant” ports are
configured to work in different VP
Processor units.
When setting up Data Redundancy networks, make sure both “Master” and “Redundant” ports are
active in the VP Processor unit(s) by checking that the Single-color orange LED is flashing and the Bi-
color LED is shining in green (100Mbps).
Setting up the SGM VP luminaires in the SGM VP Administrator
Several settings can be modified, and different values can be monitored in the VP fixtures by using the
VP Administrator software. This can be done fixture by fixture, but you can also configure all the
fixtures connected to the same port at once.
Configuring Output
Click on one of the
“Outputs” in your
network, and both the
“PORT SETTINGS” box and
the list of VP fixtures will
appear.

10
The buttons available in the “PORT SETTINGS” will configure all fixtures connected to that specific VP
port / Output at once. If you want to set up the fixtures individually, use the dialog boxes in the fixture
list.
VP Port settings
Click on the “CLEAR LIST” button
and the full list of fixtures
connected to that specific VP Port /
Output will be refreshed.
Click on the “UPLOAD FIRMWARE”
button and a dialog box will appear
for you to upload new firmware into
selected fixtures (instructions
below).
Click on the “COLOR” button and a pop-up Color Space window will show you if your VP fixtures have
their colors performing the same way
Note: From VP Admin version 1.0.0.16, the “COLOR” feature is no longer supported.
Click on the two empty boxes if you want to set up the DMX Mode and the LED frequency on all the
fixtures in that specific VP Port / Output. In the example, they are set as 16 Bit RGB and 1 KHz:

11
Click on the “WIZARD” button if you also want to set DMX Universe and DMX address for all fixtures
in that VP Port / Output. A pop-up window will appear:
“Mode” and “LED Frequency” are DMX settings
already explained on page 10.
“Start Universe” lets you choose to start patching
your VP fixtures in a specific DMX universe. The first
VP fixture will be assigned to the DMX universe
specified, and the next VP fixtures will be assigned
to the next ones (one VP fixture per universe). Have
in mind the first DMX Universe in Artnet protocol is
0, not 1.
“Start addr” lets you choose to start patching your
VP fixtures in a specific DMX address for the
specified DMX universe.
If you tick “Compress” in the dialog box, the software will try to use the least DMX addresses and DMX
universes possible for the number of VP fixtures connected to your VP Port / Output. So, for example,
ten VPL 305-20 in 8 bit RGB mode (48 DMX channels each) will be patched in one DMX Universe (512
DMX channels), by using DMX Start Addresses 1, 49, 97, 145, 193, 241, 289, 337, 385, and 433. If
“Compress” is not active, the same 10 units will be patched in 10 different DMX Universes, using DMX
Start Address 1.
Use “HIGHLIGHT ON” to switch on at full power all LEDs on for all VP fixtures connected to that specific
VP Port / Output. Use “HIGHLIGHT OFF” to switch them off all at once.
Use “CALIBRATION ON” to run all LEDs of all VP fixtures connected to that specific VP Port / Output in
calibrated mode (maximum output will be slightly reduced, but the White color will be calibrated
according to the black body curve). Use “CALIBRATION OFF” to get the maximum power out of your
VP fixtures, with no calibrated whites.
List of fixtures
The list of fixtures works as a general overview for all luminaires connected to a specific VP Port /
Output. It lets you identify which fixtures you have in each cabled string, but it also allows you to
modify different settings. A list of fixtures in the VP Admin looks like this:
In this example, there are 3 VP Fixtures connected to the Output. They have 3 different IP addresses
that cannot be modified. This unique IP address will never change in the future, and therefore, it can
be considered the “name” of the luminaire. Note all IP addresses for VP products work on the 2.x.x.x
range, as suggested by ArtNet. In the next page we will describe all the fields with editable settings.

12
1) “Mode” allows you to select the desired DMX mode for the
selected fixture. In this example, 2 VPL fixtures are running in “8
Bit RGB”, which means each color for each pixel cluster will need
1 DMX channel with value steps from 0 to 255. The third VPL
fixture is running in “16 Bit RGB”, which means each color for
each pixel cluster will need 2 DMX channels with value steps from
0 to 65536, for a more precise and smooth performance.
Note: Remember to use the button “WIZARD” in order to set up all DMX modes for all fixtures at once.
2) “Led Freq” allows you to select the frequency rate of your
fixture’s internal LED driver. By choosing the right frequency, you
can avoid undesired flicker effects while using your lighting
equipment in broadcast environments with cameras involved.
Even when the fixture is optimized for 1KHz, slow-motion or high
shutter speed settings will normally require high LED frequency
rates. In the example, 2 fixtures are running at 1KHz, and the
other one is running at 4KHz. To avoid uneven performance,
make sure all your fixtures work with the same LED frequency
adjustment. Choose 1KHz, 4KHz, 16KHz, or 32KHz rates.
Note: Remember to use the button “WIZARD” in order to set up the LED frequency rate for all fixtures at once.
3) “Flip” allows you to invert the pixel orientation of your fixture, by
reversing the pixel order. The checkbox will enable / disable the
feature.
4) “EXT.” allows you to add an 8 Bit “External Shutter” (1 DMX
channel) and a 16 Bit “External Dimmer” (2 DMX channels) to
your fixture, so all RGB pixels can be controlled at the same time
by using “master” channels. This feature is also called “Virtual
Channel” in some consoles. The checkbox will only allow you to
enable/disable the feature; more settings for External channels
are explained below.
5) “Universe” refers to DMX Universe and “Address” refers to DMX
starting address. When setting up the DMX Universe number,
remember ArtNet uses DMX Universe 0, normally related to DMX
Universe 1 when patching fixtures in professional lighting
consoles and media servers.
Note: Remember to use the button “WIZARD” in order to assign DMX Universe and DMX address for all fixtures at once.
6) “Highlight” allows you to quickly test the relationship between
one of the unique IP address and one physical fixture. It is a quick
way to find a fixture, in order to patch it as desired in your console
or media server. When “Highlight” is enabled, this setting will
override any parameters in your console / controller / media
server, so remember to disable it again.
Note: Remember to use the buttons “HIGHLIGHT ON” and “HIGHLIGHT OFF” in “PORT SETTINGS” if you want to identify and/or test all fixtures
at once.

13
If you scroll the list of fixtures to the right, 5 more fields will appear. None or them are editable, but
they give very valuable information about the fixtures:
In this example, one VPL 1220-20 fixture is connected to the Output, running firmware version 3.12.
Two temperature values are displayed: the temperature in the CPU of the fixture (the internal device
handling the fixture), and the temperature in the LED board of the fixture. These two temperature
readings are permanently updated, if the VP Admin is used to monitor the internal sensors. The last
two arrows allow you to change the order of all devices in the List of fixtures.
Advanced settings / info for SGM VP luminaires in the SGM VP Administrator
If you would like to have access to more advanced settings and/or extended information about your
connected fixtures, you can click directly on the IP address of the specific fixture. A window like this
will appear:
In this example, there is a VP Fixture with IP address 2.1.0.53 connected to the Output. In the next
page we will describe all the available parameters and information in the VP Administrator, including
the boxes “INFO”, “SETTINGS”, “ADVANCED SETTINGS”, “CONTROL” and “FIXTURE LOG”.

14
Information window
In the top left corner, you will find “INFO”. In this box you cannot
modify any field, but you can read, get, and log data about the
connected VP fixtures.
“IP” is the networking software address of the fixture, while “Mac”
refers to its networking hardware address. Both are unique.
“S/N” is the Serial Number for the product, that you can also find in
a physical label. Press “GET” to read it in here.
Temperature sensors of the fixture can be read in the fields “LED ºC” and “CPU ºC”. You can also press
“LOG” if you want to see live how the LED reacts in terms of temperature to assigned DMX values:
Other valuable information is available, such as “On time” (number of working hours), “Firm. v.”
(firmware version of the product), or “HW Rev.” (hardware revision, for SGM internal control).
Settings window
It is possible to modify the DMX Mode, the DMX starting address, and
the assigned DMX Universe for a specific fixture. All these settings are
also available in the “List of fixtures” dialog boxes, and they can be
changed for multiple fixtures via the “Wizard” in “PORT SETTINGS”.
Advanced settings window
“LED hz” has the same function as “Led Freq” setting explained
above. “Flip” is also described as a “List of fixtures” setting. “Color
cal.” has the same function as “CALIBRATION ON / OFF” buttons
in “PORT SETTINGS”. Finally, the “Dark boot” checkbox allows you
to enter the bootloader in the fixture without a visual impact. This
is a useful feature in case you need to reset the fixture in the middle of a show or installation. In this
example, the fixture is working in color calibrated mode.

15
External Shutter / Dimmer window
3 more DMX channels can be added to the VP fixture
selected: one “master” Shutter or Strobe channel with
8 Bit resolution, and a General Dimmer with coarse
and fine DMX channels (16 Bit).
It is also possible to patch the external channels. In this
example, the “External Shutter” is patched to DMX
channel 1 in the DMX Universe 100, while Dimmer
occupies DMX channels 2 and 3, in the same Universe.
Fixture Log window
The “FIXTURE LOG” window is a very powerful source of information when setting up and monitoring
VP fixtures. You can easily check energy and PSU data, the maximum and minimum temperatures
reached as peaks, or the amount of hours each LED cluster have been switched on.
Control window
This simple controller is designed to ease
installer’s work when no consoles or media
servers are available. Enable “Color” in the
checkbox and use one of the several options to
see output in the fixture:
• Select a “Picker” style to choose a color with
your mouse.
• Move the RGBA, HSV, or Hue sliders.
• Type a numerical value in the dialog boxes.
• Choose any of the squared color or
greyscale samples.

16
The control window also allows you to “Highlight” the fixture, in case you want to identify it. No
colors will be seen if the Highlight (Full Ouput) is enabled.
It is also possible to reset the fixture by pressing “REBOOT”. Unlike the “Dark boot”, rebooting the
fixture will generate a visual impact. After rebooting, a message like this may appear:
This is normal while rebooting fixtures. Press “Refresh”
and the fixture will go back online in a matter of seconds.
Uploading firmware
The VP Administrator is a great tool for configuring or monitoring VP fixtures, but it is also an
excellent software to upload firmware into the luminaires.
All firmware versions for VP products are available as downloads at sgmlight.com. You can be
notified when a new firmware is available by subscribing to SGM Product Updates. Remember to
always use the latest firmware in your SGM products.
To upload the firmware previously downloaded in your PC/laptop, go to “PORT SETTINGS”, and click
on “UPLOAD FIRMWARE” button. A window like this will appear:
All the connected VP fixtures for that specific VP Port / Output will be listed. Push “OPEN FILE”
button and select the firmware you want to upload:

17
Before starting the firmware upload, click the checkbox at each individual fixture, to select which
fixtures that should receive the firmware. When ready, press the button “START UPLOAD”. A small
bar will show the progress in a percentage value.
Contact information
This guide has been created to offer a quick and detailed overview of the VP Processor and the VP
Admin SGM products. Please visit sgmlight.com and alternatively contact support@sgmlight.com if
you need more information.
/