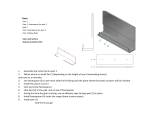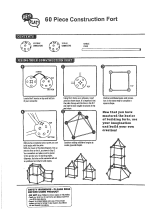Installation Manual
H3C WA2200 Series WLAN Access Points Table of Contents
i
Table of Contents
Chapter 1 Product Overview ........................................................................................................1-1
1.1 Introduction ........................................................................................................................ 1-1
1.2 Hardware Configuration..................................................................................................... 1-2
1.2.1 LEDs........................................................................................................................ 1-3
1.2.2 Interfaces................................................................................................................. 1-7
Chapter 2 Installation Preparations.............................................................................................2-1
2.1 Unpacking and Inspection ................................................................................................. 2-1
2.2 Preparing Installation Tools ............................................................................................... 2-2
2.3 Examining the Installation Site........................................................................................... 2-2
2.3.1 Installation Site Selection ........................................................................................ 2-2
2.3.2 Temperature and Humidity Requirements .............................................................. 2-3
2.3.3 Power Supply .......................................................................................................... 2-3
2.3.4 Grounding and Lightning Protection ....................................................................... 2-4
Chapter 3 Installation of Indoor APs...........................................................................................3-1
3.1 Installation Flowchart ......................................................................................................... 3-1
3.2 Determining the Installation Position ................................................................................. 3-1
3.3 Installing the AP ................................................................................................................. 3-2
3.3.1 Installing the Wall-Mounting Bracket on a Wall....................................................... 3-2
3.3.2 Installing the AP on the Wall-Mounting Bracket...................................................... 3-3
3.3.3 Locking the AP onto the Wall-Mounting Bracket (Optional).................................... 3-4
3.4 Connecting the Power Supply ........................................................................................... 3-5
3.4.1 Local Power Supply ................................................................................................ 3-5
3.4.2 Power over Ethernet ............................................................................................... 3-5
3.5 Connecting the Network .................................................................................................... 3-5
Chapter 4 Installation of Outdoor APs........................................................................................4-5
4.1 Installation Flowchart ......................................................................................................... 4-5
4.1.1 Installing the AP ...................................................................................................... 4-5
4.1.2 Installing an Outdoor Antenna................................................................................. 4-5
4.1.3 Connecting External Cables.................................................................................... 4-5
4.1.4 Powering On the AP................................................................................................ 4-5
4.2 Connecting the Network .................................................................................................... 4-5
Chapter 5 Software Setting ..........................................................................................................5-5
5.1 Working Mode Switching ................................................................................................... 5-5
5.1.1 Identifying the Current Working Mode .................................................................... 5-5
5.1.2 Switching from the FAT Mode to the FIT Mode ...................................................... 5-5
5.1.3 Switching from the FIT Mode to the FAT Mode ...................................................... 5-5