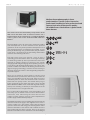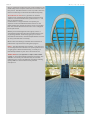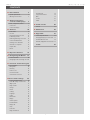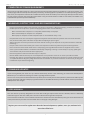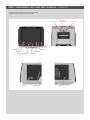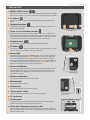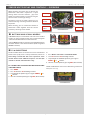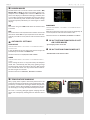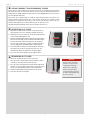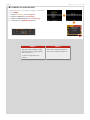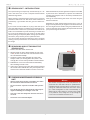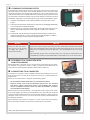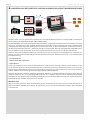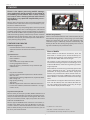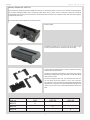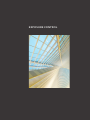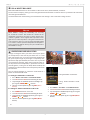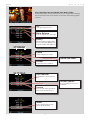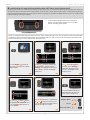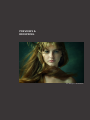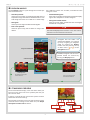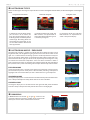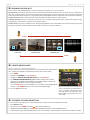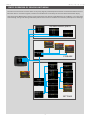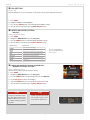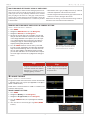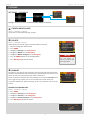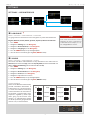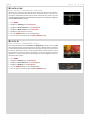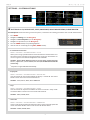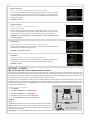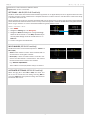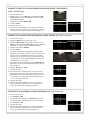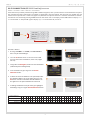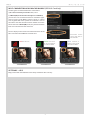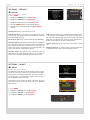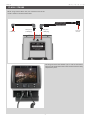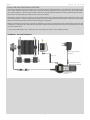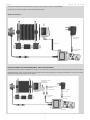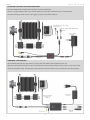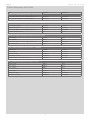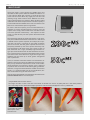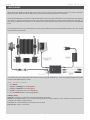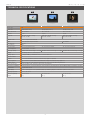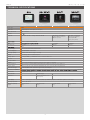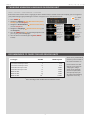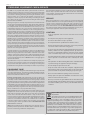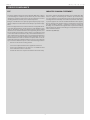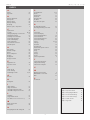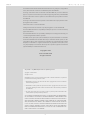1
SENSOR UNIT USER MANUAL
v1

2
INTRODUCTION
Photo: Bryn Griths © / Hasselblad Masters

3
Medium format photography is about
professionalism. Camera systems have to be
professional, handling has to be professional and
captures have to be professional in quality.
Hasselblad knows it and delivers it; professionals
know that too.
This manual covers the functionality and operation of the
H5D sensor units when used on technical cameras. For a
full description of the operation for a complete H5D/H5X
camera, please refer to the dedicated H5D/ H5X User
Manual
The Hasselblad H series of sensor units evolved by adding
new developments on to the shoulders of the previous
generation. In this way all the previous field-experience and
user requested features are automatically included. So, just
when you think things can't get much better, they do. The H5
sensor units is incorporate all the good things from before
and then some stunning new ones!
The H5D sensor unit series heralds a step up that is
noticeably greater than before. There are changes and many
are 'from the ground up'. The H spirit thrives but has now
matured to reinforce further its position in the rapidly
changing world of digital imaging. Future proofing is key to a
secure placing for working photographers. The sensor units
provide a reliable connection to the fleeting environment of
digital imaging technology so when the wind changes
direction, these units remain as the safeguarding companion
to provide support.
There are six models to choose from to suit the varied
demands from the professional world. They start with the
entry level 40 MPixel model that right from the outset
confidently takes on most rivals from all brands and beats
them with star quality results. The models then just get
better and better. At the other end of the scale is the 200
MPixel MultiShot CMOS sensor model with high ISO settings
and up to an amazing 1.5 frames per second that raises the
bar so much that it is in a league of its own.
True to Hasselblad philosophy, interchangeability and
versatility span all models and accessories with minimal
restrictions, even when using the sensor unit on view
cameras. In short, you have access to a more comprehensive
world to apply medium format quality to.
Hasselblad's best kept secret is knowing that every link in the
chain that leads to the page in the magazine has to reach a
certain standard; it is that simple. That's why Hasselblad
spends so much time and energy into checking those almost
endless behind-the-scenes details and standards because
they understand this simple concept. There is no magical
formula to Hasselblad success other than an understanding of
Wi-Fi

4
Photo: Martin Schubert © / Hasselblad Masters
what is required to produce the best results available in the
world today and an acceptance that there are no short cuts in
this process. Hasselblad does its best to produce the best;
there is no other way to achieve the Hasselblad star quality.
The H5D sensor units have a good deal in common.
Stainless steel and aluminium were the materials chosen to
endure the treatment handed out in professional use – and
that can be pretty tough.
Customization is a very prominent concept that you
experience in the Hasselblad world that ensures it is the
photographer that controls the camera, not vice versa. With
two user customisable buttons the units can be configured
for the job at hand.
Wether you are shooting for the latest glossy cover or a
seriously detailed product shot your Hasselblad sensor unit
on your large format studio set up gives you access to a
world where movements, controlled depth of field and close-
up clarity rule. Now that is versatility.
On the softer side of things all models share features that
professionals rely on for fast tracking their progress.
HNCS – Hasselblad Natural Color Solution – saves time and
secures the job because skin tones or specific product tones
are going to be rendered automatically, accurately and
immediately without any fuss. That can be worth a lot.
JPEG & RAW files
(not applicable to 60Mpix / 50MS /200MS
models)
can be produced simultaneously if you choose. The
JPEG files are not only 1/4 resolution they are also HNC
profiled so you can print straight from a folder for amazing
quality. RAWs are retained of course for your final
masterpieces.

5
Show Preview 36
Large format camera 36
WiFi 37
Service 41
About 41
Flash /strobe 42
General 43
Multi Shot 48
Appendix 51
Technical Specifications 52
Changing language on sensor unit 33
Recommended CF cards 54
Problems, Equipment care and service 55
Index 57
CONTENTS
Introduction 2
System requirements 6
Warnings & restrictions 6
General overview –
controls and displays 7
Parts, components, buttons 7
Sensor unit 8
Sensor unit display 9
General 10
Power modes 11
CF cards 25
Inserting/removing CF cards 12
Formatting CF cards 13
Removing/attaching sensor unit 14
Sensor unit maintenance 14
Cleaning sensor unit filter 15
Tethered to a computer 15
Capture files 16
Phocus 17
Exposure Control 19
Navigating the Menus 21
Sensor unit menu 22
Navigating menu and settings on SU 23
Previews and browsing 25
Preview modes 25
Histograms 26
Browsing 26
Zoom in / out 27
Create new folder 27
Current folder selection 27
Sensor unit settings 28
Sensor unit menu layout 29
ISO & WB setting on sensor unit 30
WB grey card 31
Image Format 31
Storage 32
Delete 32
Settings 33
Language 33
Sound 33
Date & Time 34
Display 34
Custom Options 35
P1 & P2 Buttons 35
Display Off 35
Sleep 35
Power Off 35
Image Orientation 36

6
• If you want to power the H5D sensor unit from a PC laptop (as opposed to a Macintosh laptop), you must ensure that the
FireWire port on the computer is capable of supplying power. Please note the following:
Most recent Macintosh computers are compatible, both desktops and laptops.
Most recent desktop PC computers are compatible.
Most laptop PC computers are not compatible (but can be modified in many cases).
• Keep the H5D sensor unit and computer equipment away from moisture wherever possible. If the sensor unit becomes
wet, disconnect from power and allow it to dry before attempting to operate again.
• Always take great care when you remove the sensor unit for cleaning as the exposed sensor protective filter is vulnerable
to damage.
• Keep all cables connected to or from your camera and computer out of the way where they will not be tripped over.
• Please ensure that all the items noted on the accompanying packing information have been supplied and are correct.
• Contact your Hasselblad dealer or distributor immediately if anything is missing or seems faulty in any way, quoting the
serial numbers and purchase details where appropriate.
• Please keep purchase details and the warranty in a safe place.
• Become familiar with the various parts and components. Leave protective covers on as much as possible and avoid
touching glass surfaces and inserting fingers into the camera body. Hasselblad sensor units have a robust construction and
are capable of withstanding fairly rough treatment but nevertheless are precision instruments and will serve you longer if
treated with respect from the beginning.
Image-storage and editing requires a certain minimum standard regarding computer capabilities. Large images require a rea-
sonably high-performance computer with plenty of memory, advanced graphics capabilities and a recent operating system. In
most cases, the computer should include a FireWire connector, which will enable you to load images directly from the camera.
To load captures stored on the removable compact-ash card, you could instead use a USB CF-card reader, but FireWire is rec-
ommended for optimum speed and exibility.
COMPUTER SYSTEM REQUIREMENTS
WARNINGS, RESTRICTIONS AND RECOMMENDATIONS
FIRMWARE UPDATES
USER MANUAL
If you have registered your sensor unit you should automatically receive e-mail informing you of the latest developments.
Otherwise you are advised to make regular checks regarding rmware updates.
The aim is to ensure you have the latest rmware updates, which naturally ensures the optimum in performance. When updat-
ing you should also study the accompanying ‘Release Notes’ or ‘Read Me’ les where you will nd details about improvements,
developments and changes.
This user manual is primarily designed for on-screen PDF reading to exploit search tools etc. However, there is a suciently
wide left margin to allow one-sided print outs to t an ISO standard ring binder if required.
Please note that the format is A4 to conform with the most common standard. Therefore if printing out to US Letter format or
similar please ensure you select “Fit to Printable Area” in the page scaling dialogue.
Register your sensor unit for regular news about the latest developments, updates, news, tips, and much else!
– www.hasselblad.com –

7
All of the items named on this page are described
in greater detail elsewhere in this manual.
PARTS, COMPONENTS, BUTTONS AND CONTROLS – OVERVIEW
Menu button
Zoom button
Ready light
P2 button
Display button
Menu navigation button
P1 button
Firewire 800 portCF card cover Image plane mark
Battery Adapter/
external power port
Flash sync in portFlash sync out port

8
SENSOR UNIT
1
MENU / (EXIT) button
Opens and closes the menu system. Also used for various other tasks (EXIT
button, for example) as you issue commands navigating the menu system.
2
P1 button
Assignable button to access a specic function. Setting is made in the
Menu.
3
Navigation button
A four-way rocker button enabling you to browse images as well as navi-
gate the menu system.
4
Zoom- in/-out (Selection) button
Zoom-in /out rocker button for the preview image. You can zoom in to
view close-ups of previews for focus checking. You can zoom out to view
several at once and nally to view and select folders and media. Also acts
as a selection button for value setting on the sensor unit menu.
5
Display button
Steps through the various view modes for the preview image.
6
P2 button
Assignable button to access a specic function. Setting is made on sensor
unit or in the Camera Conguration tool in Phocus.
7
Ready-light
Indicates sensor unit condition. GREEN signies a new capture is possible
(steady or blinking). Blinking ORANGE signies the unit is busy (writing to
a CF card or sending data, for example) and so a new capture is not pos-
sible, although settings can be changed. Steady ORANGE signies the unit
is
in ‘sleep’ mode and requires a few seconds to re-activate.
RED signies a
problem (an explanatory message will be displayed).
8
Sensor and IR lter
The sensor is positioned behind a permanently mounted IR lter. Always
be very careful not to touch or scratch the surface of the lter when it is
exposed. Replace the protective cover whenever the sensor unit is not
mounted on a camera.
9
Databus connectors
For digital communication with camera body.
10
Retaining bar
Main support for sensor unit.
11
Safety catch
Prevents inadvertent removal of sensor unit.
12
‘Sensor plane’ index
For physical focus measurement in critical close-up work.
13
CF-card cover
14
FireWire port
For computer connection (please carefully note the orientation of the
FireWire plug when inserting into the sensor unit).
15
Flash sync and power connector ports
Flash sync ports and port for external power supply / battery adapter for
when the sensor unit is used with a view/large format camera. Protected
behind a rubber cover.
1
2
3 4
5
6
7
8
10
11
12
13
14
15
9
Previous H2/
H3/H4D users
please note the
orientation of the
plug on the H5D!

9
When shooting, the sensor unit can display the
information most often required for a quick
settings check. The unit’s buttons, grip scroll
wheels and camera buttons are used to navigate
the main menu and change settings.
The display can show all saved captures on a CF
card for browsing and enlarge them for detailed
inspection.
When shooting, you can control the amount of
information visible together with the current
preview by choosing various modes
SENSOR UNIT DISPLAY AND CONTROLS − OVERVIEW
BUTTONS AND SCROLL WHEELS
In Browse mode, the scroll wheels and True Focus and AE-L
buttons on the grip duplicate the actions of the Navigation
and Zoom /selection buttons on the sensor unit.
Activate Browse mode by clicking on the Navigation button,
the Zoom button or one of the P buttons (when assigned to
Browse activation).
P1 & P2 BUTTONS
The P1 and P2 buttons on the sensor unit are customizable
buttons that rapidly access a variety of functions, which are:
Delete image • Format card • Info screen • Spirit level • Focus
conrm • Browse mode • Mark Overexposure • Live View (50c
/ 50c Wi-Fi / 50c MS / 200c MS models only)
P1 & P2 BUTTON ASSIGNATION ON SENSOR UNIT
(TWO METHODS)
1. Press MENU.
2. Press P1 button or P2 according to choice.
3. Step through the options by pressing the ZOOM (
or
) button.
4. Save the selection option by pressing EXIT (Menu button).
Button
function
ISO setting
White
balance
Button
function
Capture
counter
File name
or
1. Press MENU > SETTINGS > CUSTOM OPTIONS.
2. Select P1 button or P2 according to choice.
3. Step through the available options by pressing the
ZOOM (
or
) button.
4. Save the selection option by pressing EXIT (Menu button).
The P1 and P2 buttons also serve as WiFi setting control but-
tons (50cWiFi model only).

10
v
Photo: Dmitry Ageev © / Hasselblad Masters
GENERAL

11
POWER MODES
The H5D sensor unit can be set at three active modes − ON,
Display O and Sleep. In these active modes, battery con-
sumption is least in Sleep mode and most in ON mode. The
sensor unit displays are dimmed accordingly. However, after
a set number of minutes of complete inactivity, the whole
unit can automatically enter another mode (custom setting)
to conserve power (indicated by no visible logos on either
display).
ON
The sensor unit goes to ON mode when the Firewire cable
is inserted.
OFF
To turn the sensor unit o, remove the Firewire cable. If the
time set for “Power O” has passed, the sensor unit will auto-
matically turn o. To re-start, detach and insert the Firewire
cable
AUTOMATIC SETTINGS
DISPLAY OFF
SENSOR UNIT MENU > SETTINGS > CUSTOM OPTIONS >
DISPLAY OFF
In this mode the sensor unit display but remains ready to be
immediately reactivated to the ON mode.
The time intervals are: 10, 20, 30 and 60 seconds.
SLEEP
SENSOR UNIT MENU > SETTINGS > CUSTOM OPTIONS >
SLEEP
At this setting the unit is in very low battery-consumption
mode. This is indicated by the ready lamp glowing orange
instead of green. From this mode it will take a few seconds
to re-activate the sensor unit. Any of the buttons listed be-
low will instigate re-activation.
The time intervals are: 5 minutes, 10 minutes and Never.
POWER OFF
SENSOR UNIT MENU > SETTINGS > CUSTOM OPTIONS >
POWER OFF
After the set time, the sensor unit will turn of completely. To
re-activate, detach and insert the Firewire cable.
The time intervals are: 30 minutes, 60 minutes and Never.
RE-ACTIVATION FROM DISPLAY OFF
OR SLEEP MODES
• press any key on the sensor unit
RE-ACTIVATION FROM POWER OFF
• detach and insert the Firewire cable.
TEMPERATURE WARNING
Many rapidly taken captures make heavy demands on the
processor in the sensor unit which in turn produces heat. This,
particularly in combination with high ambient temperature,
can result in noise in the image les. To prevent this, the sen-
sor unit displays a warning icon when the temperature rises.
At ca. 60° C a warning dialogue appears notifying that the
sensor unit is temporarily shutting down to allow the unit to
cool.

12
INSERTING A CF CARD
1. Open the CF card slot cover on the sensor unit by insert-
ing a thumb in the recess and then sliding it to the left.
2. Behind the cover, you will see a slot for the card (A) and a
release button (B) below the slot.
3. Hold the compact-ash card so that the connector holes
face into the slot and you can read the brand label when
you are behind the camera. Gently press the card into
the slot. If you encounter resistance, it might be because
you are holding the card backwards or upside down.
4. If the card can be easily inserted nearly all the way into
the back, then you are inserting it correctly. Press the
card another couple of millimetres rmly into place.
5. Close the slot cover and slide it to the right to lock it.
REMOVING A CF CARD
1. Open the CF card slot cover on the sensor unit.
2. Press the release button a little way in and then release
it so that it extends a little out from the slot.
3. Press the now extended release button all the way back
into the sensor unit again. Some force is required. As you
do this, the card will be pushed out a few millimetres.
4. Grasp the card and pull it away from the sensor unit.
5. Close the slot cover shut again.
USING COMPACT FLASH MEMORY CARDS
When using a compact-ash card, the H5D sensor unit is completely self- contained.
No additional wires or connectors need to be attached. The recommended type is
UDMA/type 4 /60MBs (400x) or better. Please see the Appendix in this manual for a
list of recommended cards.
The sensor unit is shipped with an 16GB (or larger) compact-ash card, which is ca-
pable of holding approximately 100 − 200 captures (according to model). Lossless
compression is applied to the images, so the actual size of each capture can vary,
thereby aecting the total number of shots you can t on the card.
All cards should be formatted in the sensor unit before rst-time use!
A
B
Note
Do not remove a CF card
from the sensor unit if the
‘ready’ light is blinking!
All les on the card may
become corrupted (and
consequently lost) if you do
so and new formatting may
also be necessary.

13
FORMAT VIA SENSOR UNIT
SENSOR UNIT MENU > STORAGE > FORMAT > DIALOGUE
1. Press MENU.
2. Navigate to Storage (use the Navigator).
3. Navigate to Format (use the Navigator).
4. Navigate to Format dialogue (use the Navigator).
5. Conrm by pressing OK (Display button).
Note
Only UDMA/type 4/60MBs (or 400x)
cards or better are recommended for
H5D sensor unit use.
See full list in ‘Appendix’ in this
manual.
Note
All CF cards should be formatted in
the sensor unit before rst-time use!
Navigator Display
Zoom
Menu

14
SENSOR UNIT – INTRODUCTION
The captured image is temporarily stored internally on a CF
card in the sensor unit or onto a computer hard disk when
tethered using Phocus.
When attaching and removing the sensor unit, pay particular
attention to the sensor area. The sensor itself is covered and
protected by a glass IR lter but take great care when han-
dling.
If you scratch or mark the lter in any way, it will show up on
every shot. Replacements are expensive so treat the glass sur-
face with at least as much care as you would a lens. The sensor
itself is not accessible for any kind of cleaning or maintenance
by a user. Do not attempt any such action as you will almost
certainly damage it irreparably. When storing separated from
the camera, always ensure you use a protective cover.
As is the case with all electronic devices pay extra care when
working in damp en vironments and avoid damp conditions
for storage.
With untethered use, the management of captures is handled
by the sensor unit. In tethered use, captures are handled and
stored by the computer and can be visually checked in Pho-
cus immediately.
Settings are made entering the sensor unit menu using the
buttons on the unit.
Remember to check settings before each shoot. It is easy to
forget small adjustments you might have made the time be-
fore. You might want to consider using the prole function to
make a one-button-press resetting of important functions for
your particular regular situations.
CARE AND MAINTENANCE OF SENSOR
UNIT
• Always replace the protective sensor/lter cover when
the sensor unit is not mounted on a camera.
• Do not touch the exposed sensor/lter with your n-
gers.
• Keep all foreign objects away from the camera open-
ing when attaching or removing a sensor unit.
• Store the sensor unit away from moisture and exces-
sive heat.
• Protect the sensor unit from impact.
Note
Time & Date settings on the sensor unit (which are in-
cluded with les and folder labels) are updated auto-
matically through a FireWire/Phocus connection. These
settings are retained for about two consecutive weeks
by a small rechargeable cell that is automatically re-
charged by the main battery or FireWire with regular
use. If problems occur, charge the cell by leaving the
sensor unit turned ON for around 12 hours.
REMOVING AND ATTACHING THE
SENSOR UNIT
1. Remove a FireWire cable if connected.
2. While pushing the safety catch towards the rear of the
unit A, tilt the sensor unit to the rear and remove from
the technical camera body.
3. Clean the outside surface of IR lter by using clean
compressed air (see warning above rst). If this is not
enough, then use one of the procedures outlined below.
5. Reattach the sensor unit to the camera immediately
after cleaning to check results.
6. If you still see spots on your shots after you have cleaned
the outside of the infrared lter, then you may have dust
either on the inside of the IR lter or on the sensor itself.
A

15
Note
If you still see spots on your shots after you have cleaned the outside of the infrared
lter, then you may have dust either on the inside of the IR lter or on the sensor itself.
However,
never attempt to remove the glass lter – you will probably ruin the sensor if you
do so!
If dust manages to get between the IR lter and sensor, it can only be removed at the Has-
selblad factory. Contact your Hasselblad dealer or Hasselblad Service Center for assistance.
CLEANING THE SENSOR FILTER
If you see dark or colored spots or lines in your images, then you may need to clean
the outer surface of the sensor unit’s infrared (IR) lter. In most cases, the careful
use of compressed air will be adequate though if you use canned compressed air,
read the instructions very carefully before use to avoid spraying impurities or even
ice on the lter! Sometimes, however, small particles will get stuck to the surface of
the IR lter, requiring for a more thorough cleaning, involving either uid or wipes.
1. If compressed air did not remove all the problems on the lter, then use an
E-wipe.
2. Tear at the notch to break seal. Remove E-wipe from its packaging and fold the
tissue to match the width of the IR lter.
3. Apply rm pressure using two or three ngers at the edge of the wipe to ensure
an even, rm contact with lter surface. Wipe the surface in one unbroken
motion.
4. Finally check if the IR lter has been properly cleaned either by visual inspec-
tion or by mounting the sensor unit to the camera and making a test capture.
If further cleaning is needed, repeat cleaning procedure.
Note
Do not use same side of the e-
wipe twice as you will be likely
to re apply any particles re-
moved in the rst pass.
TETHERED TO A COMPUTER WITH
PHOCUS RUNNING
When tethered to a computer, you can control many camera functions using Pho-
cus software. All captures are saved as 3F les (as opposed to 3FR les from a CF
card) and can be immediately exported to other formats if desired.
CONNECTING TO A COMPUTER
To connect to a computer, attach a FireWire cable from the FireWire port on a com-
puter to the port on the side of the sensor unit. The port is protected behind a
hinged cover.
When you are connected to a computer, the following applies:
• The destination medium and location are controlled from Phocus.
• Exposure settings, such as ISO and maximum exposure time, are controlled
from Phocus. Shutter control from Phocus is only available with electronic
shutters. In addition extra tools such as Live Video, are available. See Phocus
user manual for full description.
When initiating a shot from Phocus
1)
, the computer sends a signal to the sensor
unit, which triggers the shutter (and strobe/ash, if any). The back then sends the
capture over the FireWire connection to the computer, where it is displayed on the
computer screen and saved as a 16-bit 3F le in the currently selected folder on
the computer hard disk.
When tethered, each capture also appears as ‘Host’ on the sensor unit display.
Please note that the buttons on the unit have no function in this mode.
‘Camera’ tool in Phocus.
1)
Only available with electronic shutters

16
HASSELBLAD CAPTURE FILES, PHOCUS & ADOBE/APPLE SOFTWARE WORKFLOWS
The H5D sensor units can capture les and store them as Hasselblad RAW format les or Hasselblad RAW + JPEG formats
simultaneously. (not applicable to 60 Mpix / 50MS/200MS models).
Hasselblad RAW les are initially stored in the 3FR format which is a proprietary Hasselblad format for the temporary storage
of captures. A 3FR le contains the complete digitized raw image exactly as it was captured by the camera. 3FR information
requires further computing power (typically by way of Phocus) to obtain complete development. If developed in Phocus,
3FR les become Hasselblad 3F les – denoted by each le now bearing the sux “.f”. If developed by other RAW proces-
sors, the 3FR les are not converted to 3F but can be exported directly to TIFF, PSD etc according to requirements.
However, when working tethered 3FR les are automatically processed and stored in the background on a computer ap-
pearing as 3F les on the hard disk ready for selective adjustment and export. 3FR les stored on a CF card can be processed
to completion using:
• Hasselblad Phocus
• Adobe Camera Raw / Lightroom
• Apple Aperture
To sum up, capture les can be stored as 3FR les (from a CF card) for later processing in Phocus or other software, or they
can be stored as 3F les (as a result of tethered shooting or 3FR les processed and converted in Phocus). In all cases if you
keep the original 3FR/3F les, you will also retain the possibility of reprocessing them in the future in later versions of Phocus
or other software to take advantage of eventual improvements and developments.
Note that using Phocus is the most comprehensive method. The Phocus and Adobe methods can produce almost identical
results (in most cases, but not all) regarding RAW conversion so it is a matter of personal choice regarding which method
would best suit your preferred ways of working. Alternatively you can use Apple Aperture though you should take note that
the benets of DAC and HNCS etc, will be lost in this case.
Mixed formats
Phocus can also process most other capture formats, generic and proprietary. This means you can include other formats in
your normal Phocus workow if you choose. Or if you prefer, you can include Hasselblad les in Adobe / Apple workows
as stated above.
TIFF
JPEG
PSD
DNG
etc.
.nef
.dng
.cr2
.ti
.mos
.jpeg
etc.
3FR
JPEG
.f
.jpeg

17
Phocus is the capture processing and le manage-
ment application aimed primarily at Hasselblad 3F
le handling. Phocus Mobile oers remote viewing
and control when shooting tethered while Phocus
Quick oers a very rapid and simplied le process-
ing capability.
Phocus allows the extraction of the most detailed les from
the world’s most advanced cameras to your desktop in a pro-
fessional and ecient manner.
Phocus works the way that photographers work and provide
serious photographers with a well thought out, and intuitive
workow, designed to provide maximum power and options
with a minimum of eort. Phocus produces ground-breaking
new levels of image quality and technical precision and when
combined with the world’s nest optics and image sensors
the result is exactly what you would expect from Hasselblad –
simply stunning image quality.
FEATURES IN PHOCUS
Ultimate Image Quality
· Hasselblad Natural Color Solution (HNCS)
· Sophisticated lens corrections for H and V system lenses
(DAC)
Specialized Tools
· Tethered Camera Controls
1)
· Phocus Mobile *
· Live Video
· Scene calibration & reproduction tools
· Leading edge Moiré removal
· Highlight recovery, shadow ll, clarity and dust spot
removal tools
plus:
· Easy-to-use interface
· Extensive customization options for individual work-
ow scenarios
· Import/Export of Image Adjustments, Keywords, Work-
ow settings etc.
· High quality printing
· Slide show
· RAW le support from more than 150 DSLR cameras**
· License free software (unlimited installations - no regis-
tration issues)
Any File from Anywhere!
Phocus allows you to import your les, RAW or otherwise and
work in the same powerful and intuitive processing environ-
ment, no matter where your les are coming from. This means
that you can browse, handle, adjust, and process all kinds of
RAW and non-RAW formats.
Phocus supports RAW les from more than 150 cameras, in-
cluding Canon, Nikon, Leica, Sony, Fuji, Olympus, and so on**,
as well as the most common le formats such as TIFF, JPEG,
DNG, and PNG, making it easier than ever to work as you see
t, not as your camera dictates.
Ultimate Image Quality
Phocus uses Hasselblad Natural Color Solution (HNCS) to pro-
vide ultimate image quality in every image you create. With
Phocus, the moiré that can occur on even extremely high-
resolution images is eectively removed automatically and
directly on the raw data, leaving image quality intact and sav-
ing hours of tedious post-production work.
PHOCUS
Phocus Mobile
Phocus Mobile is available for the iPhone®, iPad® and
iPod Touch®. It enables you to connect wirelessly to a
computer running Phocus and to remotely browse your
high-resolution RAW, JPEG and TIFF images.
This provides a handy solution for working with clients
in the studio, enabling each person to view images on an
individual iOS device, rather than all gathering around a
single computer.
Phocus Mobile also allows users to remotely operate and
trigger a tethered sensor unit
1)
, giving control of many
parameters, all neatly presented in a virtual display. This
feature is very convenient for remote control of the sen-
sor unit when it’s located in a dicult-to-access position.
Phocus Mobile is available for free download at the App
Store.
Phocus Mobile also supports WiFi connections ( iPhone®,
iPad® and iPod Touch®) from Stand-Alone 50c WiFi sen-
sor units, enabling the browsing and rating of images
and Liveview display with focus adjust.
1)
Only available with electronic shutters
* Phocus Mobile is available for download on the App Store.
** Full list available at http://www.apple.com/aperture/specs/raw.html

18
Battery Adaptor Kit: 3053310
The new Battery Adapter for H5D and H4D-60 cameras can be used to power a sensor unit in situations where power is
not available through FireWire. This is especially useful when using a sensor unit on a technical camera on location.To
capture Multi shot images you will have to be connected to Phocus software via a rewire cable. This cable then supplies
the power for the back.
The components of the adaptor kit are shown below.
Battery Holder
The Battery Adapter uses a standard 7.2V Sony™ NP-F L-type
battery to power the back (batteries sold separately).
A special Battery Adapter Plate is used to mount the battery
adapter onto the sensor unit.
This Battery Adapter Plate comes in three versions, making
the Battery Adapter fully compatible with all H5D, H5D-MS &
H4D-60 sensor units.
The Battery Adapter Plate can stay mounted onto the sen-
sor unit when the battery adapter is not in use as the Bat-
tery Adapter is easily mounted and removed from the Battery
Adapter Plate. The plate you require diers depending on the
sensor unit you are using. See the table below for the correct
item
Plate no. H5D H5D-MS H4D-60
3053312 X
3053314 X
3053316 X

19
Photo: Martin Schubert © / Hasselblad Masters
EXPOSURE CONTROL

20
Note
White Balance settings are technically not necessary
for 3F/3FR les because raw format les contain all the
information required for correction in Phocus and/or other
software, regardless of the original color temperature of the
light source or color temperature setting of the camera at the
time of exposure. However, if you intend to shoot RAW & JPEG
or use Phocus / Phocus Quick for JPEG production and plan to
deliver or print the JPEG les directly, then you should make a
White Balance setting.
ISO & WHITE BALANCE
Both ISO and White Balance can be set either via the sensor unit or, when tethered, via Phocus.
For the sensor unit display, settings can be changed with the Zoom button. In Phocus there is a specic tool to control the
unit settings when tethered.
See more information about making manual white balance settings
in the
‘Sensor Unit Settings’
section.
OVEREXPOSURE INDICATOR
Though a histogram shows you when some of your pixels
are overexposed, it does not tell you which ones. In a shot
with many bright areas, it can be hard to know whether the
key parts of your image are just bright or completely over-
exposed. To help you nd them, the sensor unit can provide
an overexposure indicator, which shows precisely which ar-
eas of your shot are overexposed (i.e., pixels that are at maxi-
mum brightness, causing loss of detail). When enabled, the
overexposure indicator ashes the overexposed pixels from
black to white.
You can choose between an ‘automatic’ on/o mode or a
button controlled on/o mode.
A. Setting for ‘automatic’ on/o mode:
1. Press MENU > SETTINGS > CUSTOM OPTIONS.
2. Select P1 button or P2 button according to choice.
3. Step through the available options on dialogue by
pressing the ZOOM (
or
) button.
4. Save the selection option by pressing EXIT (Menu
button).
B. Setting for ‘button controlled’ on/o mode:
1. Press MENU button on sensor unit.
2. Select P1 button or P2 button according to choice.
3. Step through the available options by pressing the
ZOOM (
or
) button.
4. Save the selection option by pressing EXIT (Menu
button).
or
1. Press MENU > SETTINGS > CUSTOM OPTIONS.
2. Select P1 button or P2 button according to choice.
3. Step through the available options by pressing the
ZOOM (
or
) button.
4. Save the selection option by pressing EXIT (Menu
button).
Setting ‘automatic’ on/o mode.
Aected areas ash from black to white.
Setting ‘button-controlled’ on/o
mode.
Page is loading ...
Page is loading ...
Page is loading ...
Page is loading ...
Page is loading ...
Page is loading ...
Page is loading ...
Page is loading ...
Page is loading ...
Page is loading ...
Page is loading ...
Page is loading ...
Page is loading ...
Page is loading ...
Page is loading ...
Page is loading ...
Page is loading ...
Page is loading ...
Page is loading ...
Page is loading ...
Page is loading ...
Page is loading ...
Page is loading ...
Page is loading ...
Page is loading ...
Page is loading ...
Page is loading ...
Page is loading ...
Page is loading ...
Page is loading ...
Page is loading ...
Page is loading ...
Page is loading ...
Page is loading ...
Page is loading ...
Page is loading ...
Page is loading ...
Page is loading ...
Page is loading ...
-
 1
1
-
 2
2
-
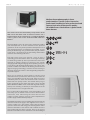 3
3
-
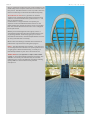 4
4
-
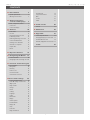 5
5
-
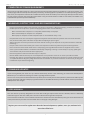 6
6
-
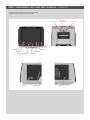 7
7
-
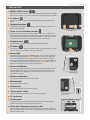 8
8
-
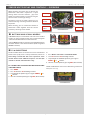 9
9
-
 10
10
-
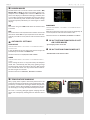 11
11
-
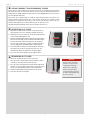 12
12
-
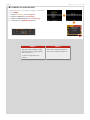 13
13
-
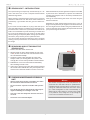 14
14
-
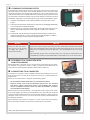 15
15
-
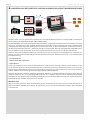 16
16
-
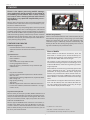 17
17
-
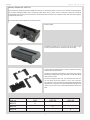 18
18
-
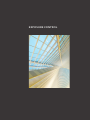 19
19
-
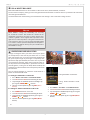 20
20
-
 21
21
-
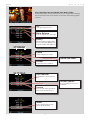 22
22
-
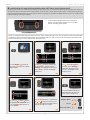 23
23
-
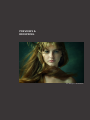 24
24
-
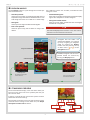 25
25
-
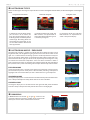 26
26
-
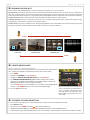 27
27
-
 28
28
-
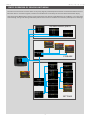 29
29
-
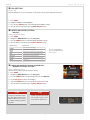 30
30
-
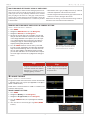 31
31
-
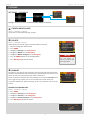 32
32
-
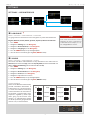 33
33
-
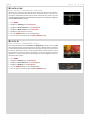 34
34
-
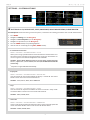 35
35
-
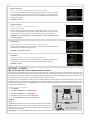 36
36
-
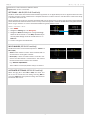 37
37
-
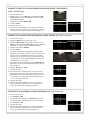 38
38
-
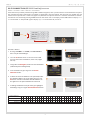 39
39
-
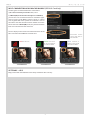 40
40
-
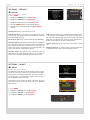 41
41
-
 42
42
-
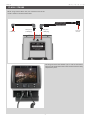 43
43
-
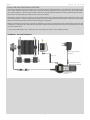 44
44
-
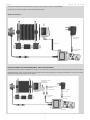 45
45
-
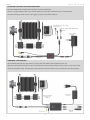 46
46
-
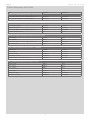 47
47
-
 48
48
-
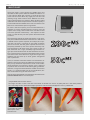 49
49
-
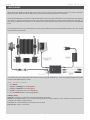 50
50
-
 51
51
-
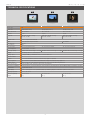 52
52
-
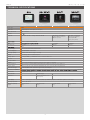 53
53
-
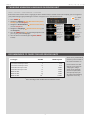 54
54
-
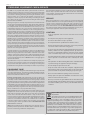 55
55
-
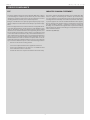 56
56
-
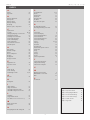 57
57
-
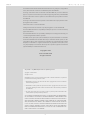 58
58
-
 59
59
Hasselblad H5D-60 User manual
- Type
- User manual
- This manual is also suitable for
Ask a question and I''ll find the answer in the document
Finding information in a document is now easier with AI
Related papers
-
Hasselblad H5D User manual
-
Hasselblad H4D200MS User manual
-
Hasselblad 3023028 User manual
-
Hasselblad H5D-50c Wi-Fi User manual
-
Hasselblad H6X User manual
-
Hasselblad Phocus User manual
-
Hasselblad Phocus User manual
-
Hasselblad Phocus User manual
-
Hasselblad Phocus User manual
-
Hasselblad Phocus User manual