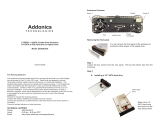Page is loading ...

Protecting Your Digital Assets
TM
Wiebetech Branding
2c85m76y
PMS 711C
66c7m7y
PMS 299C
Product Name:
Univers 73 Black Extended
abcdefghijklmnopqrstuvwxyz
ABCDEFGHIJKLMNOPQRSTUVWXYZ
CRU
®
WiebeTech
®
Forensic UltraDock
User Manual
Features
• Provides write-blocked access to attached drives
• Four separate host attachment options (USB 3.0, USB 2.0, FireWire 800, and eSATA) for
compatibility with virtually any computer
• Multiple LEDs indicate operational status, including disk activity, hidden area detection,
error state, and the status of power input and output
• LCD menu allows user to confi gure settings and view information on attached drives
• Detects and indicates hidden areas (HPAs or DCOs) found on hard drives
• Able to temporarily or permanently unhide HPAs and DCOs
• Aluminum case for rugged durability and excellent heat dissipation
• Compatible with forensic acquisition and analysis software

2
Protecting Your Digital Assets
TM
CRU WiebeTech Forensic UltraDock User Manual
1.2 IDENTIFYING PARTS
Take a moment to familiarize yourself with the parts of the Forensic
UltraDock. This will help you to better understand the following
instructions.
TABLE OF CONTENTS
1 Pre-Installation 2
1.1 Package Contents 2
1.2 Identifying Parts 2
1.3 LED Behavior 3
1.4 Warnings and Notices 3
1 Installation Steps 3
2 How to Use the LCD Interface 3
3 HPA/DCO Handling 4
4 Updating Firmware 4
5 Forensic Software Utility 5
6 Technical Specifi cations 6
1 PRE-INSTALLATION
1.1 PACKAGE CONTENTS
The following list contains the items that are included in the
complete confi guration for this device. Please contact CRU if
any items are missing or damaged:
Accessories Quantity
Forensic UltraDock 1
AC adapter and power cord 1
USB 3.0 cable 1
FireWire 800 cable 1
eSATA cable 1
SATA drive attachment cable 1
IDE cable 1
Molex Mini-Fit to legacy power cable 1
Metal drive plate 1
Packet of screws and bumpers 1
Quick Start Guide and Warranty Info 1
TOP VIEW
Fan Fail
Indicator
Write-Block
Indicator
Power Output
Status LED
HPA/DCO
Indicator
Drive Access
LED
LCD Screen
Navigation
buttons
Power Switch
Power Input
Status LED
Error LED
FRONT VIEW
Admin
Confi g Port
FireWire 800
Connectors
USB 3.0
Connector
eSATA
Connector
REAR VIEW
eSATA
Connector
Molex Mini-Fit
Power Connector
IDE/PATA
Connector

3
Protecting Your Digital Assets
TM
CRU WiebeTech Forensic UltraDock User Manual
• Remove the drives before transporting the Forensic
UltraDock to prevent damage to the drive interfaces.
FORENSIC DEVICE USER ADVISORY
Before using this tool for accessing sensitive data, verify the write-
blocking function of the product. You can do so by downloading and
installing the Forensic Software Utility and following the instruc-
tions in its User Manual for performing a write-block test. See Sec-
tion 5 for download and setup instructions.
1 INSTALLATION STEPS
a. Use the provided screws to attach the protective metal plate
to the bottom of your 3.5” hard drive. This step is optional. The
purpose of the bottom plate is to provide protection to the
drive electronics of your hard drive.
b. If you’re attaching an IDE/PATA drive, confi gure the jumpers on
the rear of the drive to Master. Consult the instructions on your
hard drive’s label.
c. Connect the Forensic UltraDock to the drive (or adapter), using
the IDE ribbon and the
Molex Mini-Fit to legacy power cable
for IDE/PATA drives or the unifi ed SATA data/power cable for
SATA drives.
d. If you’re using an adapter, connect the drive to the adapter.
e. Connect the eSATA, FireWire, or USB cable from your
computer to the corresponding port on the Forensic UltraDock.
f. Provide power to the Forensic UltraDock. Connect the included
AC adapter or a SATA power cable from the inside of your
computer case.
g. Turn on the power switch.
You are now ready to use the Forensic UltraDock to access the
drive.
2 HOW TO USE THE LCD INTERFACE
Use the LCD and 4-button navigation interface to view informa-
tion about the attached drive and the Forensic UltraDock. On
the 4-button interface, Up and Down allow you to scroll through
options, while Enter selects an option and Back goes back to the
previous screen. The contents of the menu are listed on the fol-
lowing page.
SIDE VIEW
DC Power
Connector
SATA Power
Connector
1.3 LED BEHAVIOR
LED COLOR STATE DESCRIPTION
Power Out Green Solid
The Forensic UltraDock is
powered on and outputting
power.
Power In Green Solid
The Forensic UltraDock is
connected to power.
Write-Block Green Solid
Write-Blocked mode is
enabled.
Error Red Solid
There is a problem with the
Forensic UltraDock. Please
contact Technical Support.
Drive Access Amber
Solid or
Blinking
Data is currently being
accessed from the attached
drive.
HPA/DCO Green Solid
A host protected area (HPA)
or device confi guration overlay
(DCO) has been detected on
the attached drive.
1.4 WARNINGS AND NOTICES
Please read the following before beginning installation.
General Care
• The main circuit board of the Forensic UltraDock is susceptible to
static electricity. Proper grounding is strongly recommended to
prevent electrical damage to the enclosure or other connected
devices, including the computer host. Avoid all dramatic move-
ment, tapping on the unit, and vibration.
• Avoid placing the hard drives close to magnetic devices, high
voltage devices, or near a heat source. This includes any place
where the product will be subject to direct sunlight. Do NOT
allow water to make contact with the drive or the Forensic Lab-
Dock.

4
Protecting Your Digital Assets
TM
CRU WiebeTech Forensic UltraDock User Manual
MENU ITEM SUBMENU ITEM ACTION
View Drive Info Disk Temp Displays the temperature of the attached drive, displayed in °C.
Capacity (MB) Displays the capacity of the attached drive, measured in megabytes.
Manufacturer Displays the manufacturer of the attached drive.
Model number Displays the model number of the attached drive.
Serial number Displays the serial number of the attached drive.
Firmware rev Displays the firmware revision of the attached drive.
HPA size (MB) Displays the size of the host protected area, if any, on the attached
drive. Measured in megabytes.
DCO size (MB) Displays the size of the device configuration overlay, if any, on the
attached drive. Measured in megabytes.
Disk health Displays the S. M. A. R. T. status of the attached drive.
Start/Stops Displays how many times the attached drive has spun up and spun
down.
Power cycles Displays how many power on/off cycles the attached drive has
undergone.
Bad sectors Displays the number of bad sectors reported by the attached drive.
View Dock Info Product Name Displays the brand name of the product (e.g. Forensic UltraDock)
Unique ID# Displays the specific, unique number assigned to the unit for
identification, akin to a serial number.
Firmware Ver. # Displays the version of the firmware currently installed on the
Forensic UltraDock.
Create HPA/DCO Set DCO Size This option is only available if no HPA exists on the drive. It allows
you to set a new size for the DCO. Press Up or Down to set a new
size for the HPA, and Enter to confirm the choice. The disk capacity
available to a computer will be reduced by this amount. Set the value
to 0 to have no DCO. Values exceeding the available capacity will not
be accepted.
Set HPA Size Allows you to set a new size for an HPA. Press Up or Down to set
a new size for the HPA, and Enter to confirm the choice. The disk
capacity available to a computer will be reduced by this amount.
Set the value to 0 to have no HPA. Values exceeding the available
capacity will not be accepted.
3 HPA/DCO HANDLING
The Forensic UltraDock will check to see if any HPAs (host protected areas) or DCOs (device configuration over-
lays) are present on startup. If an HPA or DCO is detected, the Forensic UltraDock will indicate that one has been
found and ask what you want to do with it. Use the Up and Down buttons to scroll through the options, shown
below, and then press Enter to select an option.
DCO FOUND HPA FOUND
Keep DCO – Leaves the DCO in place Keep HPA – Leaves the HPA in place
Remove DCO – Permanently
removes the DCO,
exposing any hidden data within that area
Remove HPA Temp – Temporarily bypasses the HPA
so that data within it can be accessed
Remove HPA Perm – Permanently unhides the HPA

5
Protecting Your Digital Assets
TM
CRU WiebeTech Forensic UltraDock User Manual
4 UPDATING FIRMWARE
CRU provides free firmware updates for the Forensic UltraDock through our Configurator application.
Download it here: www.cru-inc.com/support/software-downloads/configurator-software-download/
Setup Instructions
Connect a USB micro-B cable to the “Admin” port on the Forensic UltraDock and connect the other end to your
computer. Then, turn on the Forensic UltraDock. Finally, open the Configurator application.
If your product is running outdated firmware, you will see a prompt asking you to update once you open the Con
-
figurator application. Follow the instructions on the prompt to update the firmware.
5 FORENSIC SOFTWARE UTILITY
The Forensic UltraDock is compatible with CRU’s Forensic Software Utility application. This software allows you
to perform a write-block test on your Forensic UltraDock, display details about attached drives, and save that data
to a file for easy inclusion in a case report.
Download it here: www.cru-inc.com/support/software-downloads/forensic-software-utility/
Setup Instructions
Connect the Forensic UltraDock to your computer with an attached drive as you normally would and turn the
Forensic UltraDock on. Then open the Forensic Software Utility.
For information on HPA/DCO handling, see Section 3.

Protecting Your Digital Assets
TM
For more information,
visit the CRU web site.
www.cru-inc.com
6 TECHNICAL SPECIFICATIONS
Product Models Forensic UltraDock (Model: FUDv5.5)
U.S. Patent No. 8,090,904
Drive Interface Types &
Speeds
PATA/IDE: up to 133 MB/s
SATA (with eSATA cable): up to 6 Gbps
Host Interface Types &
Speeds
eSATA: up to 6 Gbps
USB 3.0: up to 5 Gbps
FireWire 800: up to 800 Mbps
USB Micro-B: up to 480 Mbps (Admin configuration only)
Drive Types Supported 2.5” and 3.5” rotational and solid state SATA drives
3.5” rotational IDE/PATA drives
2.5” rotational IDE/PATA drives*, Hitachi 1.8” drives*, Toshiba 1.8” drives*, MacBook Air 2010*,
MacBook Air 2011*, mSATA*, mini PCIe PATA*, mini PCIe SATA*, mini PCIe USB*
*Requires the appropriate CRU SATA or PATA adapter
Host Data Connectors One (1) USB 3.0 connector (backwards compatible with USB 2.0)
One (1) eSATA connector
Two (2) FireWire 800 connectors
Supported Operating
Systems
Windows 10, 8, 7, and Vista
Windows Server 2012 and 2008 product families
Mac OS X 10.4.x or higher (USB 3 requires 10.8 or later)
Linux distributions that support the connection type used
Compliance EMI Standard: FCC Part 15 Class A, CE
EMC Standard: EN55022, EN55024
RCM
Product Weight 0.4 pounds (0.18 kg)
Product Dimensions 2.95” x 4.33” x 1.06” (75mm x 110mm x 27mm)
Technical Support Your investment in CRU products is backed up by our free technical support for the lifetime of the
product. Contact us through our website, cru-inc.com/support or call us at 1-800-260-9800 or +1-360-
816-1800.
© 2015, 2017 CRU Acquisition Group, LLC. ALL RIGHTS RESERVED.
This User Manual contains proprietary content of CRU Acquisition Group, LLC (“CRU”) which is protected by copyright, trademark, and other intellectual property rights.
Use of this User Manual is governed by a license granted exclusively by CRU (the “License”). Thus, except as otherwise expressly permitted by that License, no part of
this User Manual may be reproduced (by photocopying or otherwise), transmitted, stored (in a database, retrieval system, or otherwise), or otherwise used through any
means without the prior express written permission of CRU.
Use of the full Forensic UltraDock product is subject to all of the terms and conditions of this User Manual and the above referenced License.
CRU
®
and WiebeTech
®
(collectively, the “Trademarks”) are trademarks owned by CRU and are protected under trademark law. This User Manual does not grant any user
of this document any right to use any of the Trademarks.
Product Warranty
CRU warrants this product to be free of significant defects in material and workmanship for a period of two years from the original date of purchase. CRU’s warranty is
nontransferable and is limited to the original purchaser.
Limitation of Liability
The warranties set forth in this agreement replace all other warranties. CRU expressly disclaims all other warranties, including but not limited to, the implied warranties
of merchantability and fitness for a particular purpose and non-infringement of third-party rights with respect to the documentation and hardware. No CRU dealer, agent,
or employee is authorized to make any modification, extension, or addition to this warranty. In no event will CRU or its suppliers be liable for any costs of procurement
of substitute products or services, lost profits, loss of information or data, computer malfunction, or any other special, indirect, consequential, or incidental damages
arising in any way out of the sale of, use of, or inability to use any CRU product or service, even if CRU has been advised of the possibility of such damages. In no case
shall CRU’s liability exceed the actual money paid for the products at issue. CRU reserves the right to make modifications and additions to this product without notice
or taking on additional liability.
FCC Compliance Statement: “This device complies with Part 15 of the FCC rules. Operation is subject to the following two conditions: (1) This device may not cause
harmful interference, and (2) this device must accept any interference received, including interference that may cause undesired operation.”
This equipment has been tested and found to comply with the limits for a Class A digital device, pursuant to Part 15 of the FCC Rules. These limits are designed to
provide reasonable protection against harmful interference when the equipment is operated in a commercial environment. This equipment generates, uses, and can
radiate radio frequency energy and, if not installed and used in accordance with the instruction manual, may cause harmful interference to radio communications. Opera-
tion of this equipment in a residential area is likely to cause harmful interference in which case the user will be required to correct the interference at this own expense.
In the event that you experience Radio Frequency Interference, you should take the following steps to resolve the problem:
1) Ensure that the case of your attached drive is grounded.
2) Use a data cable with RFI reducing ferrites on each end.
3) Use a power supply with an RFI reducing ferrite approximately 5 inches from the DC plug.
4) Reorient or relocate the receiving antenna.
Part Number: A9-000-0057 Rev 1.2
FOR OFFICE OR COMMERCIAL USE
1000 SE Tech Center Drive, Suite 160, Vancouver, WA 98683
/