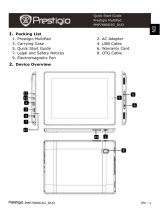Multipad VisconteM
PMP1011MG4GBK/PMP1014MG4GBK
TabletPCbasedonOSWindows10
UserManual
VersionV1.0
www.prestigio.com

Common Information
DearCustomer,
ThankyouforchoosingPrestigioMultiPadTabletPC.Beforestartingtousethetablet,please
readthismanualcarefullytodiscoverallitsfeatures.Pleasesavethismanualandrefertoitin
thefutureifyouhavequestionsconcerningyourdevice.Thismanualcontainssafetyinformation,
technicalspecificationsofPrestigioMultiPadTabletPC,preinstalledsoftwarebasicfeatures,setup
andotherusefulinformation,whichwillhelpyoutoimproveyouruseofthedevice,Windows
operatingsystemandapplications.
Disclaime
r
AsPrestigioproductsareconstantlyupdatedandimproved,yourdevice’ssoftwaremayhavea
slightlydifferentappearanceormodifiedfunctionalitythanpresentedinthisUserManual.We
makeeveryefforttoensurethattheinformationandproceduresinthisusermanualareaccurate
andcomplete.Noliabilitycanandwillbeacceptedforanyerrorsoromissions.Prestigioreserves
therighttomakeanychangeswithoutfurthernoticetoanyproductsherein.
Important Safety Instructions
YourPrestigioMultiPadTabletPCismanufacturedanddesignedformobileusage.Pleasereadthe
followinginstructionscarefully.Ithelpsyoutouseyourdevicewithoutsafetyissuesandkeepyour
TabletPCingoodworkingcondition:
1. DonotplaceobjectsontopoftheMultiPadasobjectsmayscratchthescreen.
2. MultiPadshouldbekeptawayfromextremechangesoftemperature.
3. Protectitfromdirectsunlightorheatsources.
4. Protectthedevicefrommoistureandfromdustyorsmokyenvironmentasitcanharmthe
tablet.
5. KeepyourMultiPadawayfromcontactwithactivechemicals.
6. DonotplacetheMultiPadonanunevenorunstablesurface.Fallofthedevicecancause
damagetotheLCDscreenwhichisnotcoveredwithwarranty.
7. DonotexposetheMultiPadtostrongmagneticorelectricalfield.
8. ProtectyourMultiPadfromhitsandextremepressure.
9. OperationTemperature:ThisMultiPadshouldonlybeusedinenvironmentswithambient
temperaturesbetween0°C(32°F)and45°C(113°F).
10. DonotinsertintoMultiPaddevicesoritemsnotmatchingtostandardsocketsonit.
11. DonotuseMultiPadintherain‐itisNOTawaterproofdevice.ProtecttheMultipadfromdust,
dirtandhighhumidity.
12. DonotuseYourMultiPadduringdriving.
13. Useonlymanufacturerapprovedchargers.Usingnon‐originalchargersmaycausedamageof
thedeviceandbeharmfultoyourhealth.
14. TheMultiPadandtheadaptermayproducesomeheatduringnormaloperationorcharging.
Avoidplacingittothesoftsurfaces,otherplacesandconditionswhichmaypreventnormal
dispersionoftheheat,causingdeviceoverheating.DonotleavetheMultiPadonyourlaporother
partofthebodytopreventdiscomfortorinjuryfromheatexposure.
15. DisconnecttheMultiPadfromanelectricaloutletafteritischarged.
16. Donotuseapenoranysharpobjecttotapthescreen.Cleanthetouchscreenwithasoft
cloth.Ifneeded,dampentheclothslightlybeforecleaning.Neveruseabrasivesorcleaning
solutions.
17. DONOTdisassembletheMultiPad,onlyaPrestigiocertifiedservicetechnicianshouldperform
repair.
18. AlwayspowerofftheMultiPadtoinstallorremoveexternaldevicesthatdoesnotsupporthot‐
plug.
19. YourMultiPadmustbeswitchedoffduringairplanetake‐offandlanding.
Warranty Information
Warranty information could be found at www.prestigio.com/service.

1. Unboxing .........................................................................................................................1
Inside your package ................................................................................................................1
Your Windows tablet at a glance ............................................................................................1
2. Getting started................................................................................................................. 2
Charge the battery ..................................................................................................................2
Power on your tablet ..............................................................................................................2
Insert a memory card..............................................................................................................3
3. Basics...............................................................................................................................4
Finger tips................................................................................................................................4
Screen rotation .......................................................................................................................5
Windows 10 Start screen ........................................................................................................5
Customise the Start screen .....................................................................................................5
4. Get to know Windows 10.................................................................................................7
Set up Windows OS.................................................................................................................7
Sign in with a Microsoft account ...........................................................................................7
Action center...........................................................................................................................7
Switch between Tablet mode and Desktop mode ..................................................................9
Use Windows apps..................................................................................................................9
Connect to the Internet ........................................................................................................10
Connect with Bluetooth devices ...........................................................................................11
Change your settings.............................................................................................................11
Help and support ..................................................................................................................12
5. Troubleshooting ............................................................................................................ 13
6
. Specification ................................................................................................................. 15

Unboxing
Inside your package
•PrestigioWindowstablet
Your Windows tablet at a glance
6
7
4
2
1
+/- 5
8
9
3
6
1
•Adaptor •Keypad
•Legalandsafetynotices•Quickstartguide&Warrantycard
USER MANUAL
PMP1011MG4GBK
Frontcamera
Powerbutton
SIMcardslot
Rearcamera
Microphone
Earphonejack
USBport
Magneticpen
MicroSDcardslot
Speaker
G‐sensorlockbutton
Volumebutton
HDMIport
DCINport
8
9
10
1
1
2
3
4

CongratulationsonyourpurchaseandwelcometoPrestigio.
TogetthemostfromyourproductandenjoyallthatPrestigiohastooffer,
pleasevisit:
http://www.prestigio.com/catalogue/MultiPads
Moredetailsaboutyourproduct,pleaseaccess:
http://www.prestigio.com/support
Pleasereadthe"Legalandsafetynotices"onyourpackagebeforeuse.
Donotallowwatertocontactthetouchscreen.Thetouchscreenmaymalfunctionin
humidconditionsorwhenexposedtowater.
Charge the battery
1.ConnecttheadaptertoDCINportofthetablet,andthenplugtheadaptorintoa
poweroutlet.
•YoucanusetheWindowstabletwhileitischarging.
Optimise your battery performance
]toadjustthe
backlight.Thebrighterthescreenis,themorepowerituses.
- Choose a power plan that saves power:Apowerplanisacollectionofsettingsthatcontrol
howyourWindowstabletusespower.
- Turn off Wi-Fi & Bluetooth:IfyoudonotneedWi‐Fiorbluetoothforawhile,turnitoffto
conservebatterypower.
Power on your tablet
Pressandholdthepowerbuttonforafewsecondstopoweronyourtablet.
USER MANUAL
2
PMP1011MG4GBK
Herearesometipstohelpyouoptimiseyourbatteryperformance.
- Reduce the brightness of your screen:OpentheActioncenter,tap[

Install the SIM card
WiththeSIMcard’sgoldcontactsfacingdownanditscut‐offcornerfacingoutwards,insertthe
SIMcardallthewayintotheSIMcardslot.PushtheSIMcardinuntilitclicksintoplace.
•Remove the SIM card:PushtheSIMcardintoejectitfromitsslot,andremoveit.
•PleaseusetheoriginalmicroSIMcardinsteadofthecutone.
Insert a memory card
Youcanexpandthememoryofyourtabletandstoreadditionalmultimediafilesbyaddinga
micro‐SDcard.Dependingonthememorycardmanufacturerandtype,somememorycardsmay
notbecompatiblewithyourdevice.
1.Insertamemorycardwiththegoldcontactsfacingdownwards.
2.Pushthememorycardintotheslotuntilitlocksinplace.
Somememorycardsmaynotbefullycompatiblewiththedevice.Usinganincompatible
cardmaydamagethedeviceorthememorycard,orcorruptthedatastoredinit.
Frequentwritinganderasingofdatashortensthelifespanofmemorycards.
Remove the memory card:pushthememorycarduntilitdisengagesfromthedevice,and
thenpullitout.
USER MANUAL
3
PMP1011MG4GBK

Finger tips
Onlyuseyourfingersonthetouchscreen.
Tap/Double tap Tap and hold
•OnTabletmode,tapanapptoopenit.
•OnDesktopmode,double‐tapanapplication
tolaunchit.
•OnTabletmode,tomoveanapp,tap
andholdtheapptileanddragittoanew
location.
•OnDesktopmode,tapandholdan
applicationtogettheright‐clickingoption.
Swipe in from an edge Slide
•From the right:OpenstheActioncenter.
•From the left:Displaysyourvirtualdesktops
andallopenapps.
Dragyourfingertoscrollupanddown,and
slideyourfingertopanthescreenleftorright.
Zoom in Zoom out
Strechtwofingersapartonthetouchpanel. Pinchtwofingerstogetheronthetouchpanel.
USER MANUAL
4
PMP1011MG4GBK

Screen rotation
Rotate your Windows tablet for a better view
Formanyscreens,youcanautomaticallychangethescreenorientationfromportraittolandscape
byturningyourWindowstabletsideways.Whenenteringtext,youcanturnyourWindowstablet
sidewaystobringupabiggerkeyboard.
Lock the screen orientation
Ifyoudonotwantthescreencontenttorotate,youcanlockthescreenorientation.
1.RotateyourWindowstabletforyourdesiredorientation.
2.OpentheActioncenter,andthentapRotation lock.
•Someapplicationsdonotallowscreenrotation.
•Someapplicationsdisplayadifferentscreenbasedontheorientation.
Windows 10 Start screen
StartistheheartofyourWindowstablet—itiswhereyouopenapps,seewhatyourfriends
aredoing,andgettoyourfavouritewebsites.ThetilesonStartshowinfo,suchasnewemail
messagesandthenextappointmentonyourcalendar.
•TogobacktoStartscreen,taptheWindowsbutton[]onyourdevice;or,taptheStartbutton[
]inthelower‐leftcornerofthescreen.
Customise the Start screen
TilesonStartactasquicklinkstoapps.YoucanpinyourfrequentlyusedappstotheStartscreen,
andthenrearrangeorresizethem.
Pin apps to Start
Method 1
1.SelecttheStart[]button,thenselect
A
ll apps [
2.Pressandholdtheappyouwanttopin.
3.SelectPin to Start.
].
Method 2
DraganddroptheappfromtheMost used listorfrom
A
ll apps topinittoStart.
USER MANUAL PMP1011MG4GBK
5

Unpin apps
TounpintheappfromStart,pressandholdthetile,andtap[ ].
Rearrange tiles
Tomovethetile,pressanddragthetiletotheplaceyouwant.
Resize tiles
Pressandholdthetile,andtap[]tochangethetilesize.
USER MANUAL
6
PMP1011MG4GBK

Windows10providesnewfeaturesandmanyoptionsforentertainmentand
productivityatschool,athome,orwhileyou’reonthego.
Set up Windows OS
WhenyoustartyourWindowstabletforthefirsttime,aguidewillappearonyourscreentohelp
youconfigurethebasicsettingsofyourWindows10operatingsystem.
Tostartforthefirsttime:
1.TurnyourWindowstableton.
2.Setyourlanguageandregion.
3.Carefullyreadthelicenseterms.TapAccept.
4.Followthenexton‐screeninstructionstocustomizesettings.
5.CreateyouruseraccounttoentertheStartscreen.
Sign in with a Microsoft account
YoucansigninWindowswithalocalaccountoraMicrosoftaccount.
Forthebestcloud‐connectedexperience,aMicrosoftaccount—anemailaddressandpassword
isrecommended.ItgivesyouaccesstoappsandgamesfromtheWindowsStore,freeonline
storage,andletsyouseeyoursettingsandotherstuffacrossmultipleWindowsdevices.
How to sign in
1.SelecttheStartbutton,thenselectSettings >Accounts >Your account.
2.SelectSign in with a Microsoft account instead.
3.FollowthepromptstoswitchtoaMicrosoftaccount.
YourlocalaccountwillswitchtoyourMicrosoftaccount.ThenexttimeyousignintoWindows,
useyourMicrosoftaccountnameandpassword.Yourappsandfileswillnotbeaffected.
A
ction center
HereyoucanadjustcommonsettingslikeWi‐Fi,screenbrightness,openOneNote,createa
wirelessconnectiontoanotherscreen,andmore.Iftherearenotificationswaitingforyou,they
appearatthetopoftheActioncenter.
Open the Action cente
r
•HerearetwowaystodisplaytheActioncenter:Swipeinfromtherightedge;ortap[]onthe
taskbar.
USER MANUAL
7
PMP1011MG4GBK

Inside the Action cente
r
Taptheicontoturnon/offthefunction.
Switchfromtabletmodeanddesktopmode.
Lockthescreenrotation.
Openthenote.
Setyourtablet.
Connectwithotherdevices.
Turnitontosaveyourbatterycapacity.
AddaVPNconnection.
Turnon/offBluetooth.
Adjustthebacklightto25%,50%,75%,or100%.
Turnon/offWi‐Fi.
Donotreceivethenotification.
Turnon/offyourlocationforapps.
Turnon/offairplanemode.
USER MANUAL
8
PMP1011MG4GBK

Switch between Tablet mode and Desktop mode
TabletmodemakesWindowseasierandmoreintuitivetousewithtouchondevices.Startand
appsopenfullscreen,givingyoumorespacetoworkin.
While,thefamiliarWindowsdesktop—withitstaskbar,folders,andicons—isstillhere.
•Toswitchbetweentwomodes,opentheActioncenter,andtapTablet mode.
Use Windows apps
Youcanusethebuilt‐inappsfromyourStartmenuandinstallmoreappsfromtheWindowsStore.
Find and open apps
Tofindandopenanappthat'sinstalled,dooneofthefollowing:
•Search for an app.Selectthesearchboxonthetaskbarandenteranappname.Thesearch
resultsupdateasyoutype.Selecttheappfromthesearchresultstoopenit.
•Go to All apps.Tap[]>[]tochoosetheappyouwanttoopen.
IfyouhavepinnedtheapptotheStartscreenortaskbar,taptoopenitdirectly.
Switch between open apps
SwipeinfromtheleftedgeortapTaskview[],youwillseethethumbnailsofallopenapps,tap
theappyouwant.
USER MANUAL
9
PMP1011MG4GBK

Use apps together (side by side)
InWindows10,youcansnapyourapplicationwindowstoleftorrightsideofyourscreen,orany
offourcornersofyourscreen.Thiswayyoucanseeuptofourappsonthescreenatonce.
1.Opentheappyouwanttouse.
2.Dragthetopofyourappwindowtothesideorcornerofscreen,untilthewindowsizechanges.
3.Openanotherappanditwillbesnappednexttoit.
Toresizeanyofthesnappedwindows,dragthebarbetweentheapps.
Close an app
Inbothmodes,swipeinfromtheleftedgeortapTaskview[]togetopenapps,pressclose
button[]toclosethem.
Therearetwomoreways:
•Intabletmode,swipedownwardsfromthetopedgeofthescreen,anddragtheappdownand
offthescreen.
•Indesktopmode,youcancloseappsintaskbar.
Connect to the Internet
YoucanconnectyourWindowstablettotheInternetandbrowseawebpage.Yourtabletconnects
totheInternetwhenevernecessary,usingaWi‐Ficonnection(ifavailable)oryourmobile
operator'sdataconnection.
Wi-Fi
ConnectthedevicetoaWi‐FinetworktousetheInternetorsharemediafileswithotherdevices.
TouseWi‐Fi,youneedaccesstoawirelesspointorhotspot.
TheavailabilityandstrengthoftheWi‐Fisignalwillvarydependingontheenvironment,
suchasbuildingstructureorsimplyawallbetweenrooms.Wi‐Fisignalhastopassthrough.
TurnofftheAirplanemodetoenabletheWi‐Fi.
Turn on Wi-Fi
1.Tapthewirelessnetworkicon[]onthetaskbar.
2.SelectanaccesspointfromthelistofavailableWi‐FiconnectionsthentapConnect.
USER MANUAL
10
PMP1011MG4GBK

3.Whenyouarepromptedforapassword,keyinthepassword.
NexttimewhenyourWindowstabletconnectstoapreviouslyaccessedwirelessnetwork,
youwillnotbeaskedtoenterthesecuritykeyagain.
Disconnect from a wireless network
1.Tapthewirelessnetworkicon[]onthetaskbar.
2.TapthenetworkwithaConnectedstatus,andthentapDisconnect.
Cellula
r
CellularnetworkmakesitpossibleforyoutoconnecttotheInternetfromvirtuallyanywhere,
evenifthereisnoWi‐Finetworkavailable,using3G,4G,orLTEandmobilenetworks,justas
phonesdo.
InsertyourSIMcardbeforeconenction.
Connect to the cellular network
1.Tapthewirelessnetworkicon[]onthetaskbar.
2.TaptheCellularnetworkicon[]atthetopofthelist.
3.Setupthenetworkconenctionasinstructions.
Connect with Bluetooth devices
Connect to a Bluetooth speaker, or other audio device
1.Turnonyourdeviceandmakeitdiscoverable.
2.OpentheActioncenter,tapBluetooth toturniton.
3.InActioncenter,selectConnect >thedevicename.
4.PairitwithyourWindowstablet.
Connect to a Bluetooth keyboard, mouse, or other device
1.Turnonyourdeviceandmakeitdiscoverable.
2.SelecttheStartbutton,thenselectSettings >Devices >Bluetooth.
3.TurnonBluetooth >selectthedevice>Pair.
4.Followtheinstructionstofinishthepairing.
Change your settings
Windows settings
Windows10hasasimpler,streamlinedapproachscreenforadjustingyoursettings.
TogotoSettings:
1.Intabletmode,opentheActioncenter,andtapAll settings [].
2.Indesktopmode,gotoStartbuttonandtapSettings [].
Find a setting
YoucanusetheSearchboxinthetaskbartofindasetting.
1.Tapthesearchboxandtypewhatyouwanttofind.Forexample,type“sound”tofindsound
settings.
2.Tapthesettingyouwant.
USER MANUAL
11
PMP1011MG4GBK

Control Panel
ControlPanelincludessomeadditionalsettingsthatyoumightuselessoften,suchascustomizing
thedesktop.
ToopenControlPanel:
• IntheSearchbox,type"controlpanel",andthenchooseControl Panel fromthesearchresults.
• PressandholdtheStartbutton,chooseControl Panel fromthemenu.
Sync your settings
WhenyousigninwithaMicrosoftaccount,yourpersonalsettingsandpreferencesarestoredon
OneDrive,andaresyncedtoanyPCthatyousignin.
Tosetupthesync,gotoSettings >
A
ccounts >Sync your settings.
OneDrive
OneDriveisonlinestoragethatcomeswithyourMicrosoftaccount.It’slikeanextraharddrive
that’savailablefromanyofthedevicesyouuse.Whenyousaveyourdocuments,photos,and
otherfilesonOneDrive,they'reavailablefromanyweb‐connecteddevice(forexample,your
phoneorcomputer).OneDriveisalsoagreatwaytosharefileswithotherpeople.
Help and support
Ifyouhaveanyproblemsusingtheoperatingsystem,seetheWindowsHelpfile.
TogettheWindowsHelpfile:
• IntheStartscreen,tapMenu []inthetopleftcorner,tapGet Started inMost used list.
USER MANUAL
12
PMP1011MG4GBK

5. Troubleshooting
When I turn on my Windows tablet, nothing appears on the screen.
• If the screen is blank, make sure that:
- The power adapter is connected to the tablet and the power cord is plugged
into a working electrical outlet.
- The tablet power is on. Press and hold the Power button for three seconds for
confirmation.
- Press and hold the Power button for seven seconds to force shut down the tablet. Then press the power
button for three seconds to restart.
• If these items are set correctly and the screen remains blank, have the tablet serviced.
The screen goes blank while my Windows tablet is on.
• Your power management is enabled. Press the Power button to resume from sleep mode.
The touch screen responds slowly or improperly.
If the touch screen is not responding properly, try the following:
- Remove any protective covers from the touch screen. Protective covers may prevent the device from
recognising your inputs and are not recommended for touch screen devices.
- Ensure that your hands are clean and dry when tapping the touch screen.
- Restart your device to clear any temporary software bugs.
- Ensure that your device software is upgraded to the latest version.
- If the touch screen is scratched or damaged, take it to your local dealer.
The critical low-battery error message appears, and the Windows tablet immediately turns off.
• The battery power is getting low. Connect the power adapter to the Windows tablet.The Windows tablet
enters sleep mode immediately after Power-on.
• Make sure that:
- The battery is charged.
- The operating temperature is within the acceptable range.
If the battery is charged and the temperature is within range, do the following:
1. Press the Power button for three seconds to turn on the tablet.
2. Press and hold the Power button for seven seconds to force shut down.
3. Press the Power button for three seconds again to restart.
If the problem persists, have the tablet serviced.
The tablet does not return from sleep mode and it does not work.
• If the tablet does not return from sleep mode, it might be because the battery is depleted.
• If your tablet is in sleep mode, connect the power adapter to the tablet. Then press the Windows button
or the Power button.
• If your tablet is powered-off, connect the power adapter to the tablet. Then press the Power button to
resume operation.
The screen is unreadable or distorted.
• Make sure that the screen resolution and color quality are correctly set.
13
USER MANUAL PMP1011MG4GBK

Incorrect characters appear on the screen.
• Make sure that the operating system or programs are installed correctly.
No sound can be heard from the speaker even when the volume is turned up.
• Make sure that:
- The Mute function is off.
- The combo audio jack is not being used.
- Speakers are selected as the playback device.
Your tablet shuts down before the battery status icon shows it is empty.
•Recharge the battery.
Your battery seems to over heat.
• You might be using a charger that was not intended for use with your tablet. Make sure you
always use the authentic accessory shipped with your tablet.
Your tablet is not charging.
• If the battery is completely flat, it might take several minutes of precharge (up to 5 minutes in
some cases) before the charging icon is displayed on the screen.
The Microsoft® Windows operating system does not start.
• For details, see “Recovery system” chapter.
Failure to restore system partition to factory default.
• The system partition (e.g. the partition size or the drive capacity of C) has been modified. Pls
connect with the official service center for support.
Your tablet does not respond.
• To turn off your tablet, press and hold the Power button for seven seconds or more. If the
tablet still does not respond, remove the power adapter.
14
USER MANUAL PMP1011MG4GBK

6
6
Item Specification
OS Windows10
Processor
Memory
Display
Resolution
Camera
Intel®Core™ProcessorM5Y10C,DUOCore
4GBRAM+128GBFlash
11.6”16:9IPS,capacitivemulti‐touch(10dots)
1920*1080
Front2MP,rear5MP
Communications GSM:850/1900MHz, WCDMA:900/2100MHz,
LTE:Band3/Band7/Band20
USB3.0,microSIM,microSDHC/SDXC
Wi‐Fi:802.11b/g/n
Interfaces
Wi-Fi
Bluetooth
G-sensor
Battery
Dimension
Weight
Bluetooth4.0+HS
Support
6000mAhLi‐polymerbattery
296.3X189.75X11.4mm
850g
USER MANUAL
PMP1011MG4GBK
15
/