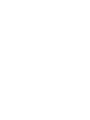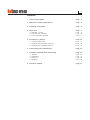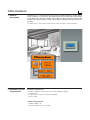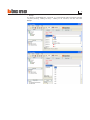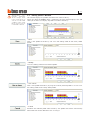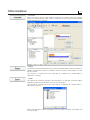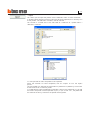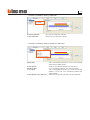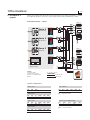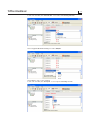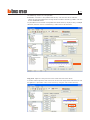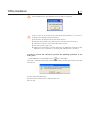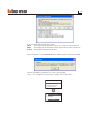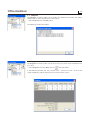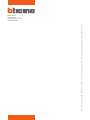User manual
TiThermoBasic
Software for the conguration of the temperature control unit
01/08-01 PC


CONTENTS
1. General description Page 4
2. Minimum system requirements Page 4
3. Selection of functions Page 5
4. Work area Page 7
4.1 Window “System” Page 7
4.2
“Control Unit” Window Page 10
4.
“Library proles” Window Page 11
5. Example of a project Page 16
5.1 System conguration Page 17
5.2
Conguration of Weekly programs Page 20
5.
Conguration of Holiday program Page 24
6. Connecting to the Control Unit Page 25
7. Functions enabled while connecting Page 27
7.1 Upload Page 27
7.2 Download Page 28
7.
Compare Page 0
7.4
Diagnosis Page 0
8. Firmware update Page 31

TiThermoBasic
4
TiThermoBasic is a tool which lets you create or modify, through a simple and in-
tuitive graphical user interface, the conguration to be transferred to the tempe-
rature control unit, thereby dening and customising the parameters linked to the
temperature control system as well as the proles of the different operational pro-
grammes.
The software can also update the rmware of the unit with a special function.
2.Minimumsystem
requirements
Hardwarerequirements
• Personal Computer with Pentium processor 400MHz or higher
• CD-ROM drive
• SVGA graphics card with resolution 800x600
• RAM 128 Mb
Softwarerequirements
• Windows 2000 / XP
• Internet Explorer ver. 5.5 or higher
1.General
description

5
3.Selectionof
functions
The main functions that can be executed with TiThermoBasic can be selected by using
the icons in the toolbar or by opening drop-down menus, thus selecting the various
options. Some functions are available only after making a connection between the PC
and the Control Unit.
Creates a new project
Opens an existing project
Saves the current project
Disables connection to Control Unit
Loads the conguration present in the Control Unit (*)
Downloads the conguration created in the Control Unit (*)
Downloads the Firmware update in the Control Unit
Executes the diagnosis procedure of the Control Unit (*)
Toolbar
The followings functions are included in the toolbar:
Drop-down menu
Connection to the
BTicino website
Selection of
language
Selection of
PC serial port
Executes connection
to the Control Unit
Drop-downmenu
The followings functions are included in the drop-down menus:
“File”menu
• New creates a new project
• Open opens an existing project
• Save saves the current project
• Save as... saves the project after requesting a le name
• Quit exits the program
(*) Functions enabled only if a connection to the temperature control unit has been enabled
Functions enabled
only when connected
to the Unit

TiThermoBasic
6
“Language”menu
• ✔ selects the language of the application
“Help”menu
• About... (Information on) Displays information on the TiThermoBasic programme
• Supported versions Displays the Firmware versions of the temperature con-
trol unit managed by the TiThermoBasic programme
“Tools”menu
• Connect/Disconnect enables/disables connection to Control Unit
• Upload loads the conguration present in the device
• Download downloads the conguration created in the device
• Update FW downloads the rmware update
• Compare loads the conguration present in the system in order to
compare it with the project opened
• Diagnosis loads the diagnosis information of the Control Unit and
probes
• Print on le exports the conguration of the Control Unit in an Excel le (if
Microsoft Excel is installed on the PC) or csv le (if Microsoft
Excel is not installed).

7
4.Workarea
The following windows are included in the TiThermoBasic interface work area:
4.1 “Window”System
This window shows the tree structure of zones in the system.
“System”
Window
“Control unit”
Window
“Library proles”
Window
proles
conguration
window
main
window
Tree structure
of zones
“Cancel zone” can-
not be applied to
the local Zone
• Add zone adds a new zone having the rst available index
• Add zone adds a new zone having the rst available address, thus copying
the setup of the zone selected
• Elimina zona cancels the zone selected
If you click the right key of the mouse in the tree structure of the zones, the following
operations will be possible, depending on the zone selected (this is also possible by
using the buttons in the main window):

TiThermoBasic
8
When a zone is selected (e.g..: Zone 2), the Zone and Temperature setup section is
displayed in the main window:
For every zone in the tree-structure menu, it is possible to select:
• Actuators
By clicking a single Actuator (e.g.: Actuator No. 1) in the main window, it is possible
to select the type of function required (heating, cooling, heating + cooling or no fun-
ction) and the Type of load for the function selected (ON/OFF, Open/Close, Fan Coil,
Gateway).
Description Name of the zone (e.g. Living room)
Zone index Order number of the zone. Maximum value = 4
Heating temperature Setup for four levels of temperature
Cooling temperature Setup for four levels of temperature

• Pumps
By clicking a single Pump (e.g.: Pump No. 1), it is possible to select the type of function
required (heating, cooling, heating + cooling or no function) and the Activation
Delays.

TiThermoBasic
10
• Programs
Weekly programs sets up the weekly heating/cooling programs
Holiday/weekend sets up the heating/cooling programs for holidays
program
4.2 “Controlunit”Window
This window shows the conguration parameters and the operating programs of the
temperature control unit.
• Parameters
Language
Selects the language for the temperature control unit
Contrast
Adjusts the display contrast value of the Unit
Remote control
Enables/Disables the management of the Unit from other
devices (e.g. Touch screen, Web Server)
Daylight saving time
Selects the Manual/Automatic mode
Screensaver
Selects the screensaver for the display of the Unit
External temperature...
Enables/Disables the external temperature sensor. If enabled,
the selection eld of the sensor 1- is displayed.
If the software is connected to the unit, this section shows the version information of
the unit as well as the addresses of the system zones

11
TiThermoBasic auto-
matically memorizes
all the changes made
to the prole Library. In
order to reset the initial
condition of the prole
Library, it is necessary to
re-install the software.
4.3 “Libraryproles”Window
This window displays the proles included in the software library.
When you select the Proles node, a window on the right will be displayed. This will
allow you to select and display all proles included in the library.
• New
Adds a new prole to the library and starts the editing mode of the newly added
prole.
• Modify
Starts the editing mode of the selected prole.
• Use as base
Adds a new prole to the library by using the currently selected prole as a base. Starts
the editing mode of the newly added prole.
• Cancel
Removes the selected prole from the library. The prole will also be automatically
eliminated from all the collections that are using it.

TiThermoBasic
12
• Report
This creates an Excel le containing the graphs of all the proles included in the library
(option available only if Excel is installed in the PC). If Excel is not installed, a csv le
will be created.
This function is available even if the root node of a collection or a prole within a
collection is selected.
• Export
This exports the content of the library of the proles in an XML le. A window will be
opened for selecting the elements that you want to export.
This function is available even if the root node of a collection or a prole within a
collection is selected.
When the selection has been completed, click on “Export” to open the window and
to save the le.
• Associate
When the top part of the screen displays the detail of a weekly program or holiday
program and when one or more zones are selected, associate the currently selected
prole with the zones selected.

1
• Import
This allows you to import the proles and the collections from an external XML le.
A window will be opened in order to select the le to be imported, thus showing a list
of the proles and collections included in the le selected.
This function is available even if the root node of a collection or a prole within a
collection is selected.
It is now possible to select the proles to be imported.
When the selection has been completed, click on “Import” to start the import
process.
The new proles are added to the TiThermoBasic proles library following a verication
of the existence of an identical prole.
If a prole identical to the prole being imported is found in the proles library, you will
be asked if the prole shall be imported anyway. If you answer “Yes”, the prole will
be added to the library, otherwise the prole will be ignored.

TiThermoBasic
14
• Functions available by clicking the “Proles” node
Add prole
adds a new prole to the library and starts the editing
mode of the added prole
Cancel prole
removes the selected prole from the library
Modify prole starts the editing mode of the selected prole
Use as base
adds a new prole to the library by using the selected
prole as a base and starts the editing mode of the added
prole
Add to collection
adds the selected prole to the collection selected through
the window shown below
Instead, the following functions will be available in the Library Proles by using the
right button of your mouse:
• Functions available by clicking on “Prole”
Add prole
adds a new prole to the library and starts the editing
mode of the added prole
Add collection
adds a new collection to the library

15
• Functions available by clicking a Collection
Rename collection renames the collection selected
Cancel collection eliminates the collection selected
• Functions available by clicking a prole of a Collection
Add prole
adds a new prole to the library and starts the editing
mode of the added prole
Cancel prole
removes the selected prole from the library
Modify prole
starts the editing mode of the selected prole
Use as base
adds a new prole to the library by using the selected
prole as a base and starts the editing mode of the
added prole
Cancel prole from collection eliminates the prole selected from the collection

TiThermoBasic
16
Probezone1
[ZA] [ZB] [SLA]
0 1
Probezone2
[ZA] [ZB] [P] [MOD] [SLA] [DEL]
0 2 CEN CEN
Probezone3
[ZA] [ZB] [P] [MOD] [SLA] [DEL]
0 3 CEN CEN
Probezone4
[ZA] [ZB] [P] [MOD] [SLA] [DEL]
0 4 CEN CEN
Zoneactuator
[ZA] [ZB1] [ZB2] [ZB3] [ZB4] [N]
0 1 2 3 4 1
[N] = 1: progressive number
Actuatorforcirculationpump
[ZA] [ZB1] [N1] [ZB2] [N2]
0 0 1 OFF —
[N1] = 1: progressive number
OKC
Ped[*
Ped[)
Ped[(
BeYWbped[
F40/4
F40/2
1
3
2
4
(bathroom)
(bedroom)
(kitchen)
(living room)
System conguration:
5.Exampleofa
project
When the conguration operations described above have been completed, a guided
example will be given to create a new project referred to the following system:
RADIATOR HEATING – 4 ZONES
CAPTION
1 circulation pump
2 actuator for zone valves
3 actuator for circulation pump
4 boiler
BUS
Traditional cable
Hydraulic pipe

17
5.1 Systemconguration
When the programme is opened, the Local zone is by default present in the system window
..
By selecting the local Zone, in the main window it will be possible to:
- assign a Description to the zone (e.g. Living room)
- change the preset values of the Antifreeze temperature or Thermal protection levels
and the temperature levels T1, T2 and T used in the weekly programmes.
Click Actuators in the tree structure of the Zones.

TiThermoBasic
18
In the main window, click Actuator No. 1 and select the Heating function.
Click on Type of load for heating and select ON/OFF.
Click Pumps in the System window.
In the main window, click Pump No. 1 and assign the Heating function.

1
Click on Heating delay to assign the activation delay of the pump.
After selecting the created zone (Zone 02), it will be possible to customize the
description (e.g. Bathroom) and/or change the conguration.
To create a new zone with the same setup, click the “Copy zone” button.
A new zone having the rst available index will be created.

TiThermoBasic
20
5.2 CongurationofWeeklyprograms
It is possible to create up to three weekly programs for each operation mode of the
system (Heating and Cooling).
For each program it is possible to determine different temperature proles (0h-24h)
for every day and for every zone of the system.
To set up a weekly heating program:
- click Programs in the Control Unit window;
- expand the Programs tree structure -> Weekly programs -> Heating;
- select one of the three available programs (e.g.: Program 01).
In the main window, the list of the days of the week will be displayed.
- Select the day you want to congure (e.g. Monday);
The list of the congured zones within the project will be displayed.
- Select a zone (e.g. Living room) to display the associated prole.
Page is loading ...
Page is loading ...
Page is loading ...
Page is loading ...
Page is loading ...
Page is loading ...
Page is loading ...
Page is loading ...
Page is loading ...
Page is loading ...
Page is loading ...
Page is loading ...
Page is loading ...
Page is loading ...
-
 1
1
-
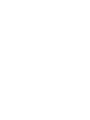 2
2
-
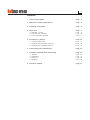 3
3
-
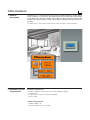 4
4
-
 5
5
-
 6
6
-
 7
7
-
 8
8
-
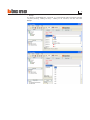 9
9
-
 10
10
-
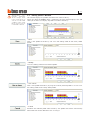 11
11
-
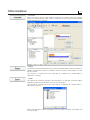 12
12
-
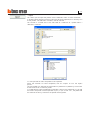 13
13
-
 14
14
-
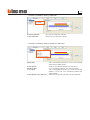 15
15
-
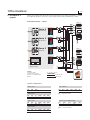 16
16
-
 17
17
-
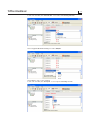 18
18
-
 19
19
-
 20
20
-
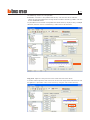 21
21
-
 22
22
-
 23
23
-
 24
24
-
 25
25
-
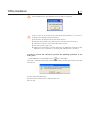 26
26
-
 27
27
-
 28
28
-
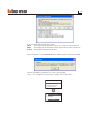 29
29
-
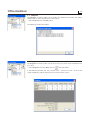 30
30
-
 31
31
-
 32
32
-
 33
33
-
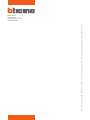 34
34
Bticino N4695 User manual
- Type
- User manual
Ask a question and I''ll find the answer in the document
Finding information in a document is now easier with AI
Related papers
Other documents
-
Brocade Communications Systems AE370A - Brocade 4Gb SAN Switch 4/12 Administrator's Manual
-
Kofax Capture 11.1.0 Developer's Guide
-
Autodesk Architectural Desktop 2007 User guide
-
ZyXEL ENC User guide
-
ZyXEL NXC5200 User manual
-
Adobe ACROBAT 9 HOW-TOS User manual
-
Simrad MARIS 900 Operating instructions
-
Barnes & Noble Nook GlowLight Plus 7.8 User guide
-
Barnes & Noble Nook GlowLight 3 User guide
-
Snap-On Triton D8 User manual