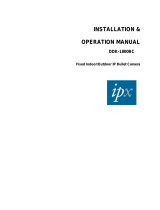2
Introduction
Verifying the Accessories ......................4
Component Names and Functions .......5
Camera ............................................................. 5
About drip-proof performance ..............7
Before use ........................................................ 7
After use ........................................................... 7
Configuring the Camera Settings
Appropriate for Your Needs ..............8
Example 1: Worried about your pet staying at
home alone.................................................. 8
Example 2: Record birds coming to a feeder on
the balcony. ................................................. 9
Example 3: Live-stream a performance in a
studio. .......................................................... 9
Table of Contents
Flow of Connection/Setup ...................10
Starting shooting ............................................ 10
Connecting the Camera to Your
Computer ..........................................11
Connecting the AC Adapter ................. 12
Configuring the Camera Settings
Appropriate for Your Needs ............13
Configuring the initial settings ........................ 13
Changing the settings after changing the
connection destination .............................. 14
Configuring the Camera Settings .......15
Adjusting the clock ......................................... 15
Setting the user name and password ............ 16
Selecting the Format of Images to be
Streamed/Saved ...............................17
Allowing You to Connect from Outside
(Monitoring Setting) .........................18
Obtaining a DDNS account ............................ 18
Setting up the DDNS account ........................ 18
Adding a camera driver's user........................ 19
Changing the Connection Destination
..... 20
Establishing a wired connection to the access point
...... 20
Connecting to the access point wirelessly (Wi-Fi)
. 21
Connecting to a computer directly (Wi-Fi Direct) ...
23
Connecting Multiple Cameras .............24
Establishing a wired connection .........25
Inserting/Removing an SD Card ........ 26
Inserting ......................................................... 26
Removing ....................................................... 26
Approximate recording times ......................... 26
Compatible SD cards ..................................... 26
Attaching/Removing the Battery .........27
Attaching ........................................................ 27
Removing ....................................................... 27
Charging ......................................................... 27
Connecting an External Mic ............... 28
Connecting to the camera .............................. 28
Attaching to the hot shoe ............................... 28
Connecting the AV Cord ..................... 29
Introduction
Preparation