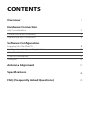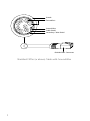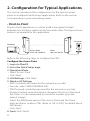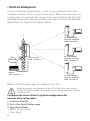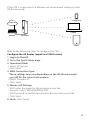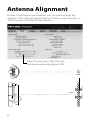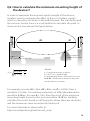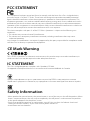TP-Link Technologies CPE520 User manual
- Category
- Lawnmowers
- Type
- User manual

Installation Guide
Outdoor CPE
CPE210 / CPE220 / CPE510 / CPE520


CONTENTS
Hardware Connection
Overview
Software Conguration
Antenna Alignment
Specications
FAQ (Frequently Asked Questions)
Site Consideration
1
3
5
6
8
15
17
18
19
11
11
13
Connection and Installation
Lightning & ESD Protection
Logging into the PharOS
Conguration for Typical Applications
• Point-to-Point
• Point-to-Multipoint
• Hotspot

1
Overview
• Package Contents
• LED Explanation
Pharos CPE Passive PoE
Adapter
Pole Mounting
Straps
Installation Guide
Power Cord
AP/AP Router mode:
All four LEDS remain solid.
Client/Bridge/Repeater/AP Client Router mode:
That the more LEDs lit will indicate better wireless signal strength.
On: A device is connected to this port, but there is no activity.
Flashing: A device is connected to this port, and is active.
On: The CPE is powered on.
POWERLAN0LAN1
TP-LINK's Pharos series outdoor CPEs are dedicated to outdoor wireless
network solutions. This guide is applicable to products including
CPE210, CPE220, CPE510 and CPE520.

2
• Panel Layout
Grounding
Terminal
Pharos CPE:
Passive PoE Adapter:
Shielded Ethernet Port
LAN0 (Passive PoE in)
RESETShielded Ethernet Port
LAN1
Power LED
The Power LED indicates the
status of the electric current:
green (0~0.8A), red (0.8A~1A).

3
Hardware Connection
• Mounting Height
1. Site Consideration
Ensure a clear line of sight between the wireless devices for an
optimum performance. An elevated location is recommended as
obstacles like trees, buildings and large steel structures will weaken the
wireless signal.
See 'Q2' in 'FAQ' for details about how to calculate the minimum
mounting height of the devices.
Line of Sight
Side View

4
• Orientation
Install the CPE devices with the front facing the intended signal
receiving devices. You can orient the devices with the assistance of
Google Maps, GPS and some landmarks according to the horizontal
beamwidth listed below.
A
shenzhen
B
Line of Sight
Horizontal
Beamwidth
Models CPE210 CPE220 CPE510 CPE520
Horizontal Beamwidth 70° 45° 45° 50°

5
2. Connection and Installation
At the selected site,
approximately align the
CPE to the direction that
you have oriented.
You should prepare an adequate
Ethernet cable to connect the CPE
and the passive PoE adapter.
Shielded CAT5e (or above) cable
with ground wire is recommended
(refer to the next section).
Please connect and install the device as shown in the gure below.
Connect to a computer,
router or switch.
(Depending on your
intended usage and/or
network topology.)
Ethernet cable length up to 60m
Slide to replace the cover
of the CPE when all
connections are nished.
This device complies with part 15 of the FCC Rules. Operation is
subject to the following two conditions: (1) This device may not cause
harmful interference, and (2) this device must accept any interference
received, including interference that may cause undesired operation.
FCC ID:TE7CPE510
MADE IN CHINA
IC:8853A-CPE510
Default Settings:
IP: 192.168.0.254 Username: admin Password: admin
Model: CPE510
Power: 24V 1A
5GHz 300Mbps 13dBi Outdoor CPE
5734
POE
LAN0
LAN

6
3. Lightning & ESD Protection
Proper grounding is extremely important for outdoor devices.
By using shielded CAT5e (or above) cable with ground wire for the
connection and the provided PoE adapter (method ), you can
e ectively eliminate ESD attacks. If you use the general CAT5e cable for
the connection, then it is necessary to connect the grounding terminal
of the CPE to earth ground through grounding cable (method ).
2
1
Shielded CAT5e (or above)
Cable with Ground Wire
Grounding Terminal and Cable
Grounded 3-wire
Power Outlet
CPE
Shielded CAT5e (or above)
Cable with Ground Wire
PoE Adapter
with Earth
Ground
Grounding
Terminal
Grounding
Cable
Earth Ground
Two Methods:
2
2
1
1
1
1

7
Shielded CAT5e (or above) Cable with Ground Wire
Twisted Pair
Ground Wire
Shielded RJ45 Connector
Secondary Cable Shield
Cable Shield
Sheath

8
1. Logging into the PharOS
This chapter introduces the login to the PharOS Web Interface and
the software con gurations to implement three typical applications,
including point-to-point, point-to-multipoint and hotspot.
Software Con guration
1. Before accessing the PharOS Web Interface, you need to assign a
static IP address 192.168.0.x (2≤x≤253) to your computer. We use
192.168.0.10 as an example in the gure below.

9
2. Open your web browser, type 'http://192.168.0.254' in the address
eld and press 'Enter'. It is recommended to use the latest version of
Google Chrome, Safari or Firefox.
3. The 'Login' page will appear, set the parameters as below.
• Username: admin.
• Password: admin.
• Region: select according to your country/region.
• Select 'I agree to these terms of use'.
• Click 'Login'.
4. At the rst login, change the 'Password' for safety.
For subsequent logins, you only need to enter the username and password
that you have set to log in.

10
5. Then you will log in to the PharOS Web Interface and see the Status
page as shown in the gure below.

11
• Point-to-Point
Point-to-Point application is used to build a transparent bridge
between two locations which are far from each other. The gure shown
below is an example for this application.
Refer to the following steps to congure the CPEs.
2. Conguration for Typical Applications
This section introduces the congurations for the point-to-point,
point-to-multipoint and hotspot applications. Refer to the section
corresponding to your networking needs.
Congure the Access Point
1. Log in to PharOS
2. Go to the Quick Setup page
3. Operation Mode
• Select 'Access Point'.
• Click 'Next'.
4. LAN Settings: Click 'Next'.
5. Wireless AP Settings
• SSID: customize the name for the network as you like.
• Security: select 'WPA-PSK/WPA2-PSK'.
• PSK Password: create the password for the network as you like.
• Distance Setting: enter the distance between the Access Point and
the Client. It is recommended to round the number up to the
nearest integer.
• Select the MAXtream option if the Access Point and the Client
both are Pharos outdoor CPEs. (Refer to 'Q4' in 'FAQ' for details about
MAXtream)
• Click 'Next'.
6. Finsh: Click 'Finish'.
IP camera
Access Point
LAN: 192.168.0.254
Client
LAN: 192.168.0.2
Computer

12
Congure the Client
1. Log in to PharOS
2. Go to the Quick Setup page
3. Operation Mode
• Select 'Client'.
• Click 'Next'.
4. LAN Settings
• IP Address: 192.168.0.2 (in the same subnet with the Access Point)
• Click 'Next'.
5. Wireless Client Settings
• SSID of Remote AP: click 'Survey', select the SSID of the Access Point,
and click 'Connect'.
• Security: select 'WPA-PSK/WPA2-PSK'.
• PSK Password: enter the password of the Access Point.
• Distance Setting: enter the same number with the Access Point.
• Click 'Next'.
6. Finsh: Click 'Finish'.

13
• Point-to-Multipoint
Congure the Access Point (a typical conguration for
Internet Service Provider):
Point-to-Multipoint application is used to serve Internet access for
multiple locations from a single Access Point. There are many types of
congurations to provide this service. Here we introduce the ISP-style
(Internet Service Provider along with subscribers) Point-to-Multipoint
application, as shown in the gure below.
1. Log in to PharOS
2. Go to the Quick Setup page
3. Operation Mode
• Select 'Access Point'.
• Click 'Next'.
Refer to the following steps to congure the CPEs.
Router
LAN: 192.168.7.1
Internet
Access Point
LAN: 192.168.7.2
AP Client Router
LAN: 192.168.0.254
WAN: Dynamic IP
AP Client Router
LAN: 192.168.0.254
WAN: Dynamic IP
AP Client Router
LAN: 192.168.0.254
WAN: Dynamic IP
When making the conguration for the CPE of the subscribers, please
contact the ISP for related information, as the conguration may vary due
to dierent ISPs.

14
4. LAN Settings
• IP Address: 192.168.7.2 (in the same subnet with the router).
• Click 'Next'.
5. Wireless AP Settings
• SSID: customize the name for the network as you like.
• Security: select 'WPA-PSK/WPA2-PSK'.
• PSK Password: create the password for the network as you like.
• Distance Setting: enter the distance between the Access Point and
the most remote client. It is recommended to round the number up
to the nearest integer.
• Select the MAXtream option if the Access Point and the AP Client
Routers all are Pharos outdoor CPEs. (Refer to 'Q4' in 'FAQ' for details
about MAXtream)
• Click 'Next'.
6. Finsh: Click 'Finish'.
Congure the AP Client Router (a typical conguration for
subscribers)
1. Log in to PharOS
2. Go to the Quick Setup page
3. Operation Mode
• Select 'AP Client Router(WISP Client)'.
• Click 'Next'.
4. WAN Connection Type
• Select 'Dynamic IP'.
• Click 'Next'.
5. Wireless Client Settings
• SSID of Remote AP: click 'Survey', select the SSID of the Access Point,
and click 'Connect'.
• Security: select 'WPA-PSK/WPA2-PSK'.
• PSK Password: enter the password of the Access Point.
• Distance Setting: enter the distance between the client and the
remote Access Point to be connected. It is recommended to round
the number up to the nearest integer.
6. Wireless AP Settings: Click 'Next'.
7. Finsh: Click 'Finish'.
After nishing the CPE conguration for the subscribers, please change the
IP settings of your computer to 'Obtain an IP address automatically' and
'Obtain DNS server address automatically'.

15
• Hotspot
Hotspot application is used to provide Internet access for wireless
devices such as smartphones, tablets and laptops.
If the CPE is connected to a router, we recommend setting it in the
Access Point mode.
1. Log in to PharOS
2. Go to the Quick Setup page
3. Operation Mode
• Select 'Access Point'.
• Click 'Next'.
4. LAN Settings: Click 'Next'.
5. WAN AP Settings
• SSID: customize the name for the network as you like.
• Security: select 'WPA-PSK/WPA2-PSK'.
• PSK Password: create the password for the network as you like.
• Click 'Next'.
6. Finish: Click 'Finish'.
Refer to the following steps to congure the CPE.
Congure the Access Point
Router Access Point
Smartphone
Laptop
Tablet
Internet

16
If the CPE is connected to a Modem, we recommend setting it in the
AP Router mode.
1. Log in to PharOS
2. Go to the Quick Setup page
3. Operation Mode
• Select 'AP Router'.
• Click 'Next'.
4. WAN Connection Type
*These settings may vary depending on the ISP. Please contact
your ISP for the correct information.
• Select 'Dynamic IP'.
• Click 'Next'.
5. Wireless AP Settings
• SSID: enter the name for the network as you like.
• Security: select 'WPA-PSK/WPA2-PSK'.
• PSK Password: enter the password for the network as you like.
• Click 'Next'.
6. Finsh: Click 'Finish'.
Refer to the following steps to congure the CPE.
Congure the AP Router (equal to a SOHO router)
Modem
Smartphone
Laptop
Tablet
AP Router
Internet

17
Antenna Alignment
In order to get the best performance, you can precisely align the
direction of the CPE with the assistance of 'Wireless Signal Quality' on
'STATUS' page of the PharOS Web Interface.
WISP
WISP
Adjust the direction of the CPE until
the device reaches the highest SNR.
Page is loading ...
Page is loading ...
Page is loading ...
Page is loading ...
Page is loading ...
Page is loading ...
Page is loading ...
Page is loading ...
-
 1
1
-
 2
2
-
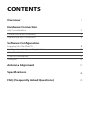 3
3
-
 4
4
-
 5
5
-
 6
6
-
 7
7
-
 8
8
-
 9
9
-
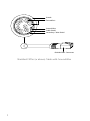 10
10
-
 11
11
-
 12
12
-
 13
13
-
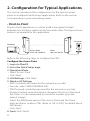 14
14
-
 15
15
-
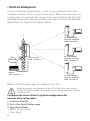 16
16
-
 17
17
-
 18
18
-
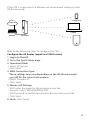 19
19
-
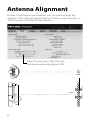 20
20
-
 21
21
-
 22
22
-
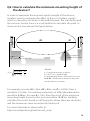 23
23
-
 24
24
-
 25
25
-
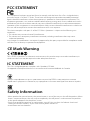 26
26
-
 27
27
-
 28
28
TP-Link Technologies CPE520 User manual
- Category
- Lawnmowers
- Type
- User manual
Ask a question and I''ll find the answer in the document
Finding information in a document is now easier with AI
Related papers
Other documents
-
TP-LINK Pharos CPE510 Installation guide
-
TP-LINK CPE510 Installation guide
-
Zonet ZEW3002 Quick Installation Manual
-
TP-LINK CPE510 Installation guide
-
 ARGtek CPE2512 User manual
ARGtek CPE2512 User manual
-
TP-LINK CPE220 User manual
-
Mach Power WL-ICNAP24-074 User manual
-
TP-LINK CPE610 User guide
-
 Pharos 565 PDA Hard reset manual
Pharos 565 PDA Hard reset manual
-
TP-LINK WBS210 User guide