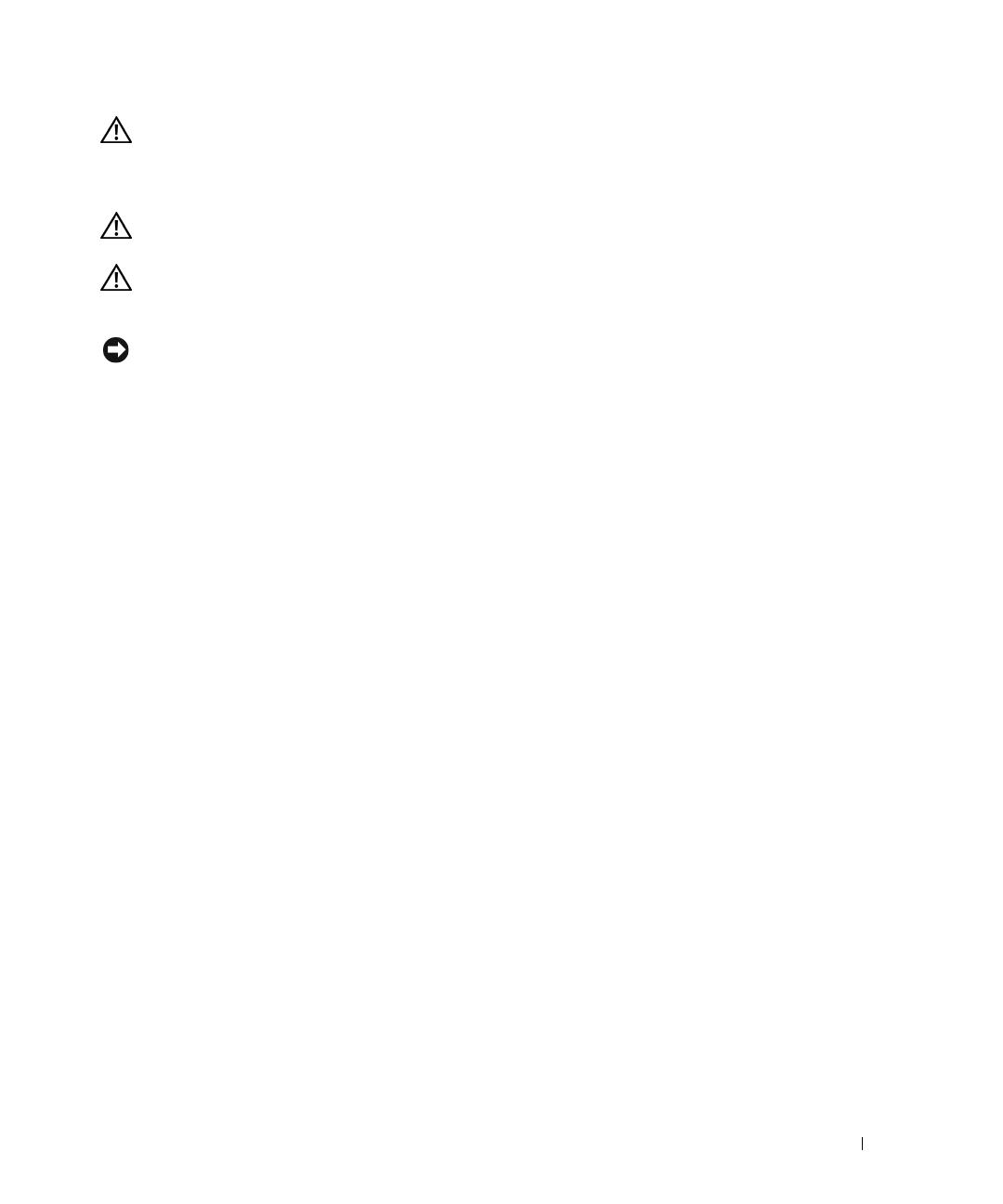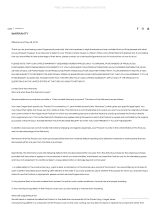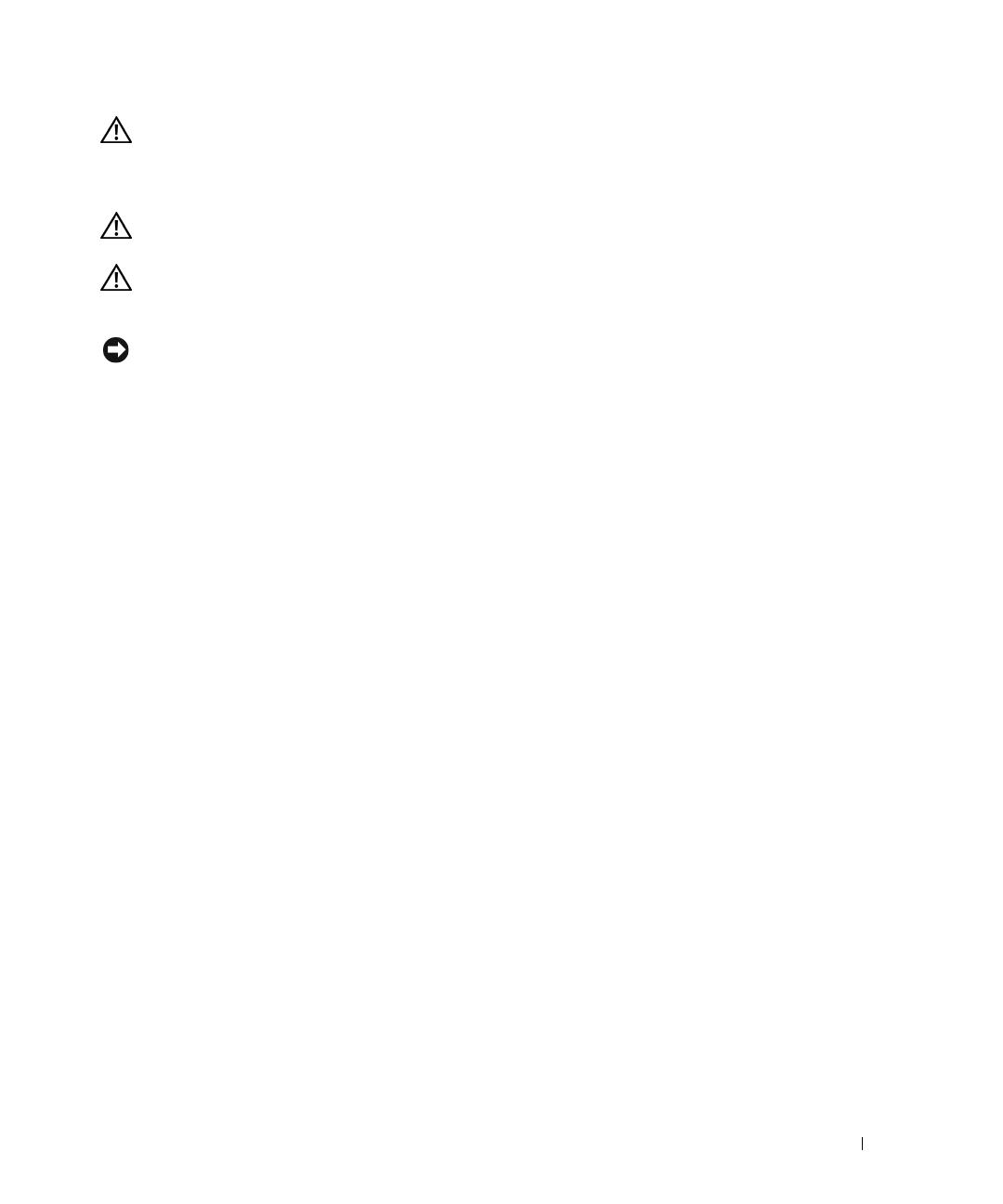
9
CAUTION: SAFETY INSTRUCTIONS
Use the following safety guidelines to help ensure your own personal safety and to help protect your
Dell™ Photo Printer 540 and working environment from potential damage.
CAUTION: Do not set up this product or make any electrical or cabling connections, such as the power
supply cord, during a lightning storm.
CAUTION: Do not expose this product to liquid, moisture, or extreme temperatures. Power supplies and
battery chargers are intended for indoor use only. The use of controls, adjustments, or procedures other
than those specified herein may result in exposure to shock and/or electrical or mechanical hazards.
NOTICE: Do not disassemble this product; there are no user-serviceable parts inside. Refer servicing to
qualified service personnel.
• Use only the power supply provided with this product or the manufacturer’s authorized
replacement power supply.
• Connect the power cable to an electrical outlet that is near the product and easily accessible.
• Refer service or repairs, other than those described in the user documentation, to a
professional service person.
• Read and follow these instructions before using Dell products. Always follow basic safety
procedures.
• The use of an accessory attachment that is not recommended by Dell, such as an AC adapter,
may cause fire, electric shock, or injury.
• Do not allow chemicals, such as suntan lotion, to come into contact with the painted surface
of the printer.
• If the printer has been subjected to inclement weather or you suspect water has gotten inside
the printer, turn off the printer and remove the paper tray and photo cartridge. Allow all
components to air-dry for at least 24 hours before using the printer again. If this does not
resolve the problem, contact customer support (see page 39).
• The printer and the power supply contain a small amount of lead in the circuit board.
Disposal of this material may be regulated due to environmental considerations.
• Disposal of the photo cartridge is not regulated and should not be subject to state or local
landfill, incineration, or recycling requirements.
• For more disposal or recycling information, contact your local authorities. In the US, visit the
Electronics Industry Alliance Web site at www.eaie.org.