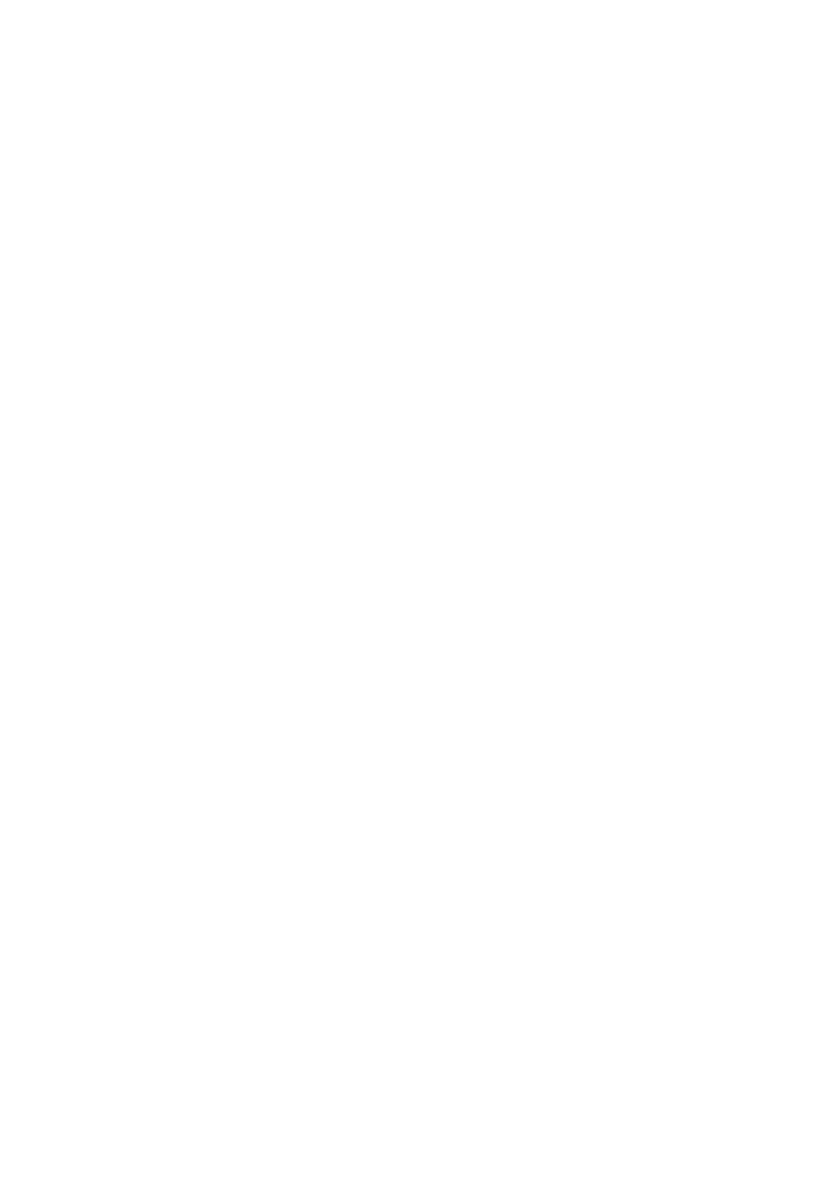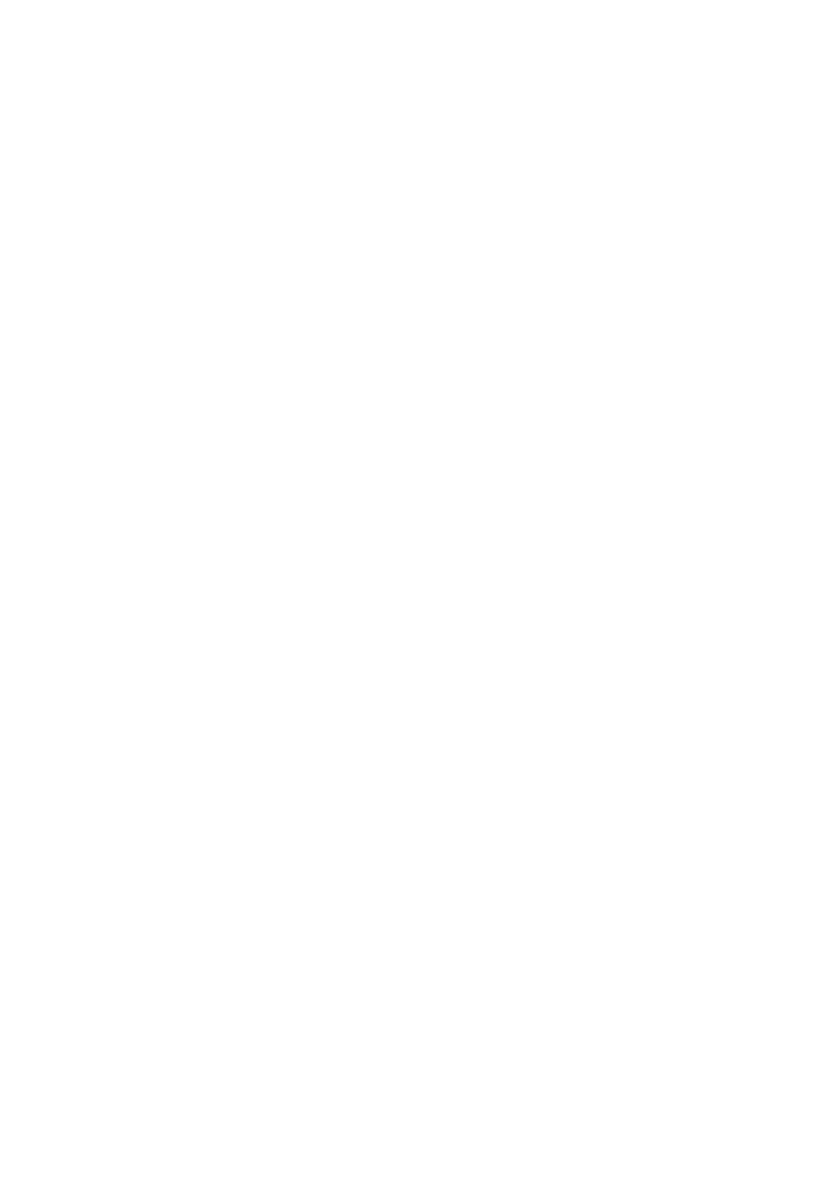
1 of 72
Contents
1. About these Instructions ............................................................................. 5
1.1. Symbols and Key words used in these Instructions ...................................5
1.2. Proper Use .................................................................................................................6
1.3. Declaration of Conformity ...................................................................................6
2. Safety Instructions ....................................................................................... 7
2.1. Dangers for children and people with reduced ability to operate
electronics ................................................................................................................. 7
2.2. Operational Safety ..................................................................................................7
2.3. Never Carry Out Repairs Yourself ..................................................................... 9
2.4. Data Backup .............................................................................................................. 9
2.5. Setup Location ......................................................................................................... 9
2.6. Environmental Requirements ..........................................................................10
2.7. Ergonomics .............................................................................................................10
2.8. Connecting..............................................................................................................11
2.9. Cabling......................................................................................................................12
2.10. Information about the Touchpad ....................................................................13
2.11. Battery .......................................................................................................................13
3. Included with your Notebook ................................................................... 14
4. Views ........................................................................................................... 15
4.1. Open Notebook .....................................................................................................15
4.2. Right Side .................................................................................................................16
4.3. Left Side ....................................................................................................................16
4.4. Front View ................................................................................................................17
4.5. Operating and Status LEDs................................................................................17
5. First Use ...................................................................................................... 18
6. Power Supply ............................................................................................. 19
6.1. On/Off Switch .........................................................................................................19
6.2. Mains Power ...........................................................................................................20
6.3. Battery Mode ..........................................................................................................21
6.4. Power Management (Power Options) ...........................................................24
6.5. ECO Function (optional) .....................................................................................24
7. Display ........................................................................................................ 25
7.1. Opening and Closing the Display ...................................................................25
7.2. Screen Resolution .................................................................................................25
7.3. Appearance and Customisation ......................................................................26
7.4. Connecting an External Monitor .....................................................................27
8. Data Input ................................................................................................... 28
8.1. The Keyboard .........................................................................................................28
8.2. The Touchpad .........................................................................................................30