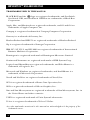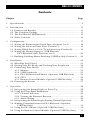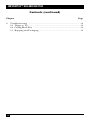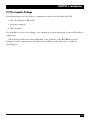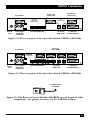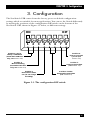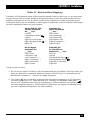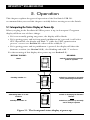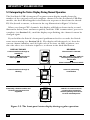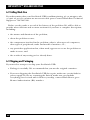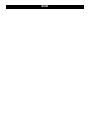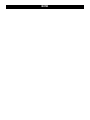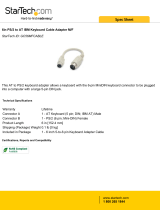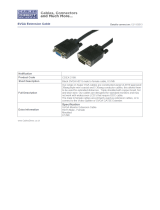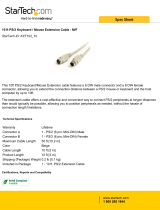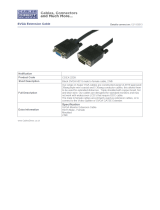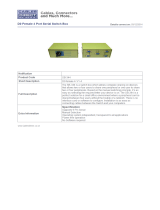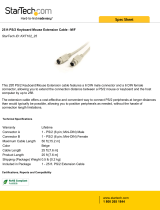Black Box KV812A User manual
- Category
- KVM switches
- Type
- User manual
This manual is also suitable for

FEBRUARY 2000
KV812A
KV814A
KV822A
KV824A
FREE tech support 24 hours a day, 7 days a week: Call 724-746-5500 or fax 724-746-0746.
Mailing address: Black Box Corporation, 1000 Park Dr., Lawrence, PA 15055-1018
© Copyright 2000. Black Box Corporation. All rights reserved.
Customer Support Information:

1
THE SERVSWITCH™ FAMILY
Welcome to the ServSwitch
TM
Family!
Thank you for purchasing a BLACK BOX
®
ServSwitch
™
Brand KVM switch! We
appreciate your business, and we think you’ll appreciate the many ways that your
new ServSwitch keyboard/video/mouse switch will save you money, time, and
effort.
That’s because our ServSwitch family is all about breaking away from the
traditional, expensive model of computer management. You know, the one-size-
fits-all-even-if-it-doesn’t model that says, “One computer gets one user station, no
more, no less.” Why not a single user station (monitor, keyboard, and mouse) for
multiple computers—even computers of different platforms? Why not a pair of
user stations, each of which can control multiple computers? Why not multiple
user stations for the same computer?
With our ServSwitch products, there’s no reason why not. We carry a broad line
of robust solutions for all these applications. Do you have just two PCs, and need
an economical alternative to keeping two monitors, keyboards, and mice on your
desk? Or do you need to share dozens of computers, including a mix of IBM
®
PC,
RS/6000
®
, Apple
®
Macintosh
®
, Sun Microsystems
®
, and SGI
®
compatibles among
multiple users with different access levels? Does your switch have to sit solidly on a
worktable and use regular everyday cables? Or does it have to be mounted in an
equipment rack and use convenient many-to-one cables? No matter how large or
small your setup is, no matter how simple or how complex, we’re confident we
have a ServSwitch system that’s just right for you.
The ServSwitch
™
family from Black Box—the one-stop answer for all your KVM-
switching needs!
*
This manual will tell you all about your new ServSwitch™ USB or ServSwitch™
USB Plus unit, including how to install, operate, and troubleshoot it. For an
introduction to the ServSwitch USB or USB Plus, see Chapter 2. The ServSwitch
USB and USB Plus product codes covered in this manual are:
KV812A
KV814A
KV822A
KV824A
This manual also includes information about the Remote-Control Module
accessory, whose product code is:
KV6REM

2
SERVSWITCH™ USB AND USB PLUS
TRADEMARKS USED IN THIS MANUAL
BLACK BOX and the logo are registered trademarks, and ServSwitch,
ServSwitch USB, and ServSwitch USB Plus are trademarks, of Black Box
Corporation.
Apple, Mac, and Macintosh are registered trademarks, and G3 and G4 are
trademarks, of Apple Computer, Inc.
Compaq is a registered trademark of Compaq Computer Corporation.
Gateway is a trademark of Gateway, Inc.
Hewlett-Packard and HP-UX are registered trademarks of Hewlett-Packard.
Zip is a registered trademark of Iomega Corporation.
IBM, PC/AT, PS/2, and RS/6000 are registered trademarks of International
Business Machines Corporation.
Kensington is a registered trademark of Kensington Microware Limited.
Genius and Netmouse are registered trademarks of KYE Systems Corp.
Logitech and MouseMan are registered trademarks, and Pilot Mouse is a
trademark, of Logitech, Inc.
Microsoft and Windows are registered trademarks, and IntelliMouse is a
trademark, of Microsoft Corporation.
Novell and NetWare are registered trademarks of Novell, Inc.
SCO is a registered trademark of Santa Cruz Operation, Inc.
SGI is a registered trademark of Silicon Graphics, Inc.
Sun and Sun Microsystems are registered trademarks of Sun Microsystems, Inc. in
the United States and other countries.
UNIX is a registered trademark of Unix System Laboratories.
Velcro is a registered trademark of Velcro USA Inc.
Any other trademarks mentioned in this manual are acknowledged to be the property of the
trademark owners.

3
FCC/IC STATEMENTS
FEDERAL COMMUNICATIONS COMMISSION AND INDUSTRY CANADA
RADIO-FREQUENCY INTERFERENCE STATEMENTS
This equipment generates, uses, and can radiate radio frequency energy and if not
installed and used properly, that is, in strict accordance with the manufacturer’s
instructions, may cause interference to radio communication. It has been tested
and found to comply with the limits for a Class A computing device in accordance
with the specifications in Subpart B of Part 15 of FCC rules, which are designed to
provide reasonable protection against such interference when the equipment is
operated in a commercial environment. Operation of this equipment in a
residential area is likely to cause interference, in which case the user at his own
expense will be required to take whatever measures may be necessary to correct the
interference.
Changes or modifications not expressly approved by the party responsible for
compliance could void the user’s authority to operate the equipment.
This digital apparatus does not exceed the Class A limits for radio noise emission from digital
apparatus set out in the Radio Interference Regulation of Industry Canada.
Le présent appareil numérique n’émet pas de bruits radioélectriques dépassant les limites
applicables aux appareils numériques de la classe A prescrites dans le Règlement sur le
brouillage radioélectrique publié par Industrie Canada.

4
SERVSWITCH™ USB AND USB PLUS
DECLARATION OF CONFORMITY
This equipment has been tested and found to comply with the limits for a class B
computing device in accordance with the specifications in the European standard
EN55022. These limits are designed to provide reasonable protection against
harmful interference. This equipment generates, uses and can radiate radio
frequency energy and if not installed and used in accordance with the instructions
may cause harmful interference to radio or television reception. However, there is
no guarantee that harmful interference will not occur in a particular installation. If
this equipment does cause interference to radio or television reception, which can
be determined by turning the equipment on and off, the user is encouraged to
correct the interference with one or more of the following measures:
(a) Reorient or relocate the receiving antenna.
(b) Increase the separation between the equipment and the receiver.
(c) Connect the equipment to an outlet on a circuit different from that to which
the receiver is connected.
(d) Consult the supplier or an experienced radio/TV technician for help.
Shielded cables must be used with this equipment to maintain compliance with
radio frequency energy emission regulations and ensure a suitably high level of
immunity to electromagnetic disturbances.

5
NOM STATEMENT
NORMAS OFICIALES MEXICANAS (NOM)
ELECTRICAL SAFETY STATEMENT
INSTRUCCIONES DE SEGURIDAD
1. Todas las instrucciones de seguridad y operación deberán ser leídas antes de
que el aparato eléctrico sea operado.
2. Las instrucciones de seguridad y operación deberán ser guardadas para
referencia futura.
3. Todas las advertencias en el aparato eléctrico y en sus instrucciones de
operación deben ser respetadas.
4. Todas las instrucciones de operación y uso deben ser seguidas.
5. El aparato eléctrico no deberá ser usado cerca del agua—por ejemplo, cerca
de la tina de baño, lavabo, sótano mojado o cerca de una alberca, etc.
6. El aparato eléctrico debe ser usado únicamente con carritos o pedestales que
sean recomendados por el fabricante.
7. El aparato eléctrico debe ser montado a la pared o al techo sólo como sea
recomendado por el fabricante.
8. Servicio—El usuario no debe intentar dar servicio al equipo eléctrico más allá
a lo descrito en las instrucciones de operación. Todo otro servicio deberá ser
referido a personal de servicio calificado.
9. El aparato eléctrico debe ser situado de tal manera que su posición no
interfiera su uso. La colocación del aparato eléctrico sobre una cama, sofá,
alfombra o superficie similar puede bloquea la ventilación, no se debe colocar
en libreros o gabinetes que impidan el flujo de aire por los orificios de
ventilación.
10. El equipo eléctrico deber ser situado fuera del alcance de fuentes de calor
como radiadores, registros de calor, estufas u otros aparatos (incluyendo
amplificadores) que producen calor.
11. El aparato eléctrico deberá ser connectado a una fuente de poder sólo del
tipo descrito en el instructivo de operación, o como se indique en el aparato.

6
SERVSWITCH™ USB AND USB PLUS
12. Precaución debe ser tomada de tal manera que la tierra fisica y la polarización
del equipo no sea eliminada.
13. Los cables de la fuente de poder deben ser guiados de tal manera que no
sean pisados ni pellizcados por objetos colocados sobre o contra ellos,
poniendo particular atención a los contactos y receptáculos donde salen del
aparato.
14. El equipo eléctrico debe ser limpiado únicamente de acuerdo a las
recomendaciones del fabricante.
15. En caso de existir, una antena externa deberá ser localizada lejos de las lineas
de energia.
16. El cable de corriente deberá ser desconectado del cuando el equipo no sea
usado por un largo periodo de tiempo.
17. Cuidado debe ser tomado de tal manera que objectos liquidos no sean
derramados sobre la cubierta u orificios de ventilación.
18. Servicio por personal calificado deberá ser provisto cuando:
A: El cable de poder o el contacto ha sido dañado; u
B: Objectos han caído o líquido ha sido derramado dentro del aparato; o
C: El aparato ha sido expuesto a la lluvia; o
D: El aparato parece no operar normalmente o muestra un cambio en su
desempeño; o
E: El aparato ha sido tirado o su cubierta ha sido dañada.

7
TABLE OF CONTENTS
Contents
Chapter Page
1. Specifications ............................................................................................. 9
2. Introduction ............................................................................................. 11
2.1 Features and Benefits ....................................................................... 11
2.2 The Complete Package ..................................................................... 13
2.3 The ServSwitch USB Illustrated ....................................................... 14
2.4 Safety Concerns ................................................................................. 16
3. Configuration ............................................................................................ 17
3.1 Setting the Enumeration Guard Time (Positions 5 & 6) ............... 18
3.2 Setting the Autoscan Pause Time (Position 7) ............................... 19
3.3 Setting Which Ports to Cycle To and Autoscan (Position 8) ......... 19
3.4 Setting the Hotkey Sequence (USB Plus with
PS/2 Keyboard Only, Positions 1 & 2) ....................................... 20
3.5
Enabling/Disabling Mouse Switching (USB Plus Only, Position 3)
.. 20
4. Installation ................................................................................................ 21
4.1 What Else You’ll Need ...................................................................... 21
4.2 Getting Your PCs Ready and Verifying Your Peripherals ............... 22
4.3 Connecting Your Devices ................................................................. 23
4.3.1 Monitor ................................................................................... 23
4.3.2 USB Peripherals ...................................................................... 23
4.3.3 PS/2 Keyboard and Mouse (Optional, USB Plus Only) ...... 24
4.3.4 CPUs ........................................................................................ 26
4.3.5 Remote-Control Module (Optional, USB Plus Only) .......... 26
4.4 Powering the System ......................................................................... 27
5. Operation ................................................................................................. 28
5.1 Interpreting the Status Display at Power-Up ................................... 28
5.2 Using the Front-Panel Pushbutton .................................................. 29
5.2.1 Channel Selection .................................................................. 29
5.2.2 Viewing the Firmware Revision .............................................. 29
5.2.3 Autoscanning .......................................................................... 29
5.3 Interpreting the Status Display During Normal Operation ........... 30
5.4 Sending Commands from the PS/2 Keyboard (Optional,
USB Plus Only) ............................................................................ 31
5.5 Using the PS/2 Mouse (Optional, USB Plus Only) ........................ 32
5.6 Using the Remote-Control Module (Optional, USB Plus Only) ... 33

8
SERVSWITCH™ USB AND USB PLUS
Contents (continued)
Chapter Page
6. Troubleshooting ...................................................................................... 34
6.1 Things to Try ..................................................................................... 34
6.2 Calling Black Box .............................................................................. 36
6.3 Shipping and Packaging ................................................................... 36

9
CHAPTER 1: Specifications
1. Specifications
Operating System
Required — An OS with full USB-switching support, such as
Windows 98 Release 2 or later or Mac OS 8.6 or later,
complete with USB drivers for all your devices
Hardware
Required — Monitor that works when directly connected to each of
your CPUs (see Section 4.1);
Keyboard and mouse that—if they are USB type—work
when directly connected to each of your CPUs
Compliance — CE (EN55022 Class B), FCC Part 15 Subpart J Class A,
IC Class/classe A
Standards — VGA, SVGA, XGA, or XGA-2 video; supports VESA DDC1
and DDC2 monitors
Interfaces — Video: VGA;
Keyboard and mouse: Universal Serial Bus or (USB Plus
models only) IBM PS/2 compatible;
Other peripherals: Universal Serial Bus;
Option port: Proprietary
Resolution — Up to 1600 x 1280 noninterlaced at up to 100 MHz
Video Bandwidth — 200 MHz
Maximum
Distance — From Switch to CPUs or USB peripherals: 5 m (16.4 ft.),
but this distance can be extended if USB hubs are added;
From ServSwitch USB Plus (KV822A or KV824A) to PS/2
keyboard or mouse: 30 ft. (10 m)
User Controls — (1) Front-mounted selector pushbutton;
(1) Bottom-mounted 8-position DIP switch for
configuration;
USB Plus models only:
Keyboard commands (from PS/2 keyboard only);
Mouse-click functions (from PS/2 mouse only)
Indicator — (1) Front-mounted 7-segment status display

10
SERVSWITCH™ USB AND USB PLUS
Connectors — All rear-mounted:
All models:
(1) HD15 female for attaching monitor;
(3) USB Type A female for USB peripherals;
HD15 female connectors for video from CPU:
KV812A and KV822A: (2);
KV814A and KV824A: (4);
USB Type B female connectors for other I/O to/from
CPU:
KV812A and KV822A: (2);
KV814A and KV824A: (4);
KV822A and KV824A also have:
(2) 6-pin mini-DIN female for attaching PS/2 type
keyboard and mouse;
(1) DB15 female for attaching Remote-Control Module
Power — From the included power supply:
Input: 100 to 240 VAC, 50 to 60 Hz, from utility-power
outlet, through detachable power cord and IEC 320
male inlet, to external transformer;
Output: 5 VDC at at least 2 amps from transformer to
Switch;
Consumption: 10 watts maximum
MTBF — 500,000 hours (based on the historical reliability of
similarly designed and manufactured products)
Maximum
Altitude— 10,000 ft. (3048 m)
Temperature
Tolerance— 32 to 104˚F (0 to 40˚C)
Humidity
Tolerance— 5 to 60% noncondensing
Enclosure — Steel, aluminum, and plastic
Size — 1.8"H (1U) x 10.3"W x 5.9"D (4.5 x 26.1 x 15 cm)
Weight — 2.2 lb. (1 kg)

11
CHAPTER 2: Introduction
2. Introduction
The ServSwitch™ USB and ServSwitch™ USB Plus are high-performance
peripheral-sharing devices that support computers with VGA video outputs and
Universal Serial Bus (USB) peripheral ports. You can switch between two fully USB-
enabled IBM
®
PC compatible or Apple
®
Macintosh
®
G3™ or G4™ CPUs using our
2-port Switch models (our product codes KV812A and KV822A) or four such CPUs
using our 4-port models (KV814A and KV824A).
You can plug in a VGA-type monitor and as many as three USB peripherals (or
more, if you add USB hubs) for these CPUs to share. Refer to Section 4.1 to find
out what types of monitors and USB peripherals are supported, as well as what
cables can be used and what distances can be covered.
The ServSwitch USB Plus models (KV822A and KV824A), in addition to all of
the capabilities of the regular ServSwitch USB models (KV812A and KV814A), have
6-pin mini-DIN connectors to which you can hook up an optional PS/2 keyboard
and mouse. (With these, you can control the Switch with keyboard commands and
mouse-click functions.) The USB Plus models also have a DB15 “option port” into
which you can plug a Remote-Control Module (KV6REM, specify length of the
cable component) for channel switching up to 50 ft. (15.2 m) away.
2.1 Features and Benefits
Here are some of the useful features of all of the ServSwitch USB models, as well as
some of the ways those features benefit you:
• Control two to four USB-enabled CPUs, and switch their access to three or
more USB peripherals, with one keyboard, monitor, and mouse.
• Units are self-powered (that is, have their own power supply), so they’re sure to
provide enough power on their ports. They also have USB hub functions built-in.
• Supports VGA and related standards at resolutions up to 1600 x 1280, as well
as VESA DDC1 and DDC2 video signaling.
• USB peripherals can be almost any kind of devices: keyboards, mice, joysticks,
microphones, speakers, etc.
• You can switch CPU channels with the front-panel pushbutton and view the
Switch’s status on the front-panel display.
• Autoscan ports for easy monitoring of CPU activity.

12
SERVSWITCH™ USB AND USB PLUS
• Optional CPU/Server Cables (our product code EHN810) have a VGA strand
bonded to a USB strand and make connecting your CPUs a snap.
The ServSwitch USB Plus adds these exciting features:
• You can attach a PS/2 keyboard and send the Switch keystroke commands.
• You can attach a 3-button PS/2 mouse—including the Microsoft
®
IntelliMouse™ and compatible models—and perform mouse switching.
• Automatically restores PS/2 keyboard and mouse states when channel is
changed.
• Set various autoscan and hotkey options.
• Attach optional Remote-Control Module for convenient remote switching.

13
CHAPTER 2: Introduction
2.2 The Complete Package
You should have received these components with your ServSwitch USB:
• The ServSwitch USB itself.
• Its power supply.
• This manual.
If you didn’t receive everything, or if anything arrived damaged, contact Black Box
right away.
The Switch’s Remote-Control Module (our product code KV6REM, specify
length of cable component) includes the module itself and Velcro
®
strips for
mounting it.

14
SERVSWITCH™ USB AND USB PLUS
2.3 The ServSwitch USB Illustrated
Figure 2-1. The front panel of all ServSwitch USB models.
Figure 2-2. The rear panel of the 2-port ServSwitch USB (KV812A).
Figure 2-3. The rear panel of the 4-port ServSwitch USB (KV814A).
5V DC, 2A
KV814A
USER AND
PERIPHERAL
CONNECTIONS
43 21
CPU
CONNECTIONS
5V DC, 2A
KV812A
1
CPU
CONNECTIONS
2
USER AND
PERIPHERAL
CONNECTIONS
Channel-selection button
(also used to trigger firmware-version
display and autoscanning; see Section 5.2)
Status display (7-segment LED)
To monitor
To CPU 2’s
video card
To CPU 1’s
video card
To CPU 2’s
USB port
To CPU 1’s
USB port
Power jack
To USB peripherals
To monitor
To CPUs’
video cards
To CPUs’
USB ports
Power jack
To USB peripherals

15
CHAPTER 2: Introduction
Figure 2-4. The rear panel of the 2-port ServSwitch USB Plus (KV822A).
Figure 2-5. The rear panel of the 4-port ServSwitch USB Plus (KV824A).
Figure 2-6. The Remote-Control Module (KV6REM, specify length of cable
component), an optional accessory for the USB Plus models.
5V DC, 2A
KV824A
OPTIONS
USER AND
PERIPHERAL
CONNECTIONS
43 21
5V DC, 2A
KV822A
OPTIONS
USER AND
PERIPHERAL
CONNECTIONS
21
CPU
CONNECTIONS
To CPUs’
video cards
To monitor
To PS/2 type
keyboard
and mouse
To CPU 1’s
video card
To CPU 2’s
video card
To CPUs’
USB ports
Power
jack
To Remote-
Control Module
To USB peripherals
To monitor
To PS/2 type
keyboard
and mouse
To CPUs’
USB ports
Power
jack
To Remote-
Control Module
To Options port
on Switch
To USB peripherals

16
SERVSWITCH™ USB AND USB PLUS
2.4 Safety Concerns
As you prepare to install the ServSwitch USB, please keep these things in mind:
• The Switch is for use in dry, oil-free indoor environments only.
• Warning: The Switch’s power adapter contains no user-serviceable parts, but it
does contain parts capable of delivering hazardous electric shocks—do not
attempt to dismantle it!
• Plug the power adapter into a socket outlet close to the Switch.
• Do not use the Switch’s power adapter if its case becomes damaged, cracked,
or broken, or if you suspect that it is not operating properly.
• If the Switch’s power adapter stops working, replace it with a manufacturer-
approved adapter of the same type only.

17
CHAPTER 3: Configuration
3. Configuration
The ServSwitch USB comes from the factory preset to default configuration
settings which are suitable for most applications. You can set the Switch differently
by moving the positions of the configuration DIP switch on the bottom of the
ServSwitch USB, shown in Figure 3-1 below, to different settings.
Figure 3-1. The configuration DIP switch.
ON DIP
1 2 3 4 5 6 7 8
Positions 1 and 2:
Hotkey combination
(ServSwitch USB Plus
only; see Section 3.4)
Position 3:
Mouse switching
(ServSwitch USB Plus
only; see Section 3.5)
Position 4:
Reserved for future
use (do not change
its setting)
Positions 5 and 6:
Enumeration guard time
(see Section 3.1)
Position 8:
Ports to scan and
cycle to (see
Section 3.3)
Position 7:
Autoscan pause time
(see Section 3.2)

18
SERVSWITCH™ USB AND USB PLUS
3.1 Setting the Enumeration Guard Time (Positions 5 & 6)
When devices are connected to or disconnected from a USB bus, the devices on
that bus then need a certain amount of time for uninterrupted communication in
order for the currently selected CPU to determine the new makeup of the bus—
which USB devices are connected, what capabilities those devices have, etc. This
process is called “enumeration.” The USB devices attached to the ServSwitch USB
begin to perform enumeration each time that a new CPU channel remains
selected for more than one second.
If enumeration is interrupted before it’s complete, some or all of the devices on
the bus can crash. So, starting one second after a new channel has been selected,
the ServSwitch USB enforces a “guard time” during which no further switching is
possible. The front-panel 7-segment display will begin blinking to show you that
enumeration is underway and the guard time is in effect, and it will keep blinking
faster and faster until the guard time expires.
(You can still quickly cycle through the channels for as long as you like, because
there is an initial one-second window after each channel change during which the
ServSwitch USB is busy resynchronizing the video and doesn’t even attempt to
communicate with the computer’s USB port. Also note that enumeration is not
performed during autoscanning; video from each CPU is displayed, but no USB
communication occurs until you stop the scan at a particular port.)
The factory-default enumeration guard time is 2 seconds; the other possible
settings are 4, 8, and 16 seconds. The bus will probably only need two seconds if
you only have a USB keyboard and mouse attached to it, but as you add more
peripherals (especially hubs and Zip
®
drives), enumeration will require more time
to finish. We suggest that you time the process—wait until the CPU’s on-screen
hourglass or clock stops running and all of your USB devices return to normal
operation—then set the ServSwitch USB to use the shortest guard time that’s still
longer than the actual enumeration time.
To set the enumeration guard time, move positions 5 and 6 of the DIP switch on
the bottom of the ServSwitch USB to your desired setting:
Guard Time Position 5 Position 6
Two seconds (default) OFF (down) OFF (down)
Four seconds ON (up) OFF (down)
Eight seconds OFF (down) ON (up)
Sixteen seconds ON (up) ON (up)

19
CHAPTER 3: Configuration
3.2 Setting the Autoscan Pause Time (Position 7)
You can set how long the ServSwitch USB will pause to display each attached CPU’s
video when you autoscan the CPUs (known as the “pause time” or “dwell time”; for
more information on autoscanning, see Section 5.2.3). To do so, move position 7
of the DIP switch on the bottom of the ServSwitch USB to OFF (down) for two
seconds (the factory-default setting) or to ON (up) for five seconds.
3.3 Setting Which Ports to Cycle To and Autoscan (Position 8)
When you manually cycle through CPU channels and when the ServSwitch USB
autoscans (see Section 5.2.3), the Switch will either stop/pause at each active CPU
port (the factory default) or at each and every CPU port whether it’s active (or
even occupied) or not. To set which ports the Switch cycles to and scans, move
position 8 of the DIP switch on the bottom of the ServSwitch USB to OFF (down)
to have the Switch stop at the active ports only (the factory-default setting) or to
ON (up) to have the Switch stop at all ports.
Even if you set your ServSwitch USB Plus for active ports only, it will still switch to
an empty CPU port if you send it a command from the PS/2 keyboard to switch
directly to that particular port number.
Page is loading ...
Page is loading ...
Page is loading ...
Page is loading ...
Page is loading ...
Page is loading ...
Page is loading ...
Page is loading ...
Page is loading ...
Page is loading ...
Page is loading ...
Page is loading ...
Page is loading ...
Page is loading ...
Page is loading ...
Page is loading ...
Page is loading ...
Page is loading ...
Page is loading ...
Page is loading ...
-
 1
1
-
 2
2
-
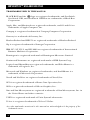 3
3
-
 4
4
-
 5
5
-
 6
6
-
 7
7
-
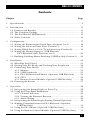 8
8
-
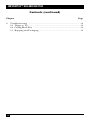 9
9
-
 10
10
-
 11
11
-
 12
12
-
 13
13
-
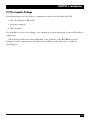 14
14
-
 15
15
-
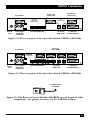 16
16
-
 17
17
-
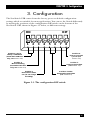 18
18
-
 19
19
-
 20
20
-
 21
21
-
 22
22
-
 23
23
-
 24
24
-
 25
25
-
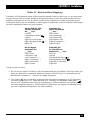 26
26
-
 27
27
-
 28
28
-
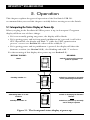 29
29
-
 30
30
-
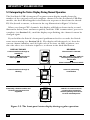 31
31
-
 32
32
-
 33
33
-
 34
34
-
 35
35
-
 36
36
-
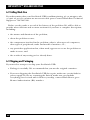 37
37
-
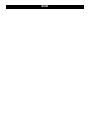 38
38
-
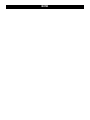 39
39
-
 40
40
Black Box KV812A User manual
- Category
- KVM switches
- Type
- User manual
- This manual is also suitable for
Ask a question and I''ll find the answer in the document
Finding information in a document is now easier with AI
Related papers
-
Black Box KV407A User manual
-
Black Box ServSwitch Video Switch User manual
-
Black Box KV9508A Owner's manual
-
Black Box Black Box ServSwitch Wizard VGA (USB) User manual
-
Black Box KV7021A User manual
-
Black Box KV1400AKV1404A User manual
-
Black Box CM-6104 User manual
-
Black Box KV1500A User manual
-
Black Box KV9804A User manual
-
Black Box ServSwitch ACU1028A User manual
Other documents
-
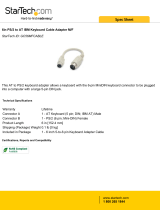 StarTech.com GC56MFCABLE Datasheet
StarTech.com GC56MFCABLE Datasheet
-
Sitecom CN-102 Datasheet
-
Rasonic RCM-F51WB User manual
-
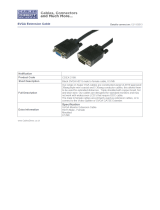 Cables Direct CDEX-216K Datasheet
Cables Direct CDEX-216K Datasheet
-
 StarTech.com USB2PS2 Datasheet
StarTech.com USB2PS2 Datasheet
-
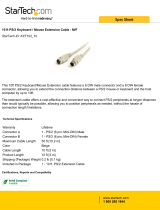 StarTech.com KXT102_10 Datasheet
StarTech.com KXT102_10 Datasheet
-
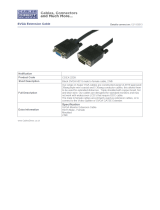 Cables Direct CDEX-218K Datasheet
Cables Direct CDEX-218K Datasheet
-
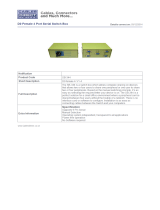 Cables Direct SB-344 Datasheet
Cables Direct SB-344 Datasheet
-
Digitus DA-70123 Datasheet
-
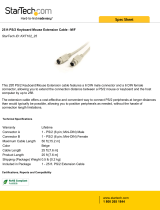 StarTech.com KXT102_25 Datasheet
StarTech.com KXT102_25 Datasheet