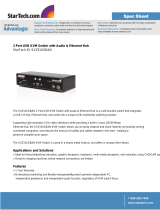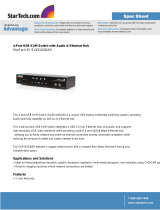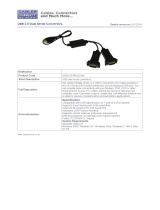724-746-5500 | blackbox.com
Table of Contents
724-746-5500 | blackbox.com
Page 5
Contents
1. Specifications.............................................................................................................................................................................. 6
2. Overview ....................................................................................................................................................................................
7
2.1 Introduction ......................................................................................................................................................................
7
2.2 Features ............................................................................................................................................................................
8
2.3 What‘s Included ................................................................................................................................................................
8
2.4 Additional Items You May Need .......................................................................................................................................
8
2.5 Hardware Description, Single Head Version (KV3004A) ...................................................................................................
9
2.6 Hardware Description, Multi Head Versions (KV3204A, KV3304A, KV3404A) ...............................................................
11
3. Installation .................................................................................................................................................................................
13
3.1 Mounting .........................................................................................................................................................................
13
3.2 Connections ...................................................................................................................................................................
14
3.2.1 User console .......................................................................................................................................................
14
3.2.2 Computer systems .............................................................................................................................................
16
3.2.3 Power in connection ..........................................................................................................................................
18
3.2.4 Channel switching by external control ...............................................................................................................
19
3.2.5 Synchronizing multiple units ..............................................................................................................................
21
3.2.6 Managing EDID video display information ..........................................................................................................
22
4. Configuration ...........................................................................................................................................................................
23
4.1 Using the Configuration Menu
........................................................................................................................................ 23
4.2 General configuration .....................................................................................................................................................
25
4.2.1 Changing hotkeys ..............................................................................................................................................
25
4.2.2 Mouse switching
................................................................................................................................................ 25
4.2.3 OPTIONS port speed ..........................................................................................................................................
25
4.2.4 OPTIONS port channel control behavior ............................................................................................................
26
4.2.5 Switching mode .................................................................................................................................................
26
4.2.6 Miscellaneous functions .....................................................................................................................................
27
4.3 Performing upgrades ......................................................................................................................................................
28
5. Operation .................................................................................................................................................................................
30
5.1 Selecting a computer ......................................................................................................................................................
30
5.1.1 Selecting a computer using the front panel ........................................................................................................
30
5.1.2 Selecting a computer using hotkeys ..................................................................................................................
31
5.1.3 Selecting a computer using the mouse buttons ..................................................................................................
32
5.2 Locking access to the computers ....................................................................................................................................
33
5.3 Autoscanning .................................................................................................................................................................
34
Appendix A. What is True Emulation? ..........................................................................................................................................
36
Appendix B. Default EDID video modes
........................................................................................................................................ 38
Appendix C. Cable pin-outs .........................................................................................................................................................
39
Appendix D. Safety information ...................................................................................................................................................
40