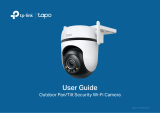Tap the button in the app
and select your model. Follow
the app instructions to set up
your oodlight camera.
03 / Set Up Floodlight Camera
2. SET UP CAMERA
1. DOWNLOAD APP
Get the Tapo app from the
App Store or Google Play.
OR
Tapo
FAQ (Frequently Asked Questions)
Q1: How can I identify the wires?
A: Wire colors vary by region. The Neutral wire is usually
white/blue, while the Line wire is usually black/brown/red.
You can refer to https://www.tp-link.com/support/faq/3474/ for
detailed information.
If you are unfamiliar with basic electrical wiring, please consult a
licensed electrician.
Q2: What can I do if my oodlight camera cannot
power on after wiring?
A1: Make sure you have turned on the circuit breaker.
A2: Check if the System LED is on. If it is o, turn o the circuit
breaker and check the wiring.
A3: Refer to https://www.tp-link.com/support/faq/3475/ for
detailed instructions.
Q3: What if there is no existing junction box or electrical
wires?
A: Floodlight cameras require high power supply and should be
installed in a location with a weatherproof junction box or electrical
wires.
If you do not have a current energy source or are uncomfortable
dealing with electrical wiring, have an expert electrician do the job.
• Keep the device away from re or hot environments. DO NOT immerse in water or any
other liquid.
• Do not disassemble, repair or modify the product.
• Do not use the device where wireless devices are not allowed.
• Do not use the product if the casing has been broken. Danger of electric shock.
• Never touch the product with wet hands.
• It is NOT recommended to expose this product to heavy rain or any type of moisture.
• Do not place near automatically controlled devices such as re alarms. Radio waves
emitted from this product may cause such devices to malfunction resulting in an
accident.
• Observe restrictions on using wireless products in fuel depots, chemical plants or when
blasting operations are in progress.
• Do not use liquid to clean the product. Only use a dry cloth.
• Never put metal objects inside the product. If a metal object enters the product turn o
the circuit breaker and contact an authorised electrician.
• This product is not intended to be used when providing medical care. Consult the
manufacturer of any personal medical devices, such as pacemakers or hearing aids to
determine if they are adequality shielded from external RF (radio frequency) energy.
• Do not use this product in health care facilities. Hospitals or health care facilities may be
using equipment that could be sensitive to external RF energy.
• The product should be kept free from excessive smoke, dust or high temperature and
vibration.
• Avoid direct sunlight for better performance.
• Do not place heavy objects on top of the product.
• This product may interfere with other electronic products such as TV, radios, personal
computers, phones or other wireless devices.
• Operating Temperature: -20 °C ~ 45°C (-4°F ~ 113°F)
Please read and follow the above safety information when operating the device. We cannot
guarantee that no accidents or damage will occur due to improper use of the device.
Please use this product with care and operate at your own risk.
TP-Link hereby declares that the device is in compliance with the essential requirements
and other relevant provisions of directives 2014/53/EU, 2009/125/EC, 2011/65/EU and
(EU) 2015/863.
The original EU declaration of conformity may be found at
https://www.tapo.com/en/support/ce/
TP-Link hereby declares that the device is in compliance with the essential requirements
and other relevant provisions of the Radio Equipment Regulations 2017.
The original UK declaration of conformity may be found at
https://www.tapo.com/support/ukca/
System LED Indication
Blinking red and green
Blinking red slowly
Solid amber
Blinking red quickly
Solid red
Solid green
Blinking green quickly
Starting up
Connected to TP-Link cloud server
Ready for setup
Connecting to Wi-Fi
Connected to Wi-Fi
Camera resetting
Camera updating
Front
Appearance
System LED
3
4Motion Sensor 6Microphone
5Light Sensor
Floodlights
11
Camera Lens
2
Side
9Camera Adjustment Knob
Speaker
17
10 microSD Card Slot
Reset button
8
Button Explanation
RESET Button
While the camera is powered on, press and
hold the RESET button for at least 5 seconds
until the System LED blinks red. The camera
will reset and reboot.
microSD Card Slot
Loosen the screws and insert a microSD card.
Initialize it on the Tapo app for local recording.
*microSD card not included
RESET
RESET
microSD
Need some help?
Visit https://www.tapo.com/support/
for technical support, the user guide, FAQs,
warranty & more
?