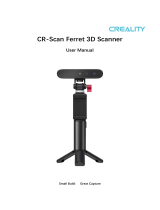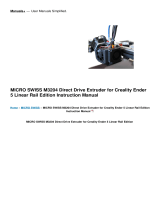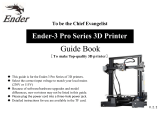Operating Instruction of
Creality Smart
Shenzhen Creality Technology Co., Ltd
3D VIEWER+WIFI 盒子
使用说明书 _ 配件 _ 中 _85×120_ 铜板纸 _ 双面彩印风琴折 _3D VIEWER+WIFI 盒子
Parts list
1.Insert the TF card (FAT32/exFAT format) into the TF
card connector of the box.
Assembly procedure
2.Connect the printer’s MINI/MicroUSB port and the
box’s USB1/USB2 port with the USB communication
cable equipped with the printer, turn on the printer’s
power switch to power on the machine.
4. Open the mobile app store and search for "Creality
Cloud" or scan the QR code on the product box to
download the "Creality Cloud" APP, register and login to
your account, click "Device" → "+", scan the QR code on
the back of the box to add the corresponding box.
5.Connect the box WIFI to configure the network, you can
use APP to print remotely after the box shows online.
6.Plug the USB connector of the camera into the
USB1/USB2 connector of the WIFI box, open the “Creal-
ity Cloud" APP and click the camera icon “ ” on the
device page to remotely monitor the printing status in
real time.
Machine introduction
HD 1080P Web Camera *1
USB line*2 TF card
Converter *1
Tripod*1
CREALITY BOX
CREALITY BOX
CREALITY BOX *1
Parts list
CREALITY BOX * 1 HD 1080P Web Camera * 1 USB line* 2 Converter*1
Tripod*1 Instruction manual*1 Certificate of approval *1 TF card*1(Match)
1RJ45 network port
Micro USB power interface
3
TF card connector
4
Reset button
5
2Connect printer/camera
Yellow light:
WIFI working status
6
Green light:
Cloud/distribution
network indicator
8
Red light:
TF card indicator
9
Blue light:
Ethernet indicator
7
1Indicator
Support fixing hole
3
2Camera
Ventilation hole
4
Rotation axis
5
1
23
5
4
987 6
USB cable
CREALITY BOX
3D printer
TF card*1(Match)
CREALITY BOX
3.Plug one end of the USB cable into the 5V/2.4A
connector of the box, connect the other end to the power
adapter and turn on the power to power up the box, then
connect to the network via wired or wireless.
USB cable
Network cable
Power Adapter
CREALITY BOX
Note: The output specification of the power adapter is 5V
2.4A (≥2A); after power on, if the box cannot be used
normally due to the wrong configuration, press and hold the
reset button for more than 5 seconds until the factory
settings are restored and the network is reconfigured
through the "Creative Cloud" APP.
HD 1080P Web Camera
CR EyeCloud 操作说明书
深圳市创想三维科技有限公司
Instruction manual*1
Certificate of approval *1
HD 1080P Web Camera
1
2
3
5
4
① Download ② Registration
③ Login ④ New equipment
⑤ Connect to
the box hotspot ⑥ Enter the
router password
⑦ Device Connection Router ⑧ Select equipment
Align the tripod with the
screw hole at the bottom
of the camera and
tighten it.
1.When the yellow light flashes, it means the box has
started to work.
3. When the red light is always on, it means that the TF
card is not inserted.
2. When the green light flashes, it means that the mobile
phone network configuration information has been
received, and the steady light means it is not connected to
the cloud.
1. When the blue light is on, it means the camera has started
to work.
2. The camera can realize the rotation function through
manual adjustment.