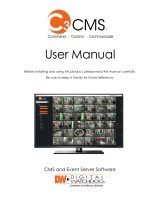Page is loading ...

EverFocus CMS
Surveillance-Client Central Monitoring System
User’s Manual
Copyright © EverFocus Electronics Corp.
Release Date: June, 2019

EVERFOCUS ELECTRONICS CORPORATION
EverFocus CMS
Central Monitoring System User’s Manual
1995-2019 EverFocus Electronics Corp.
www.everfocus.com.tw
Disclaimer
All the images including product pictures or screen shots in this document are for example
only. The images may vary depending on the product and software version. Information
contained in this document is subject to change without notice.
Copyright
All rights reserved. No part of the contents of this manual may be reproduced or
transmitted in any form or by any means without written permission of the EverFocus
Electronics Corporation.

i
Contents
1. Product Description ........................................................................................ 1
1.1 Important Disclaimer ....................................................................................... 1
1.2 Software Related Files ..................................................................................... 1
1.3 Application Environment ................................................................................. 1
2. System Overview ............................................................................................ 2
2.1 Operation Management .................................................................................. 2
2.2 Software Installing & Uninstalling ................................................................... 2
2.2.1 Software Installing ............................................................................. 2
2.2.2 Software Uninstalling ........................................................................ 4
3. Getting Started ............................................................................................... 5
3.1 Software Start-up ............................................................................................ 5
3.1.1 Start-up Wizard ................................................................................. 5
3.2 Login Window .................................................................................................. 9
3.3 General Function Setup ................................................................................. 10
3.3.1 Adding Devices from Other Servers (Client Servers) ....................... 10
3.3.2 Adding Devices and Grouping Devices ............................................ 12
3.3.3 Displaying Live Streams on the Main View ..................................... 16
4. Control Panel ................................................................................................ 17
4.1 Main View ...................................................................................................... 18
4.1.1 Device List ........................................................................................ 19
4.1.2 Toolbar ............................................................................................. 20
4.1.2.1 Sequence Mode ........................................................................ 21
4.1.2.2 Multi-Window View.................................................................. 23
4.1.3 Alarm Control Panel ........................................................................ 25
4.1.4 Display Window ............................................................................... 26
4.1.4.1 Live Channel Toolbar ................................................................ 27
4.1.4.2 Live Channel Functions ............................................................. 28
4.1.4.3 PTZ Control Panel ..................................................................... 29
4.1.4.4 Digital Zoom ............................................................................. 30
4.2 Remote Playback ........................................................................................... 31
4.2.1 Download Recording Files ............................................................... 32
4.3 Group Device Management .......................................................................... 34
4.4 Local Log Search ............................................................................................ 35
4.5 Account Management ................................................................................... 36
4.6 File Management ........................................................................................... 38
4.6.1 Local Snapshot Search ..................................................................... 38
4.6.2 Local Recording Search .................................................................... 39
4.7 System Configuration .................................................................................... 40
4.7.1 General ............................................................................................ 40
4.7.2 File ................................................................................................... 41
4.7.3 Alarm Sound .................................................................................... 42
4.8 E-Map Management ...................................................................................... 43
4.9 Local Playback ................................................................................................ 45
4.10 Local Record Management ............................................................................ 47
4.10.1 Record Management ....................................................................... 47

ii
4.10.2 Record Schedule .............................................................................. 49
4.11 Alarm Config Management ........................................................................... 50
5. Top Navigation Bar ........................................................................................ 52
5.1 File ................................................................................................................. 52
5.1.1 Open Captured Snapshots ............................................................... 52
5.1.2 Open Video File ............................................................................... 53
5.1.3 Exit ................................................................................................... 53
5.2 System ........................................................................................................... 54
5.2.1 Lock .................................................................................................. 54
5.2.2 Switch User ...................................................................................... 54
5.2.3 System Configuration ...................................................................... 54
5.3 Display ........................................................................................................... 55
5.3.1 Display Resolution ........................................................................... 55
5.3.2 Control Panel ................................................................................... 55
5.3.3 Main View ........................................................................................ 55
5.3.4 Remote Playback ............................................................................. 55
5.3.5 Local Record Schedule ..................................................................... 55
5.3.6 Local Playback .................................................................................. 55
5.3.7 E-Map Management ........................................................................ 55
5.4 Tool ................................................................................................................ 56
5.4.1 Account Management ..................................................................... 56
5.4.2 Group Device Management ............................................................ 56
5.5 Help................................................................................................................ 56
5.5.1 Open Wizard .................................................................................... 56
5.5.2 About ............................................................................................... 56

EverFocus CMS
1
1. Product Description
1.1 Important Disclaimer
Thank you for using EverFocus CMS. Please carefully read the software user’s manual before operation.
As the software may be updated at any time, the contents of the user’s manual are subject to change
without prior notice.
EverFocus has sought to the integrity and accuracy of the contents of the user’s manual during the
compilation process and will not be held liable for any errors or omissions. EverFocus reserves the right to
change the software mentioned in the user’s manual at any time without prior notice. Thank you for
choosing our products. Please carefully read this manual before operation. We assume no economic and
legal responsibility for the losses caused by the operation not according to the stipulations.
1.2 Software Related Files
The files for software installing, running, recording and sharpshooting are in the following folders by
specific paths.
Software Installation Directory:
The default software installation path is C:\Program Files (x86)\EverFocus\EverFocus CMS. You can define
the path for installation.
1.3 Application Environment
Requirements for system configuration:
• CPU: Intel Core 2 Duo 2.4GHZ or higher
• RAM: 2GB or higher
• VGA: DirectX 9.0 compatible VGA card, NVIDIA GeForce 9500GT or higher, with video memory of
512MB or larger (Please make sure the graphics driver provided by the computer supplier has been
installed properly)
• Network Card: Recommend to use gigabit NIC (Including network card, router, switch and network
cables of 5e or higher specifications for RJ45 port)
• Disk Space: At least 1GB space should be available except the required space for recording
• Operating System:
Window Vista Business, Enterprise, Ultimate (32 bit or 64 bit)
Window 7 Professional, Enterprise, Ultimate (32 bit or 64 bit)
Window 8, Window 8 professional, DirectX 9.1 or higher
Window 10 (32 bit or 64 bit)
Mac OS: 10.6 or higher

EverFocus CMS
2
2. System Overview
2.1 Operation Management
In consideration of the functions and features of the software, we strongly recommend that:
• All the operators should be trained so as to avoid forming the artificial weak point of protection
system.
• Sound user management mechanism and level should be established and the low level user’s access
should be restricted so as to avoid the possibility of the incorrect operation.
2.2 Software Installing & Uninstalling
2.2.1 Software Installing
1. Double click the installation file “EverFocus CMS_xxx_xxxx_xx_xx.exe”, the following window will pop
up. The system default installation path is C:\Program Files (x86)\EverFocus\Everfocus CMS. To
change the installation path, click Browse to customize. Confirm the installation path and then click
Next.
2. Confirm the shortcuts in the Start Menu. Click Next.

EverFocus CMS
3
3. Select the additional tasks. Click Next.
4. Click Install to start installing.
5. Click Finish to exit Setup.

EverFocus CMS
4
2.2.2 Software Uninstalling
You can uninstall the software in Control Panel > Programs > Uninstall a program.
1. Go to Control Panel > Programs > Uninstall a program. Find the EverFocus CMS and select it. Click the
Uninstall button.
2. The following window will pop up.
3. Click Yes and also confirm to delete the user profiles.
4. Click Yes, and EverFocus CMS has been successfully removed from your computer.

EverFocus CMS
5
3. Getting Started
3.1 Software Start-up
After installation is finished, a shortcut for EverFocus CMS will be generated on the desktop. Run the
program by double clicking the shortcut on the desktop or click Start All Programs Everfocus
Everfocus CMS Everfocus CMS.
3.1.1 Start-up Wizard
1. When first-time running the Everfocus CMS, the start-up Wizard appears. Follow the instructions to
configure the basic settings.
Note: If the Wizard does not appear, please click Help Open Wizard to manually open it.

EverFocus CMS
6
2. Click Next, the following page appears. You can add devices using this page.
3. To automatically add devices to the system, click Add Online Device and the system will scan all the
online devices in the same LAN.
a. Select a protocol type from the Protocol Type drop-down list and then click Refresh to search for
the devices.
b. You can check the device info by directly clicking on the device, the device info will be automatically
displayed on the left-side pane.

EverFocus CMS
7
c. If you want to add only one device, select a device by single-click on it. The selected device will be
highlighted with a gray background.
d. You can also select multiple devices by clicking the first device and then press and hold the Ctrl or
Shift keys to select multiple devices.
e. After selecting the desired device(s), click Add Selected Device, the below window appears.
f. Input a name in the Device Name field, e.g. home, office. Also input the User Name and Password
of the device. The default User Name is “admin”; while default Password is blank.
g. Click Add, the device(s) are now added to the Devices list.
h. You can optionally edit the device info by clicking the Modify icon on the right-side of each device.

EverFocus CMS
8
4. To group the devices, click Import All to import all device(s) from the Devices list to the default group.
5. Click Next and then click Finish to complete the wizard.

EverFocus CMS
9
3.2 Login Window
If you exit the system and then restart the system again, the Login window will pop up. By default, users
can login the system without a password. To change the password, go to Account Management and modify
the admin account.
To exit the system, on the Top Navigation Bar, click File > Exit.

EverFocus CMS
10
3.3 General Function Setup
In this chapter, we will describe the steps on how to set up the general functions.
3.3.1 Adding Devices from Other Servers (Client Servers)
EverFocus CMS is designed with the client-server structure. Users can easily add devices from other servers
(client servers) to your server sites.
Here we use Server A (main server) and Server B (client server) for example. To add devices from Server B
to Server A, please follow the steps below:
1. On Server B, enter the System Configuration page (Control Panel > System Configuration > General).
a. Select Server from the drop-down list.
b. Set up the Port, User Name and Password for Server B. The port number should be greater than
1000.
c. Click Setup to configure the Server B.
d. Click Save to save the settings.

EverFocus CMS
11
2. On Server A, enter the System Configuration page (Control Panel > System Configuration > General).
a. To add devices from Server B, select Client from the drop-down list.
b. Enter the IP, Port, User Name and Password of Server B.
c. Click get to get the devices from Server B.
d. Click Save to save the settings.
3. Devices from Server B have been added to Server A. Go to the Main View and you can see the devices
on the Device List.

EverFocus CMS
12
3.3.2 Adding Devices and Grouping Devices
1. Enter the Group Device Management page (Control Panel > Group Device Management).
2. To automatically add devices to the system, click Add Online Device and the system will scan all the
online devices on the same LAN.

EverFocus CMS
13
a. Select a protocol type from the Protocol Type drop-down list and then click Refresh to search for
the devices.
b. You can check the device info by directly clicking on the device, the device info will be automatically
displayed on the right-side pane.
c. If you want to add only one device, select a device by single-click on it. The selected device will be
highlighted with a gray background.
d. If multiple devices are using the same user name and password, you can select multiple devices by
clicking the first device and then press and hold the Ctrl or Shift keys to select multiple devices.
e. After selecting the desired device(s), click Add Selected Device, the below window appears.
f. Input a name in the Device Name field, e.g. home, office. Also input the User Name and Password.
The default User Name is “admin”; while default Password is blank.

EverFocus CMS
14
g. Click Add, the device(s) are now added to the Devices list.
h. You can optionally edit the device info by clicking the Modify icon on the right-side of each device.
3. To manually add devices to the system, click Add Device to bring up the Add Device window. Input the
device information. The default media port is 9000, default User Name is “admin”; while default
Password is blank. Click Add, the device is now added to the Devices list.

EverFocus CMS
15
4. To group the devices:
a. If you want to create a new group, on the Groups list, click the Add button and input a group name
to add a new group. Click Yes, the group name is now added to the Groups list.
b. To import the devices to the desired group:
1) Select the desired group by clicking on it, the selected group will be highlighted with a green
background.
2) Select the desired device(s) by clicking on it, the selected device(s) will be highlighted with a
gray background. You can also select multiple devices by clicking the first device and then
press and hold the Ctrl or Shift keys to select multiple devices.
3) Click the Import button, the selected device(s) will be added to the group.

EverFocus CMS
16
3.3.3 Displaying Live Streams on the Main View
After adding devices to the system, you can display device live streams on the Main View.
1. Enter the Main View page (Control Panel > Main View).
2. Drag the Groups, Devices or Channels from the Device List and drop it to the Display Window.
Drag a Group: Displays all the streams of the devices in this Group.
Drag a Device: Displays all the streams of this Device.
Drag a Camera: Displays the stream of this camera.
3. The streams will be displayed.
/